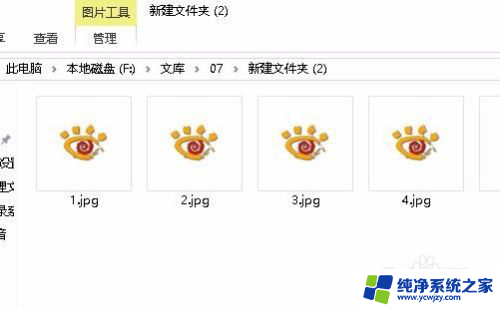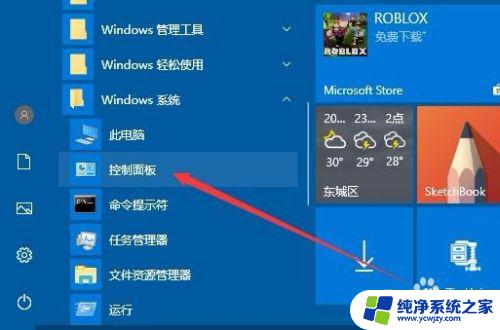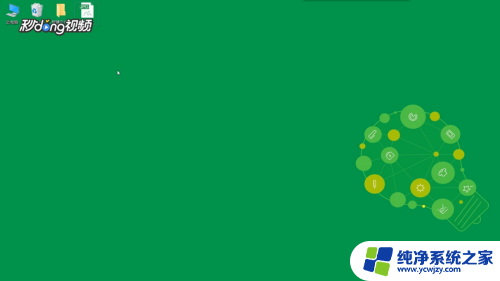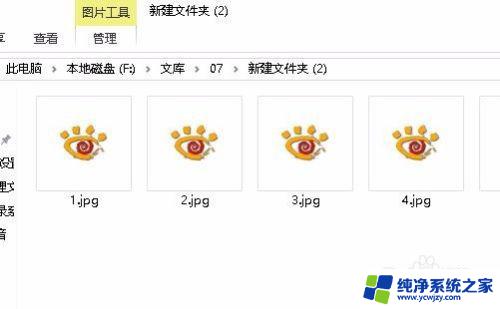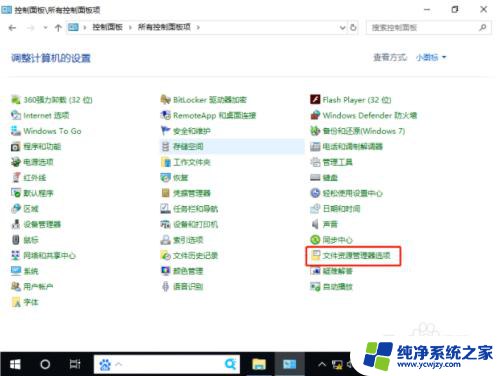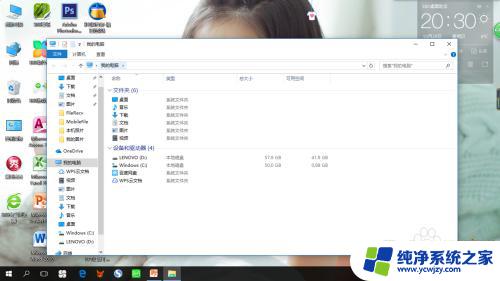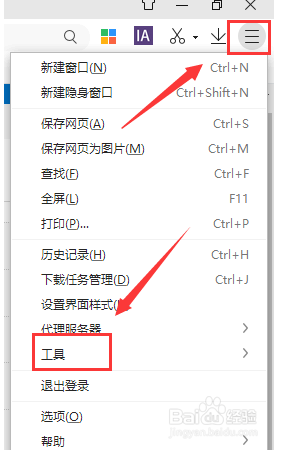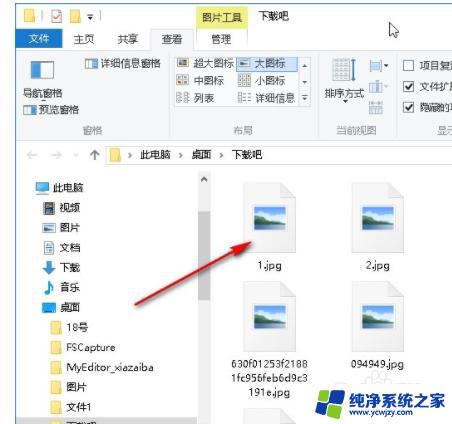电脑不显示照片预览 win10图片预览不显示缩略图怎么办
在使用Windows 10操作系统的过程中,有时我们可能会遇到电脑无法显示照片预览的问题,或者图片预览无法显示缩略图的情况,这种情况给我们的日常使用带来了一定的困扰,因为我们经常需要通过图片预览来快速浏览和选择我们所需要的照片。当我们遇到这样的问题时,该如何解决呢?本文将为大家介绍一些解决方法,帮助大家解决电脑不显示照片预览以及Win10图片预览不显示缩略图的困扰。
具体方法:
1.在Windows10系统打开文件夹,发现图片文件只显示一个图标。但没有显示出预览的图片,这样查看图片的时候操作起来很麻烦。
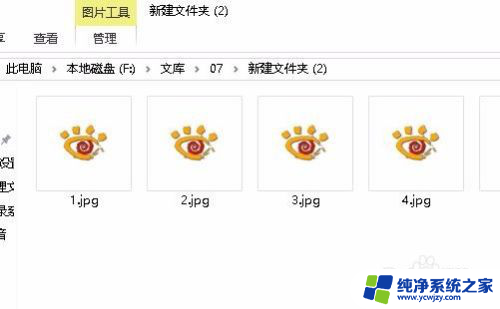
2.接下来我们右键点击桌面上的此电脑图标,在弹出菜单中选择“属性”菜单项。
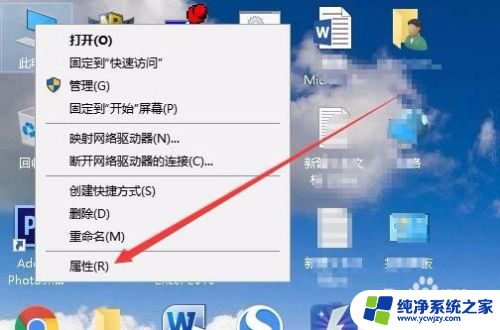
3.接下来就会打开系统属性窗口,在窗口中我们点击“高级系统设置”菜单项。
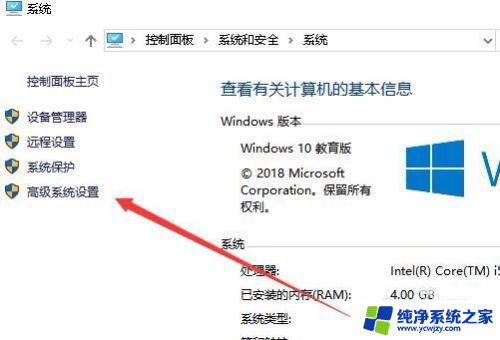
4.这时就会打开系统属性窗口,在窗口中点击“高级”选项卡。然后点击“设置”按钮。
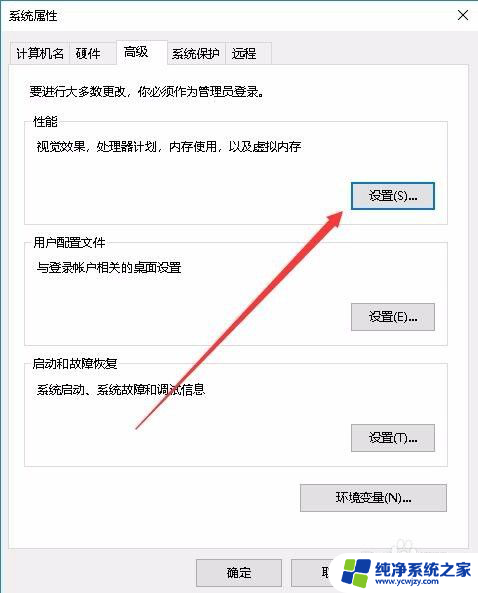
5.接下来在打开的设置窗口中,我们点击勾选“显示缩略图。而不是显示图标”前面的复选框。
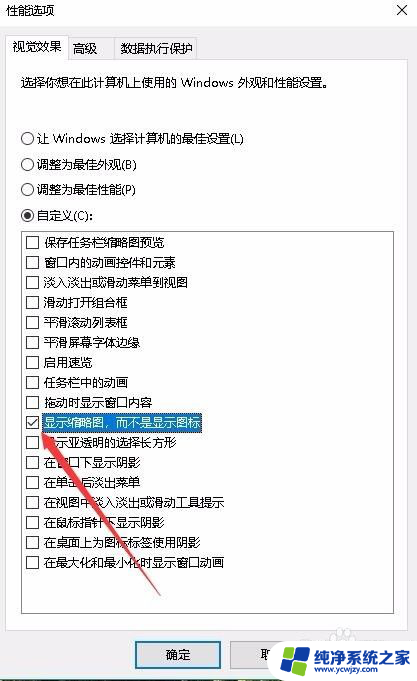
6.再次打开Windows10的图片文件夹,发现现在的图片已显示了预览图片了。
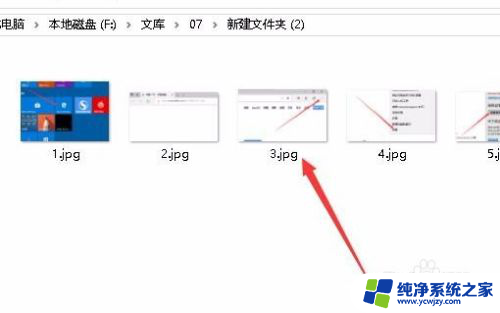
以上就是电脑不显示照片预览的全部内容,如果遇到这种情况,你可以根据以上操作来解决,非常简单快速,一步到位。