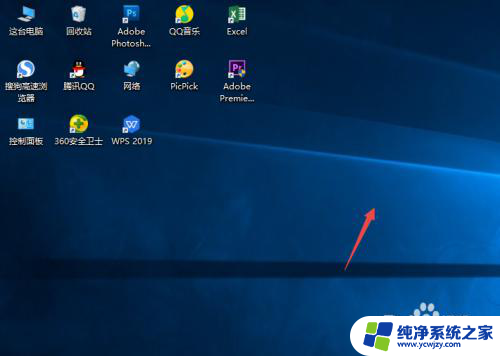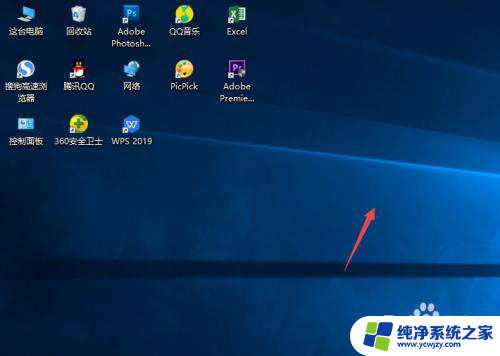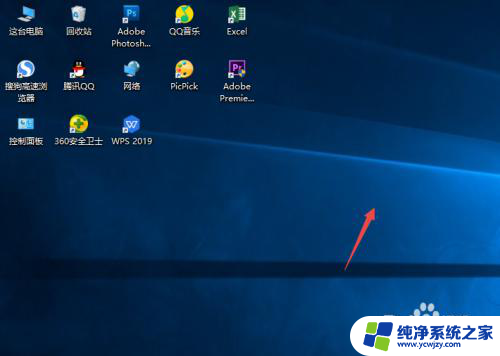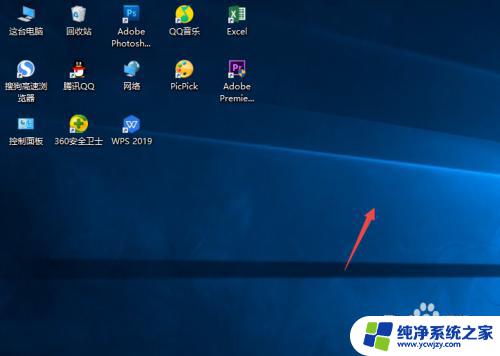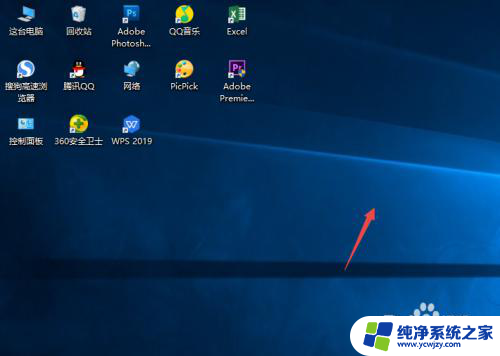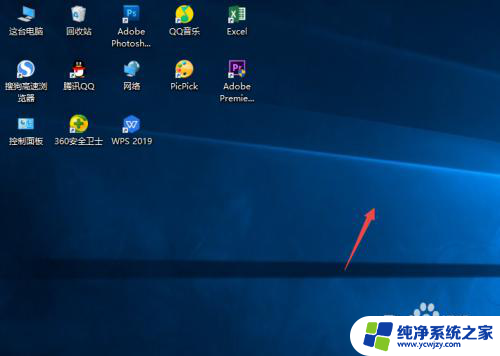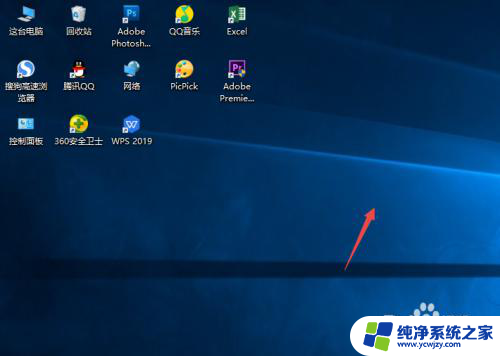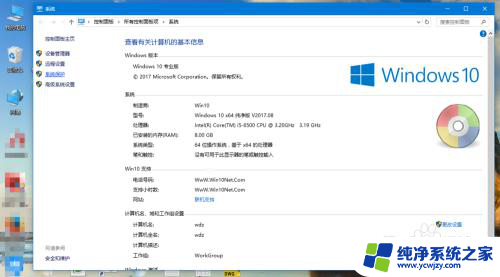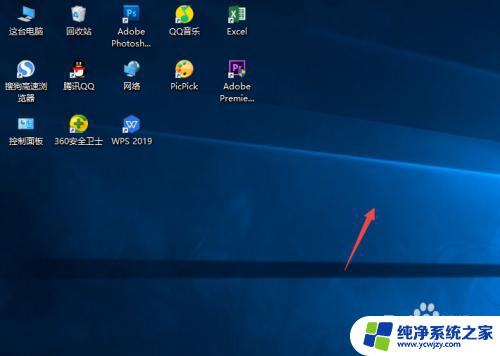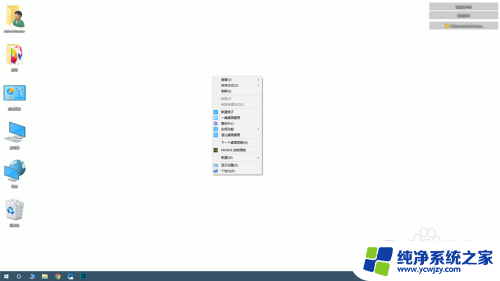w10怎么隐藏桌面所有图标 Win10系统电脑如何隐藏桌面所有图标快捷方式
更新时间:2024-02-13 11:47:19作者:yang
在使用Win10系统的电脑时,我们经常会在桌面上放置各种图标和快捷方式以便快速访问常用的应用程序和文件,有时候我们可能希望隐藏桌面上的所有图标,以获得一个更整洁和专注的工作环境。如何在Win10系统中隐藏桌面上的所有图标快捷方式呢?接下来我们将介绍几种简单的方法来实现这一目标。
步骤如下:
1.首先,打开我们的电脑,右键点击系统桌面空白处。
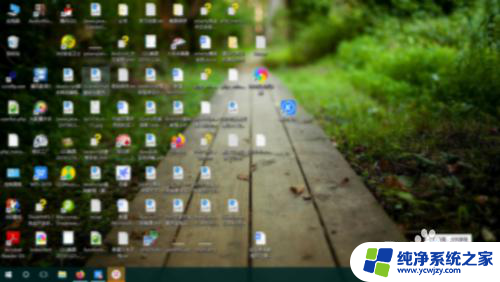
2.在弹出的菜单中点击“查看”选项。
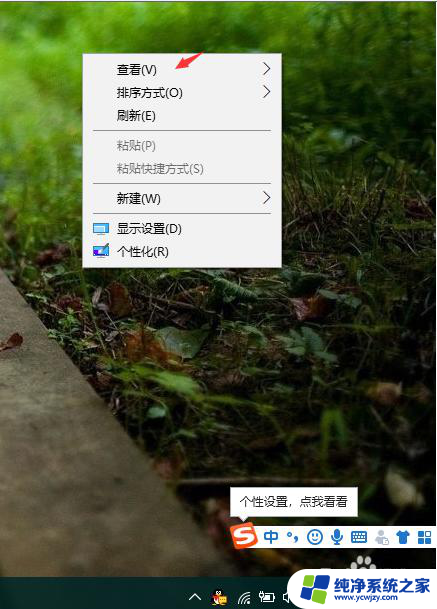
3.鼠标移动到“查看”选项上不要动,在打开的子菜单里点击“显示桌面图标”选项。即可隐藏桌面所有图标。
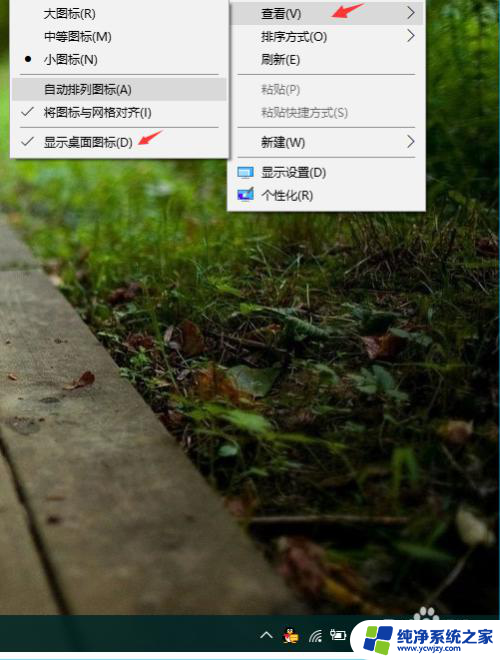
4.这时候,我们看到系统桌面除了桌面壁纸和任务栏外。所有的桌面图标都已经完全隐藏起来了。这下,可以舒服地欣赏桌面壁纸了。
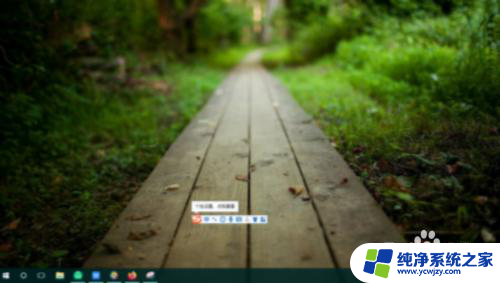
5.如果我们需要显示桌面隐藏的图标话,那么可以再次鼠标右键点击桌面空白处。在查看选项里点击“显示桌面图标”选项,即可把隐藏的桌面图标给显示出来。
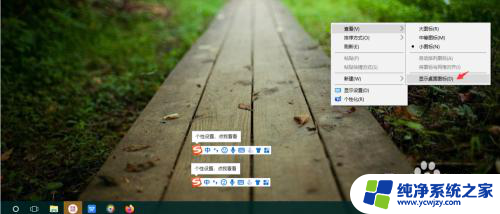
6.这里,我们看到桌面隐藏的图标再次显示出来了。

以上就是如何隐藏桌面上的所有图标的方法,如果你也遇到了同样的情况,可以参照我的方法来处理,希望对你有所帮助。