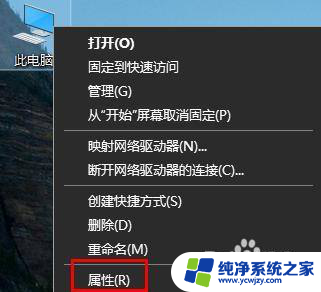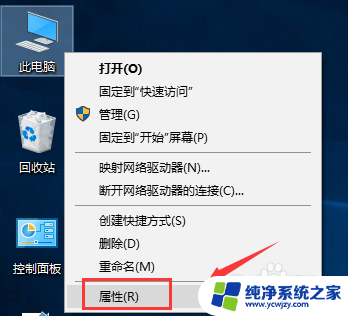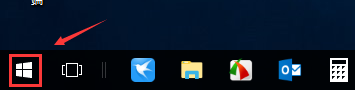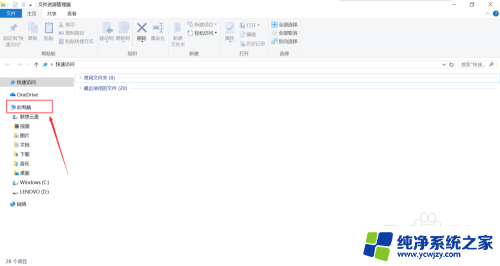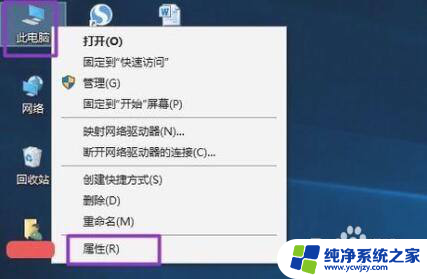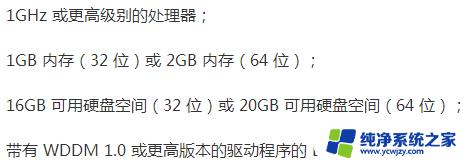win10启动选择系统怎么关闭 win10开机如何取消选择操作系统
win10启动选择系统怎么关闭,在使用Windows 10操作系统时,有时我们可能会遇到启动选择系统的情况,这种情况下,系统会在开机时提示我们选择操作系统,以便进入不同的系统环境。但有时我们可能希望取消选择操作系统的步骤,直接进入默认的系统。如何关闭Win10的启动选择系统?又该如何取消选择操作系统的步骤呢?本文将为大家详细介绍如何操作。
具体步骤:
1.步骤如下:
1、按下WIN+X,然后选择“系统”;
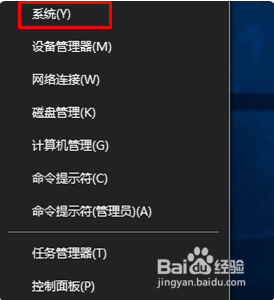
2、打列系统信息界面后,点击“高级系统设置”;
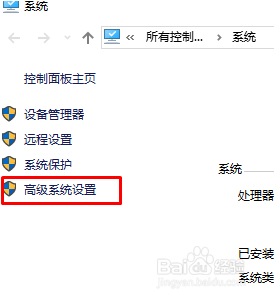
3、然后点击“启动和故障恢复”区域的“设置”按钮 ;
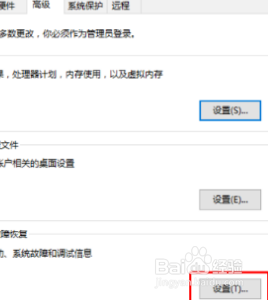
4、在系统启动下,选择windows10为默认系统。然后取消勾选“显示时间设置为你需要等待的时间”,然后确定即可。
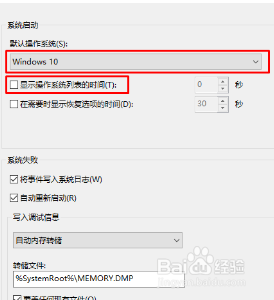
5.扩展资料:
除此之外,还可以直接删除之前的老系统。
步骤如下:
1、从系统配置进行修改,编辑引导文件,留下自己想要引www.w10zj.com导项,按下win+r 组合键打开运行,输入 msconfig 点击确定 打开系统配置;
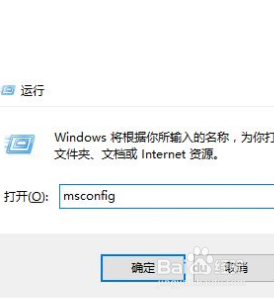
6.2、进入系统配置,点“引导”选项卡。在系统配置界面引导选卡下选中之前的系统,然后点击删除,点击【确定】保存即可,如图所示:
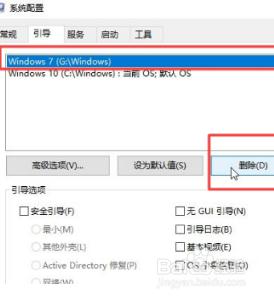
以上是Win10启动时选择系统如何关闭的全部内容,如果你遇到这种情况,可以根据本文中的方法进行解决,希望对你有帮助。