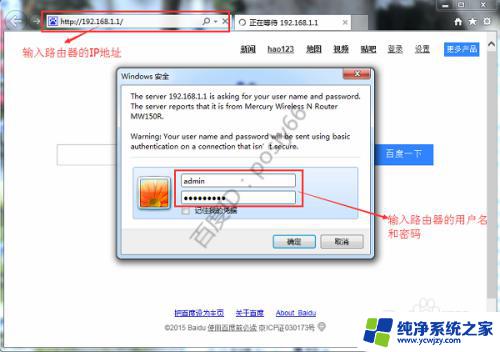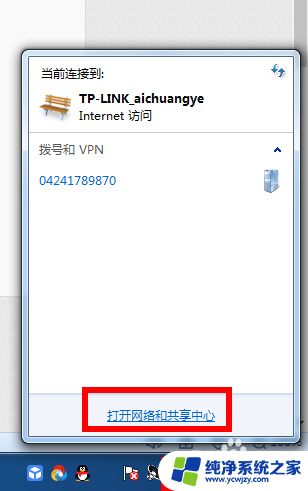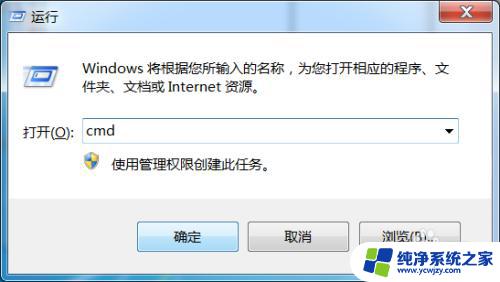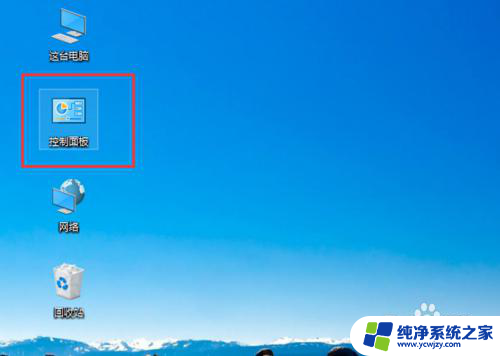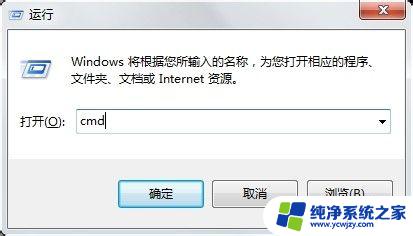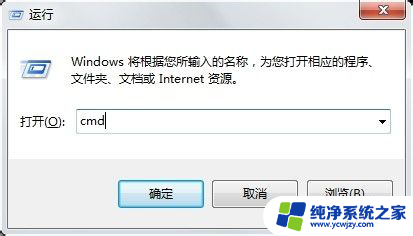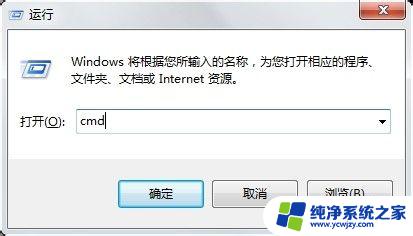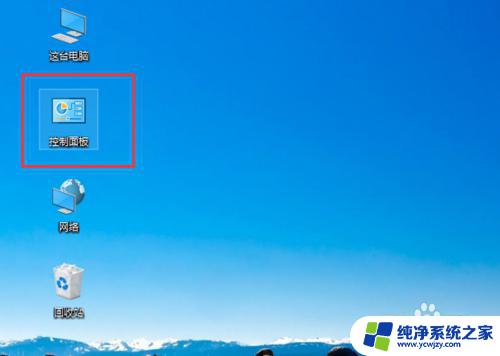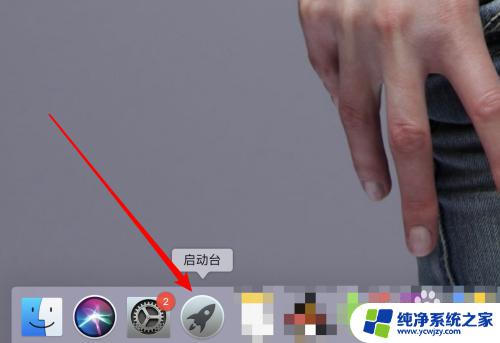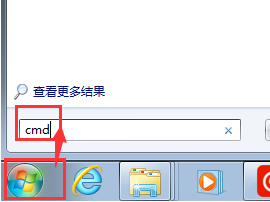电脑上网ip地址怎么查 查看电脑上网IP的步骤
电脑上网ip地址怎么查,电脑上网IP地址是一个十分重要的信息,它可以帮助我们追踪和定位网络问题以及确保网络安全,许多人对于如何查看自己电脑上网的IP地址并不了解。在这篇文章中我们将介绍一些简单的步骤,帮助你快速准确地查看电脑上网的IP地址。无论是为了解决网络问题还是保护个人隐私,了解自己的IP地址都是至关重要的。让我们一起来探索吧!
方法如下:
1.在说明步骤的时候,使用的是win7的系统。如果是xp的电脑,可以参考后面一种办法,也就是通过cmd命令窗口去查询IP地址。首先是第一种办法,即查看本地连接的IP地址。点击桌面右下角的如图图标:
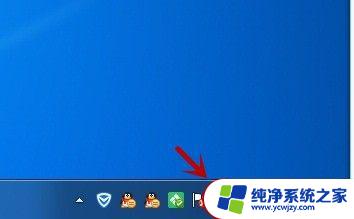
2.再点击“打开网络和共享中心”,然后点击“本地连接”,如图所示:
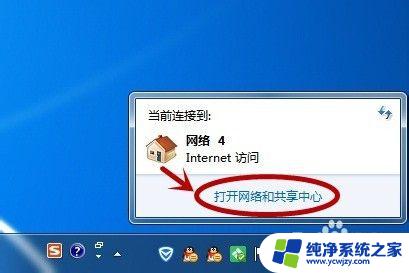
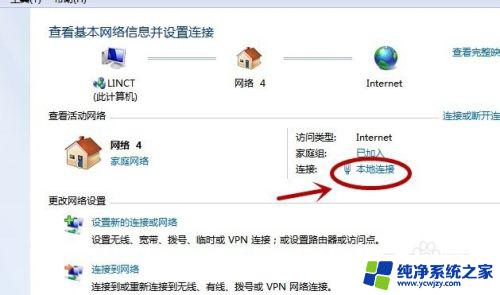
3.继续点击箭头处的“属性”,再找到“intenet 协议版本4(TCP/IPv4)”这个选项,选中后再点击红色圈的“属性”。
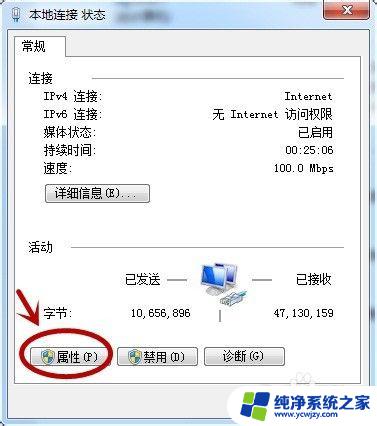
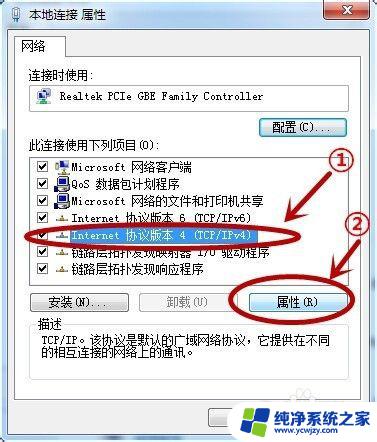
4.在弹出的的界面会显示当前的IP地址、子网掩码、网关等信息,如图:
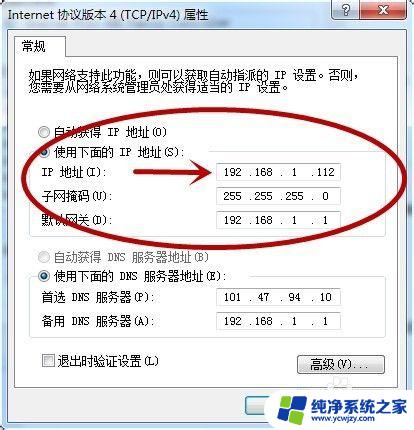
5.这是对于之前已经设定了ip地址的电脑才有信息的,如果电脑是自动获取ip地址的话。会看到这个图,就是属性里面的IP地址等信息为空,如图:
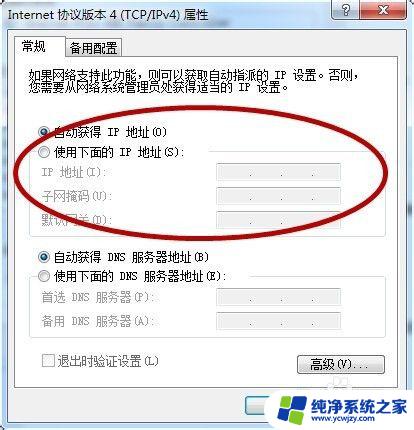
6.这样的话,我们就要使用另外一个办法,这是一个通用的查看电脑的IP地址的办法,即调出cmd窗口,再输入命令就可以了。方法是:点击电脑左下角的“开始”,如图。在搜索栏内用键盘输入“cmd”。
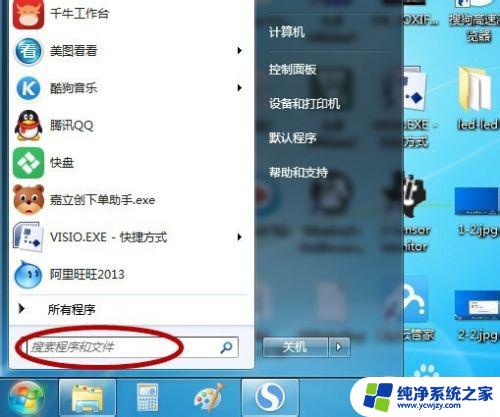
7.输入完cmd后,在窗口上端可以找到“cmd.exe”,双击可以打开cmd的窗口,如图:
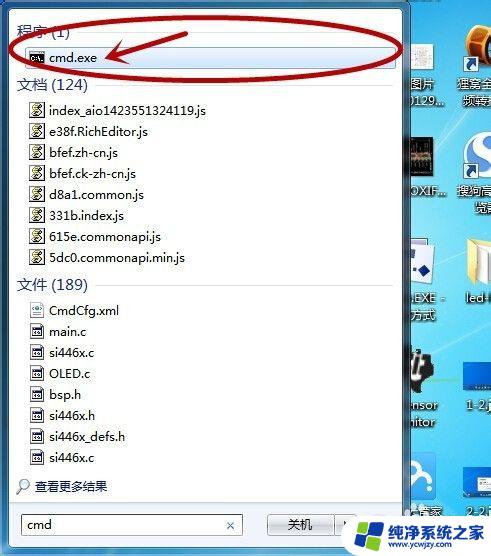

8.在cmd的鼠标闪烁处输入指令“ipconfig/all”,注意输入法要切换成英文输入。再按回车键,就会弹出信息,再找到“IPv4地址”这个项就是电脑的IP地址了,其它例如DNS等信息也可以在这里找到,如图操作即可。这是一个最好的办法了,只需要记住简单的指令单词就可以了。
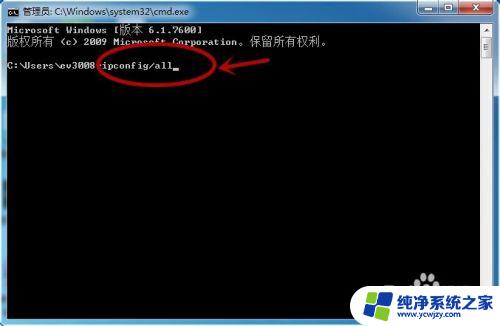
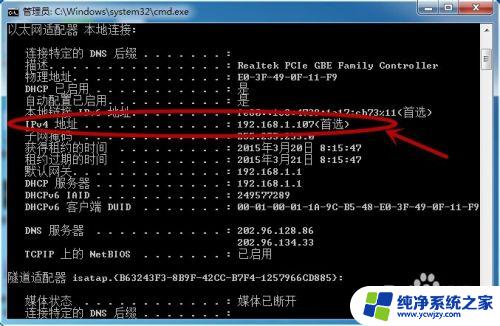
以上是有关如何查找电脑上网 IP 地址的全部内容,如果您出现了相同的情况,您可以按照本文编辑的方法来解决。