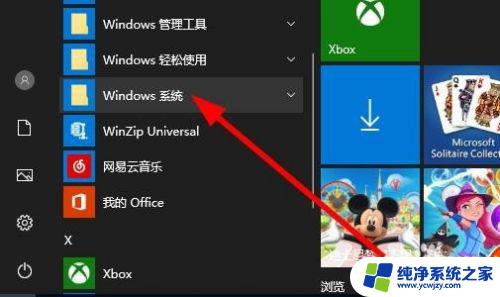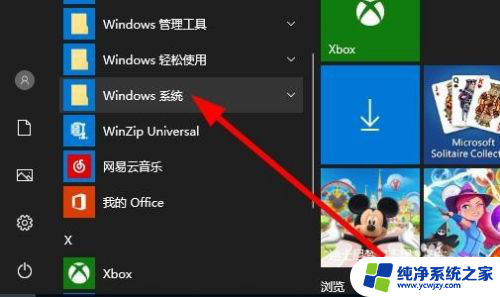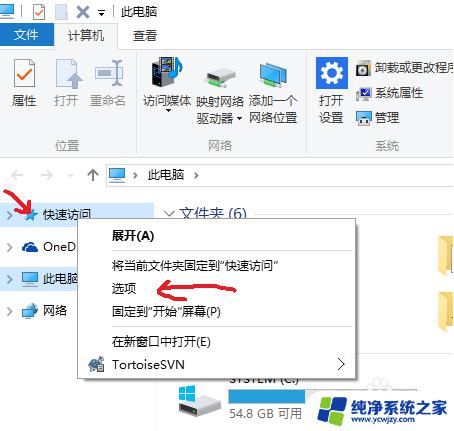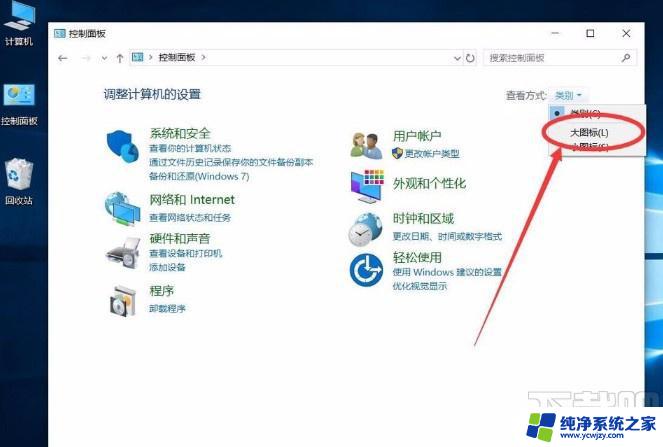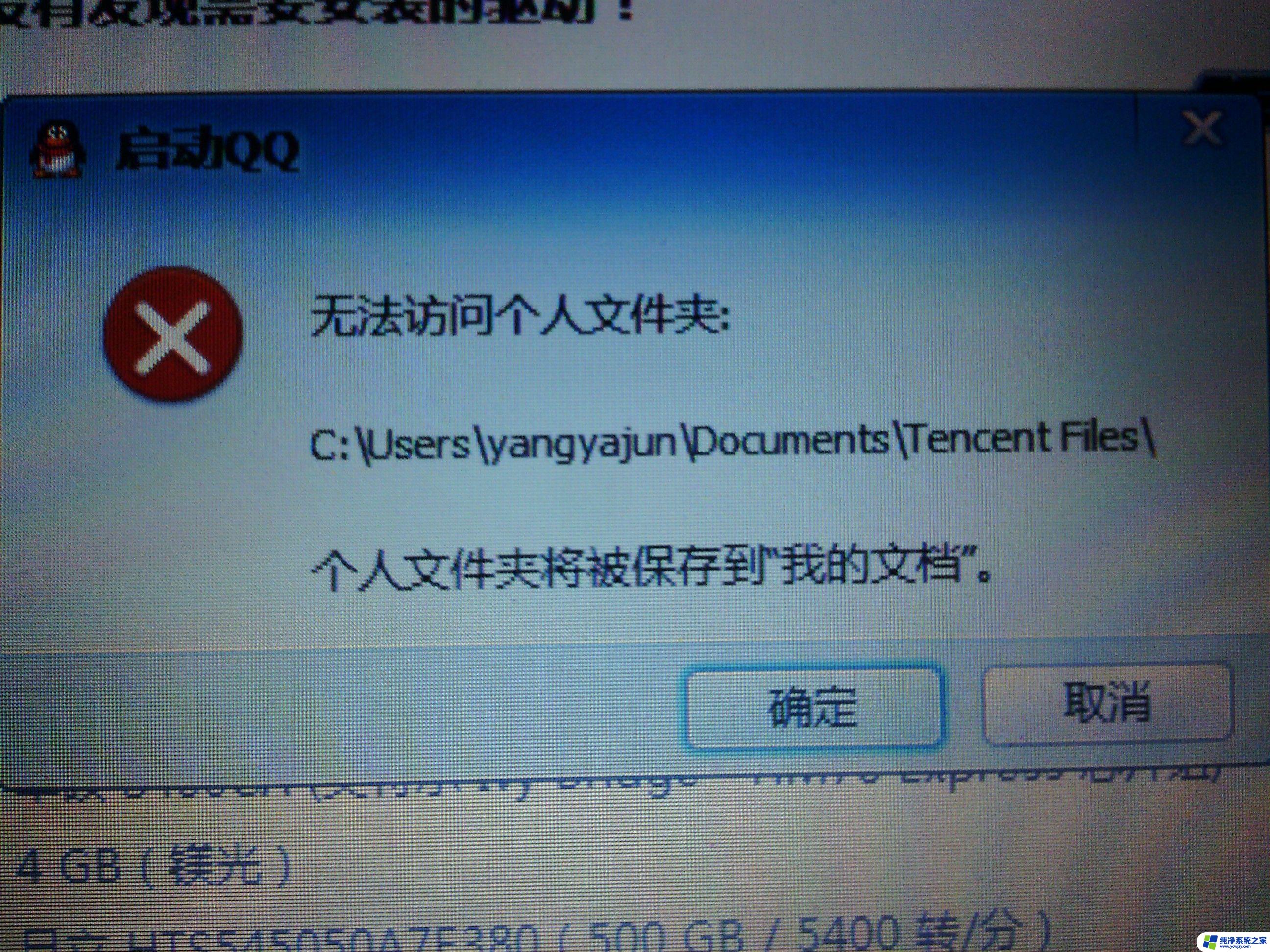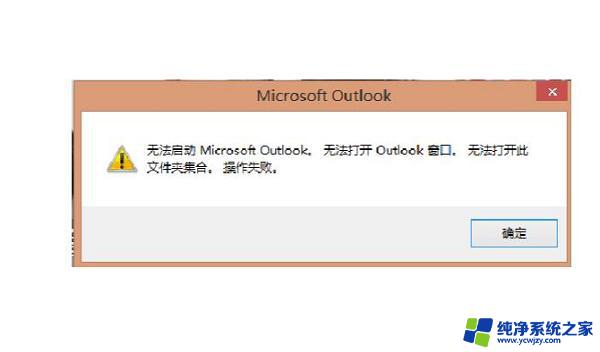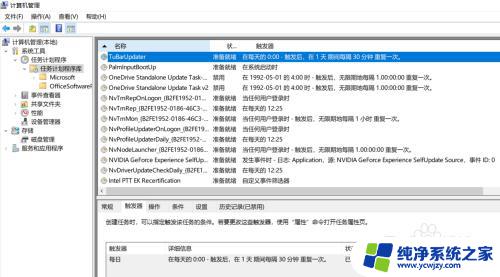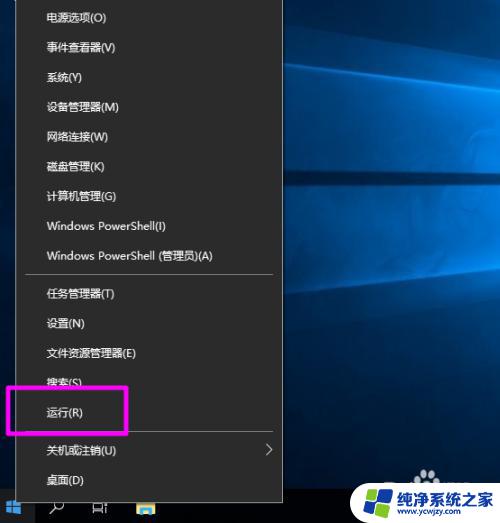win10打开我的电脑有文件夹 Win10怎样设置文件资源管理器打开时显示我的电脑
在Win10操作系统中,我们经常需要使用文件资源管理器来查看和管理电脑中的文件和文件夹,有些用户可能会遇到一个问题,即每次打开文件资源管理器时,默认显示的是最近访问的文件夹,而不是我们想要的我的电脑界面。如何设置Win10的文件资源管理器,在打开时直接显示我的电脑呢?下面我们将介绍一种简单的设置方法,让您在使用Win10时更加方便地管理文件和文件夹。
步骤如下:
1.我们可以看到在打开文件资源管理器时默认为快速访问的文件夹。
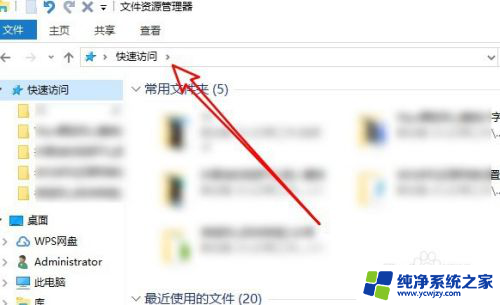
2.这时我们点击左上角的文件菜单
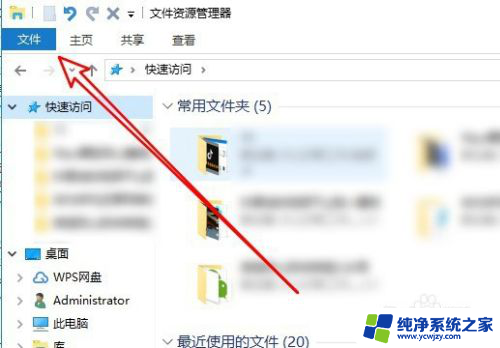
3.在弹出的下拉菜单中选择“更改文件夹和搜索选项”的菜单项。
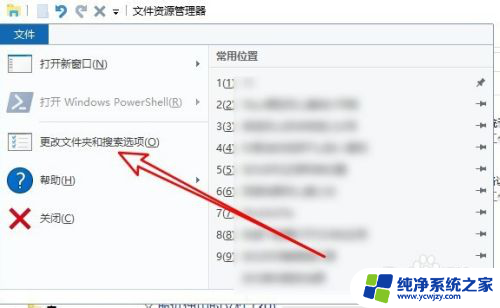
4.然后在打开的文件夹选项窗口中点击“打开文件资源管理器时打开”的下拉按钮。
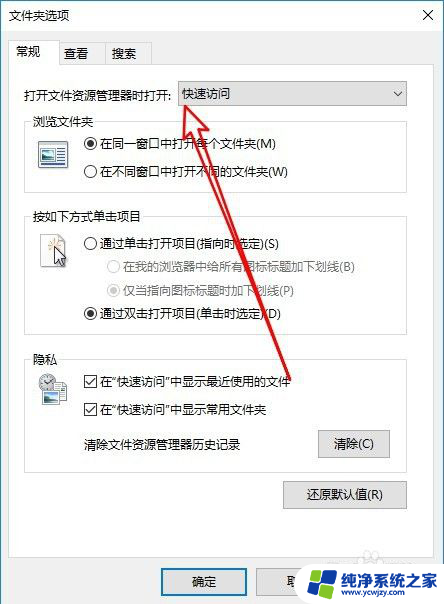
5.在弹出的下拉菜单中选择“此电脑”的菜单项。
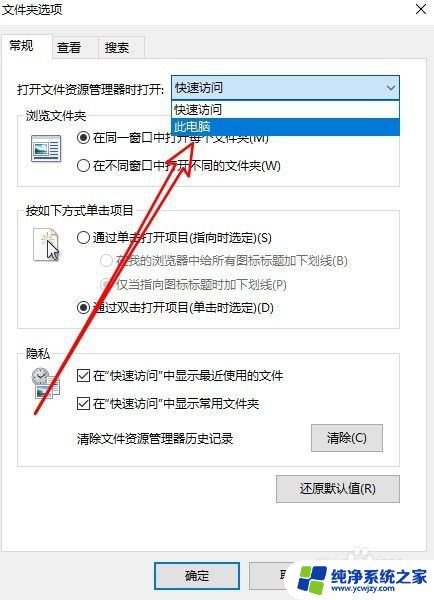
6.这时可以看到打开的此电脑的窗口了。
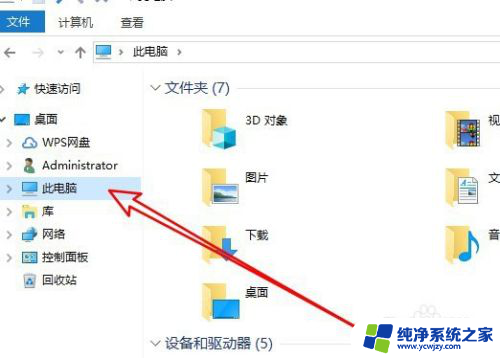
7.总结:
1、我们可以看到在打开文件资源管理器时默认为快速访问的文件夹。
2、这时我们点击左上角的文件菜单
3、在弹出的下拉菜单中选择“更改文件夹和搜索选项”的菜单项。
4、然后在打开的文件夹选项窗口中点击“打开文件资源管理器时打开”的下拉按钮。
5、在弹出的下拉菜单中选择“此电脑”的菜单项。
6、这时可以看到打开的此电脑的窗口了。
以上就是win10打开我的电脑时出现文件夹的全部内容,如果你遇到相同问题,可以参考本文中介绍的步骤来进行修复,希望对大家有所帮助。