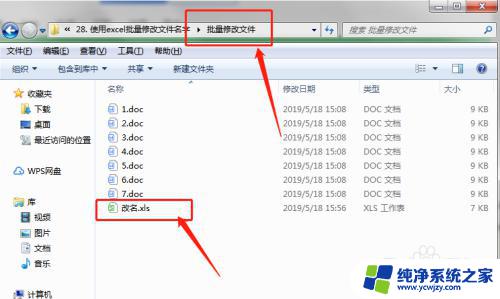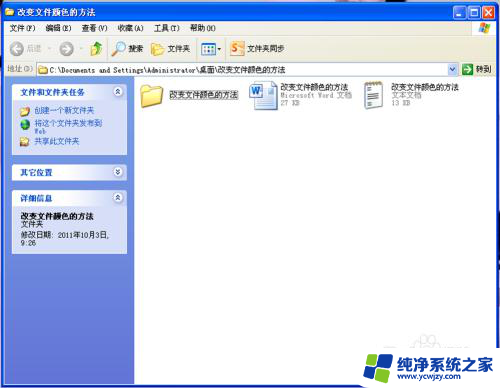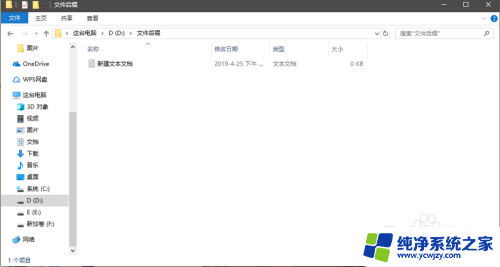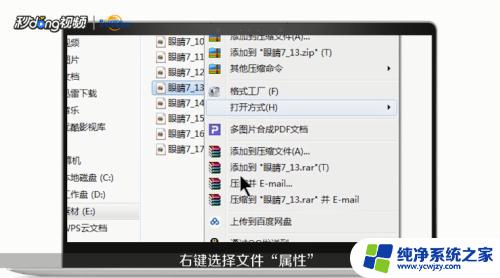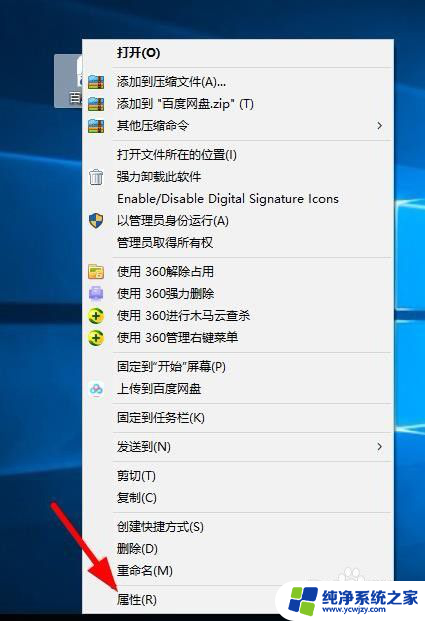电脑文件名称怎么改 怎样批量更改电脑文件名称
电脑文件名称怎么改,在日常使用电脑的过程中,我们经常会遇到需要更改电脑文件名称的情况,不管是为了更好地组织文件,还是为了更方便地查找和管理,改变电脑文件名称都是一项常见的操作。当我们需要批量更改大量文件的名称时,手动一个个修改显然是非常费时费力的。有没有一种简便的方法能够帮助我们快速批量更改电脑文件名称呢?本文将会介绍一些实用的技巧和方法,教你如何高效地进行电脑文件名称的批量修改。
具体方法:
1.双击计算机图标,打开本机硬盘。

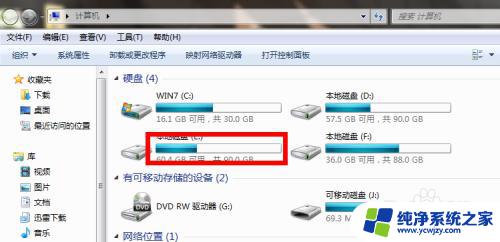
2.找出要修改的文件夹或者文件。这里我要修改的是一个文件夹和两个视频文件。
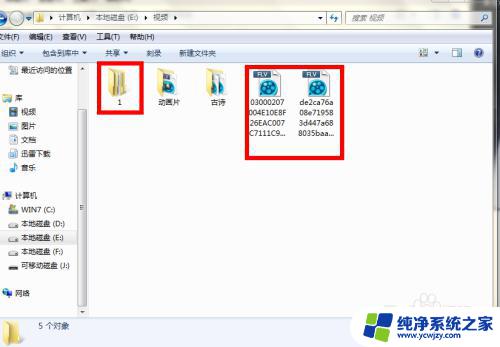
3.先修改文件夹名称:鼠标点在文件夹上,让后点右键。在弹框里选择倒数第二的”重命名",在修改框里打上新名称,然后随便点一下屏幕的空白地方,修改就完成了。
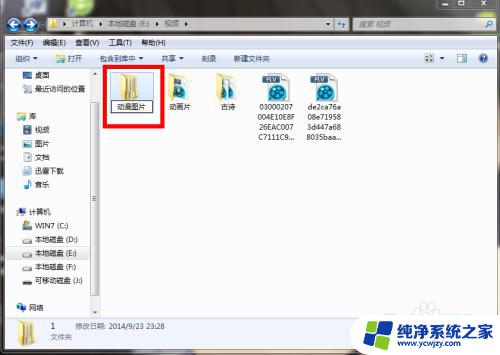
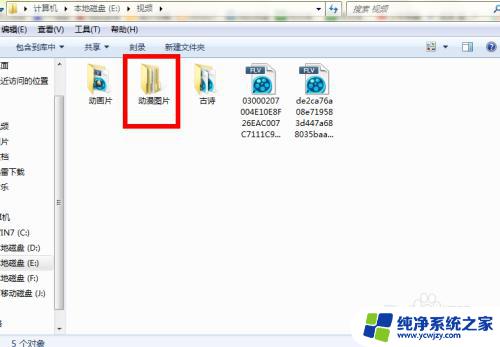
4.单个文件的修改,同改文件夹名称一样。鼠标放在要修改的文件上,点右键选择”重命名“,然后打上名称,点空白即可。压缩文件包的名称修改也一样。
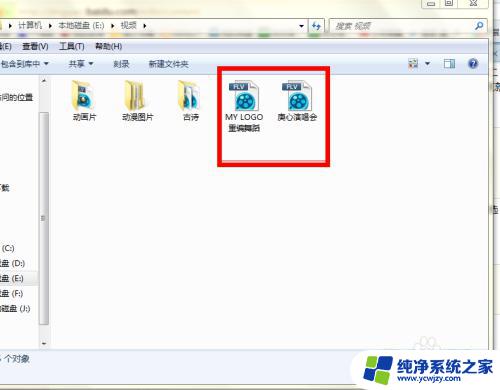
5.如果视频或者音频文件正在打开播放的时候,那么文件名是没办法修改的。只要关闭播放器就可以修改了。
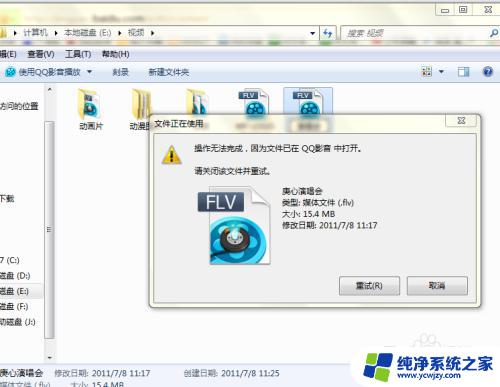
6.将文件名称打在搜索框里,就可以很容易的搜索到该文件了。
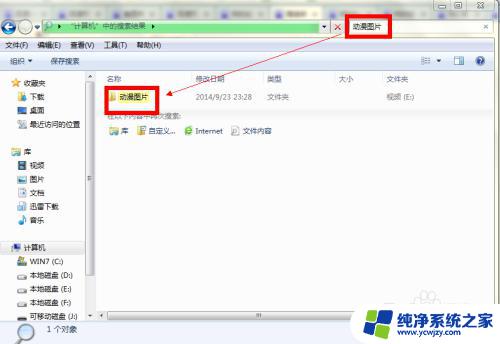
以上是电脑文件名称如何更改的全部内容,如果您遇到了相同的问题,可以按照本文中介绍的步骤进行修复,希望这对您有所帮助。