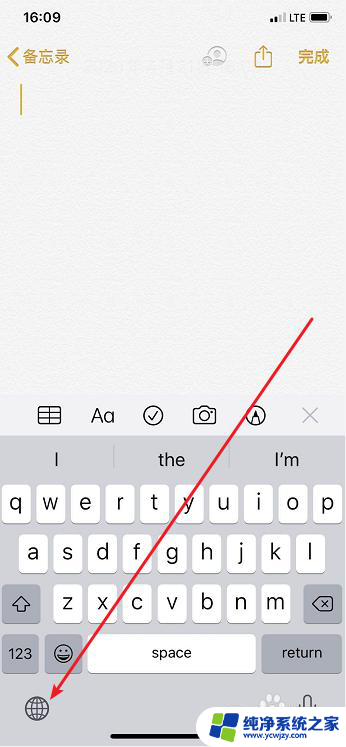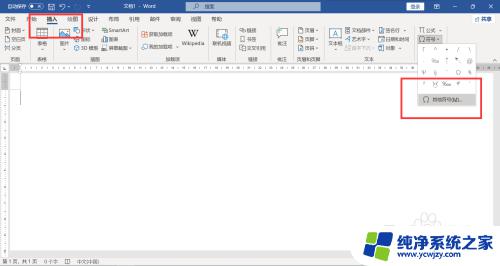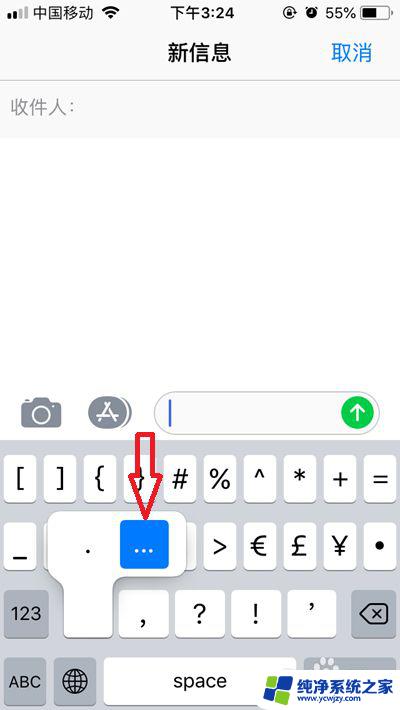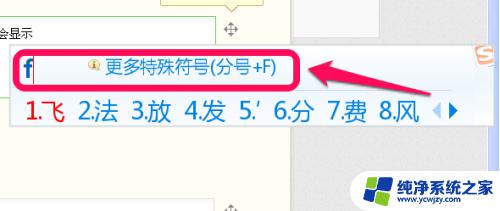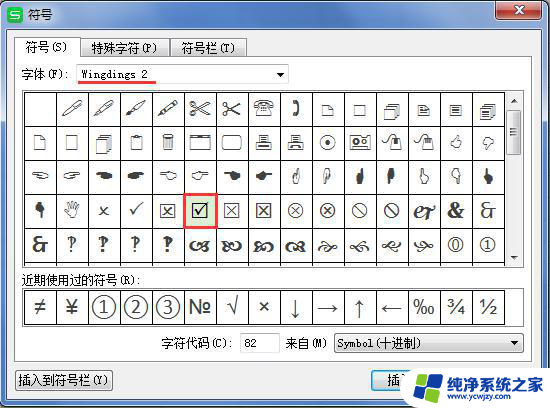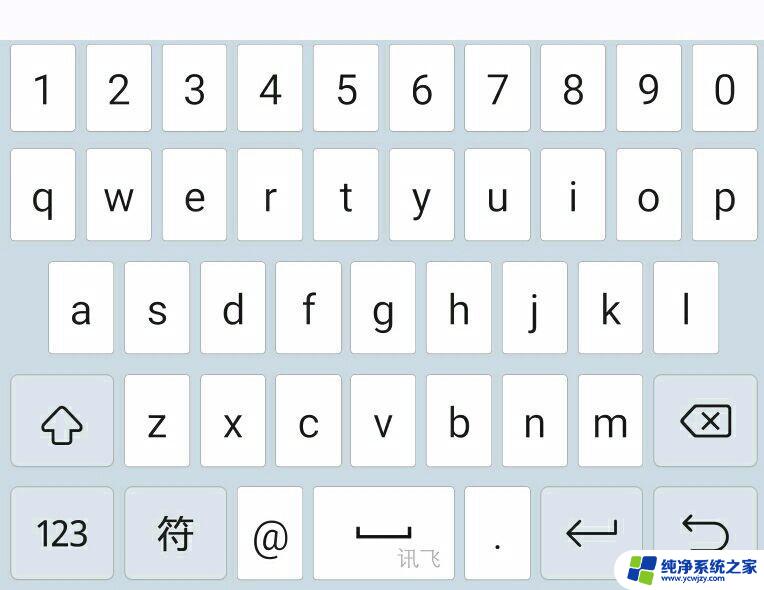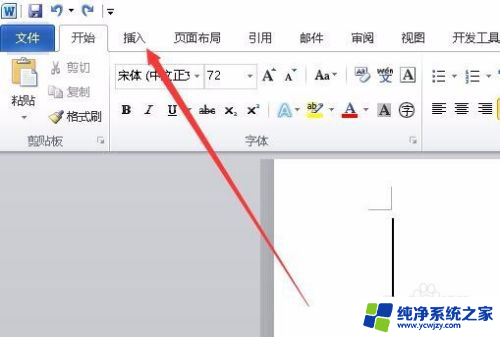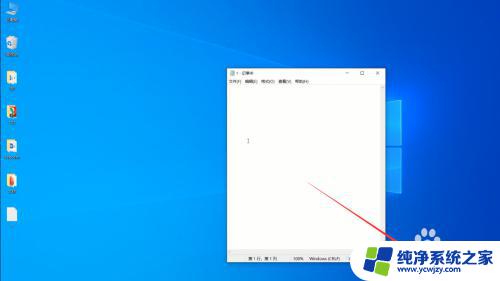打勾符号怎么输入 Word/excel方框内如何输入打勾符号
在日常办公工作中,我们经常需要使用Word或Excel进行文档编辑和数据处理,有时候我们可能会遇到一些特殊的需求,比如在方框内输入打勾符号。大家是否知道如何在Word或Excel中输入这个特殊的符号呢?不用担心今天我就来为大家分享一下输入打勾符号的方法。通过掌握这个小技巧,我们可以更加便捷地完成工作任务,提高工作效率。下面就让我们一起来了解一下吧!
具体方法:
1.在excel单元格中输入“√”
点击“插入”->“符号”项(其他符号)中,找到“√”,点击就好。
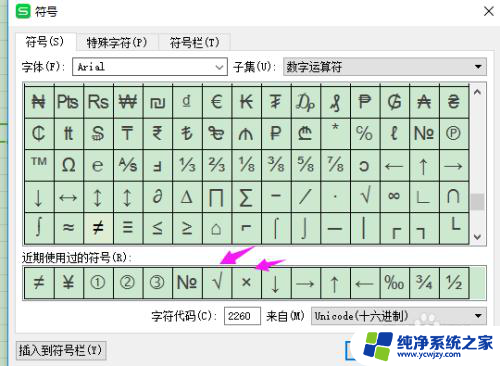
2.按住Alt键不放,输入小数字键盘上的数字41420(注意是小数字键盘上的)。
3.在word中输入“√”
在word中,其实也是一样的.
点击“插入”->“符号”项(其他符号)中,找到“√”,点击就好。
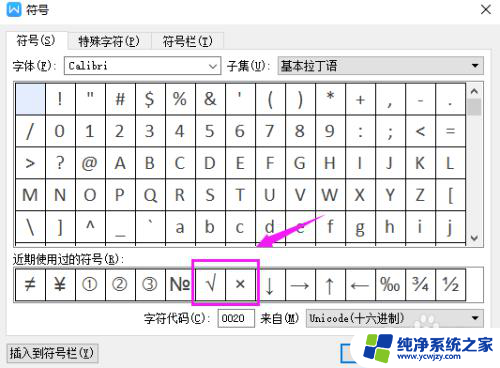
4.怎么在方框内输入打勾“√”符号的方法
在excel中,方框内输入打勾“√”
点击“插入”->“符号”项(其他符号)中。在打开的窗口中,选择“Wingdings 2”字体,然后找到方框内打勾符号,点击“插入”按钮即可。
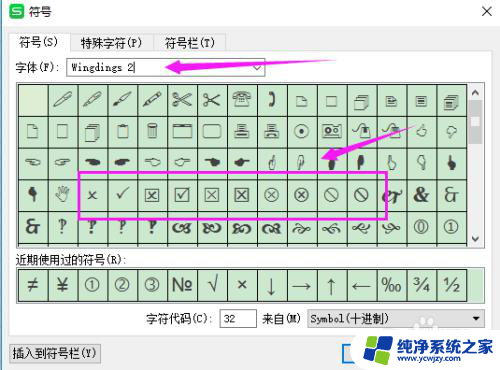
5.还有,版本低的office,在excel的工具栏中-视图-窗体-复选框,也可以实现。首先是先输入“√”。
如果默认的字体中没有“Wingdings 2”字体,可以百度一下,下载。
6.在word中,方框内输入打勾“√”
在word中,和在excel中输入的方法一样。
点击“插入”->“符号”项(其他符号)中。在打开的窗口中,选择“Wingdings 2”字体,然后找到方框内打勾符号,点击“插入”按钮即可。
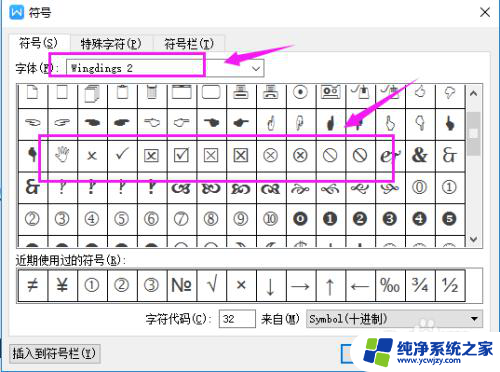
7.这里,介绍一种其他的方法。这种方法可以灵活运用到其他的方面。
首先,输入“√”,输入方法上述已介绍,然后选中“√”,点击“”开始“”-带圈字符。
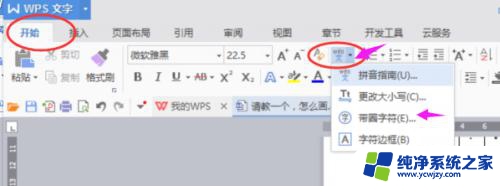
8.打开的窗口中,点击小方框的符号就可以了。
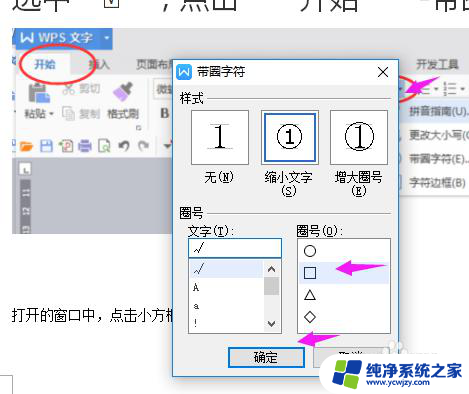
以上就是如何输入打勾符号的全部内容,如果你遇到同样的情况,可以参照我的方法来处理,希望对大家有所帮助。