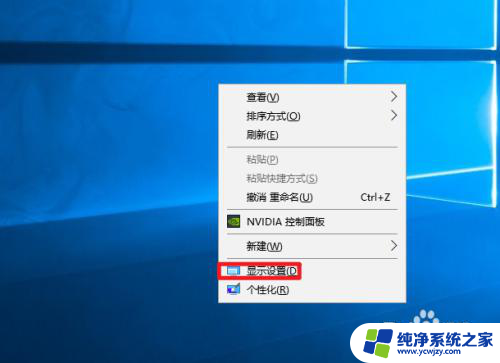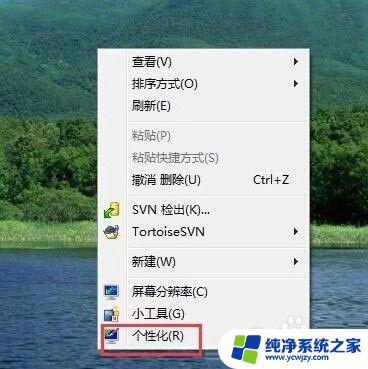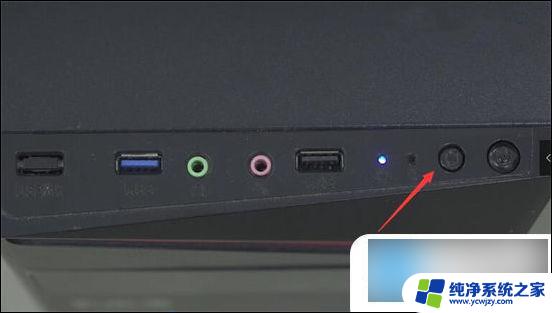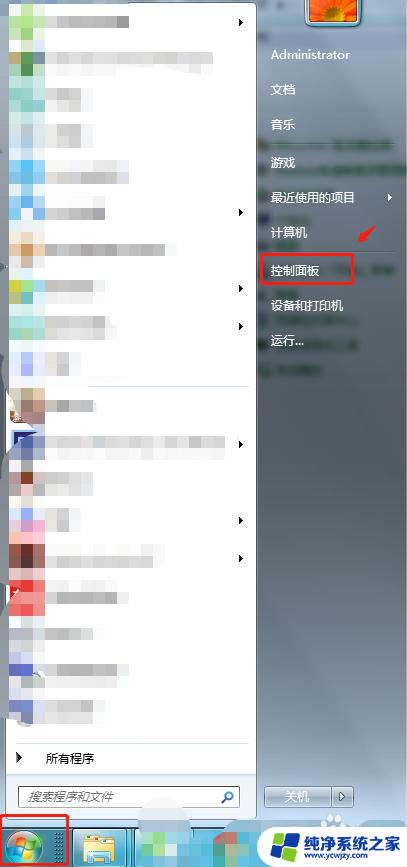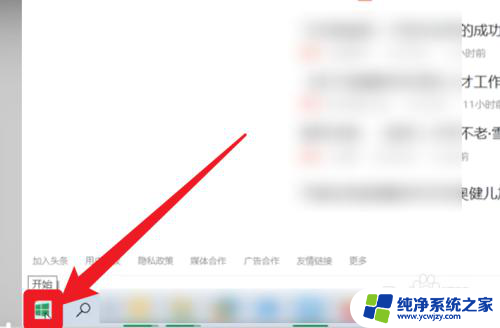电脑显示器节电模式怎么解除 显示器节电模式关闭方法
更新时间:2023-07-26 11:49:47作者:jiang
电脑显示器是我们日常生活和工作中不可或缺的电子设备,但是长时间使用显示器不仅会浪费能源,还会对环境产生不良影响,因此开启节电模式是一个非常重要的事情,但是有时候出于某些需要,我们也需要解除节电模式。那么电脑显示器节电模式怎么解除呢?显示器节电模式关闭方法又是什么呢?下面我们一起来了解一下。
操作方法:
1.在Windows10系统桌面空白处,点击鼠标右键选择显示设置。
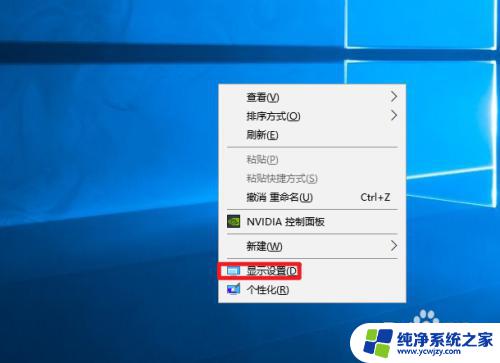
2.在显示设置界面,点击电源和睡眠。
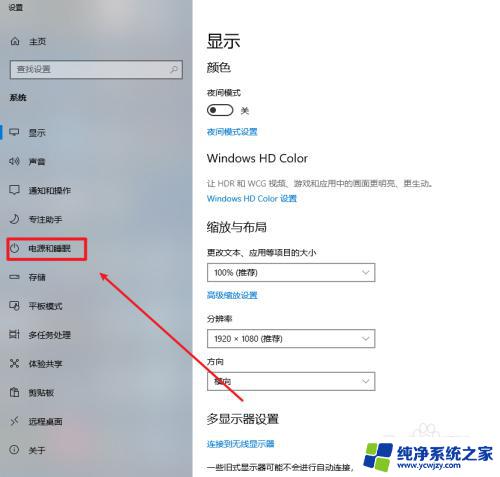
3.在电源和睡眠界面,点击其他电源设置。
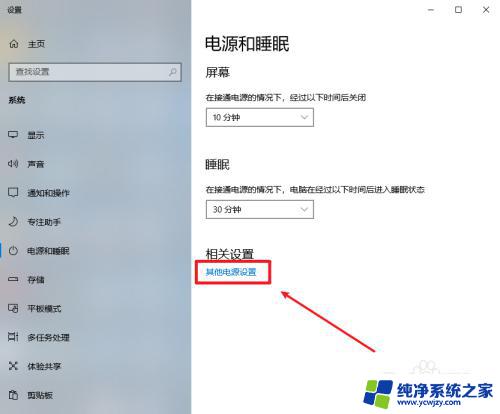
4.在电池选项里,点击关闭显示器显示时间。
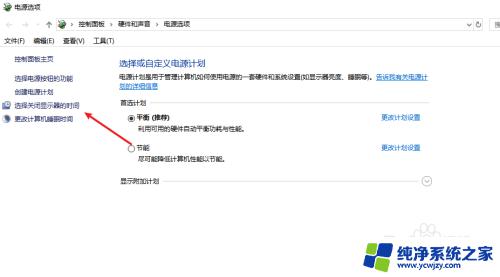
5.点击这里修改关闭显示器显示时间的下拉菜单。
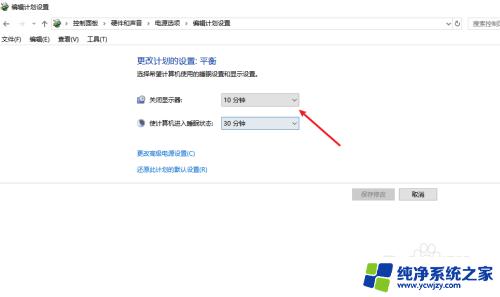
6.将这个时间修改为永不,这样就可以取消显示器的节电模式。
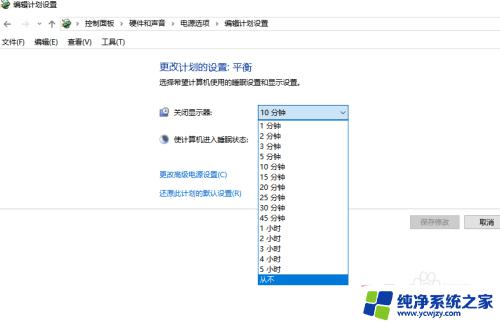
以上就是电脑显示器节电模式怎么解除的全部内容,如果你也遇到了同样的问题,可以参照本文提供的方法来解决,希望这篇文章能对你有所帮助。