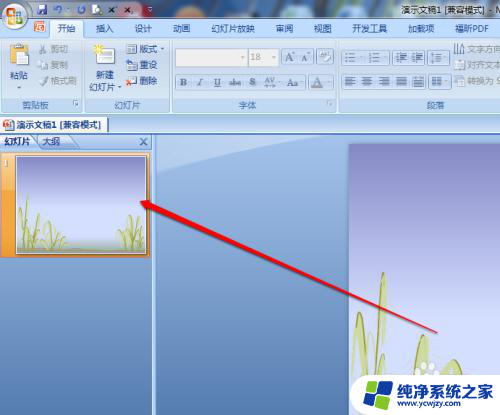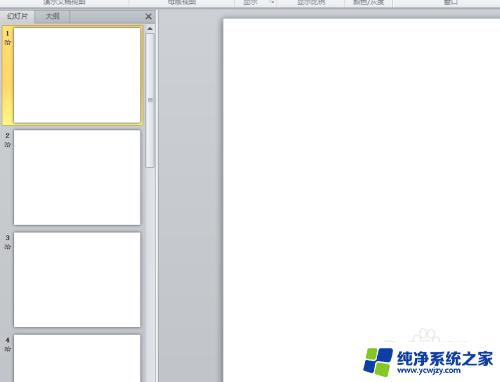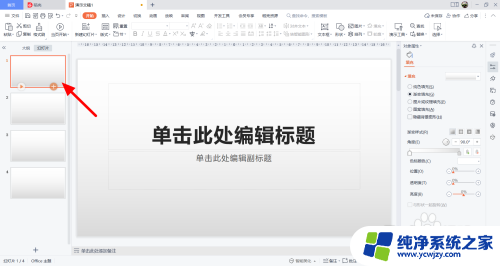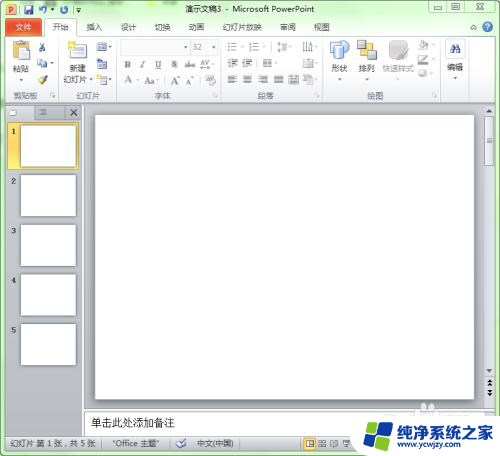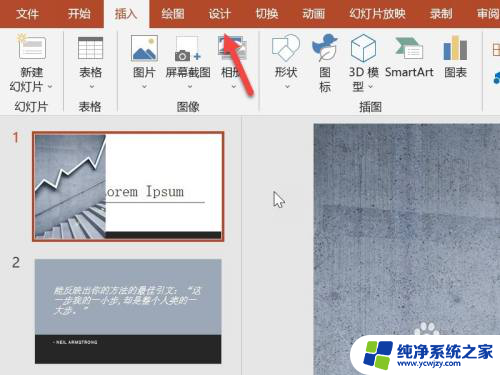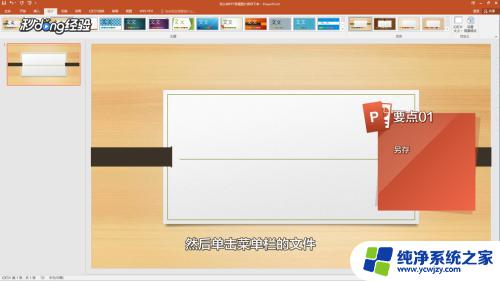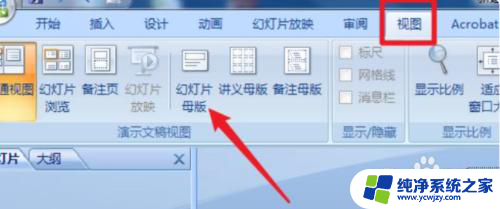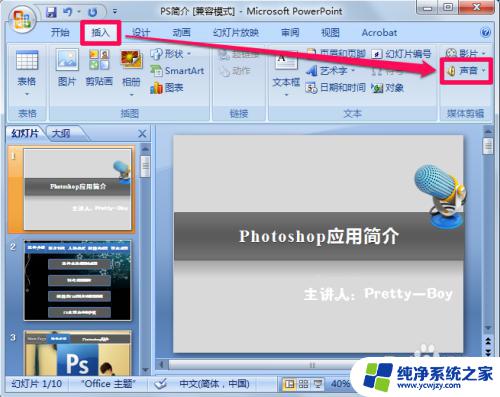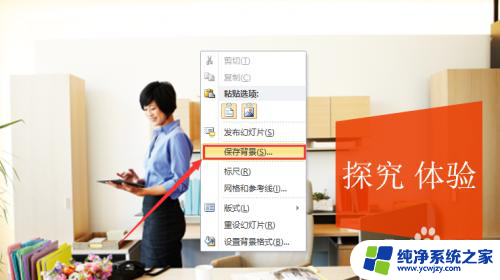ppt批量更换背景图片 如何批量为PPT中的多个幻灯片设置相同的背景图
ppt批量更换背景图片,当我们需要为一份PPT中的多个幻灯片设置相同的背景图片时,手动逐页更改背景图是一件非常繁琐的工作,我们可以通过批量更换背景图片的方式来简化这一过程。本文将介绍如何利用这一功能,快速高效地为多个幻灯片设置相同的背景图片,提升PPT制作的效率和质量。无论是在工作中还是在学习中,掌握这一技巧都将对我们的PPT制作带来极大的便利。下面我们一起来了解具体的操作方法吧。
操作方法:
1.首先我们打开一个需要编辑的PowerPoint表格(小编为大家打开一个简易的五页空白文档进行演示),大家根据自己实际需要编辑的内容打开相应的PPT即可。

2.我们在页面的最上方找到“设计”工具栏,并点击进入该栏中。在这里进行设计操作,我们选中最右侧“自定义”栏中的“设置背景格式”。
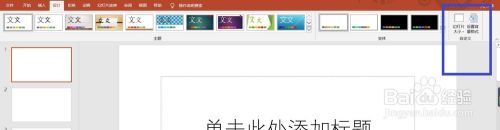
3.在我们点击之后在页面右侧会弹出一个对话框,我们选择“图片或纹理填充”。此时下面附近会有一个“插入”选项,我们点击这个选项。
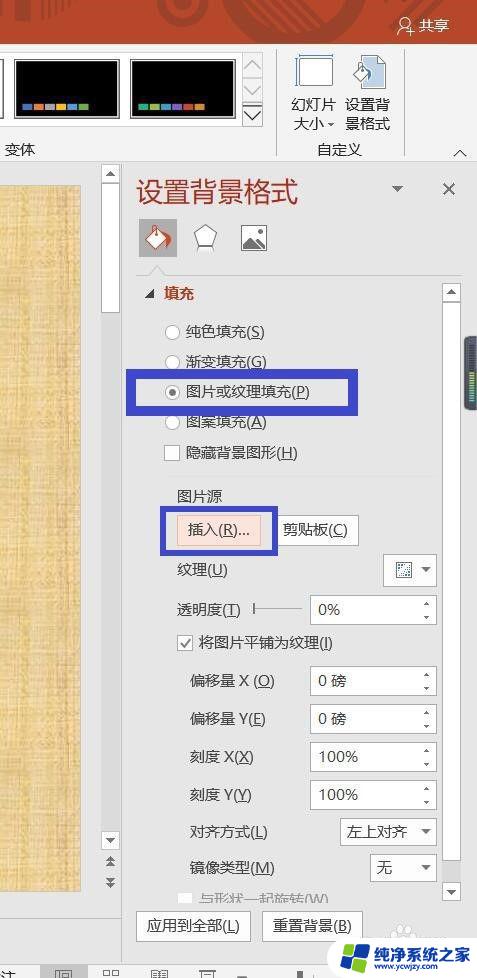
4.在弹出的对话框中我们选择从文件插入,之后找到我们准备好的图片,选中并点击插入,此时第一张幻灯片便设置好我们想要的背景了。
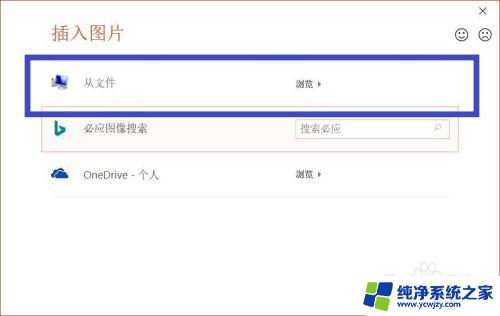
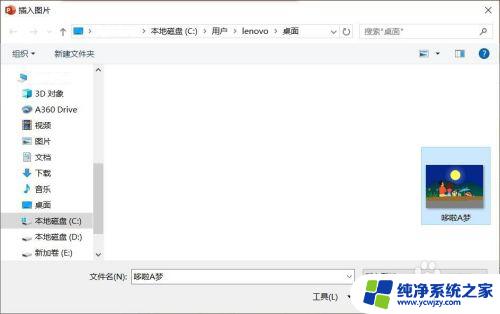

5.在最右侧的对话框中我们找到最下方的“应用到全部”选项并点击,此时五张幻灯片会全部变为我们想要的背景。
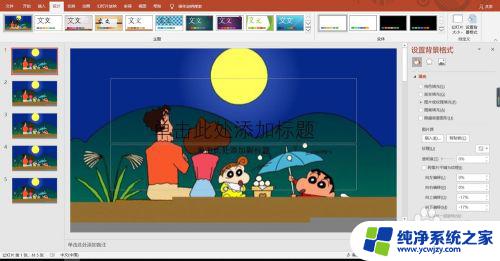
6.温馨提示:如果有某一张幻灯片不需要背景,我们只需点击这张幻灯片,在最右侧的对话框中单独修改即可,是不是很简单呢。你学会了吗?
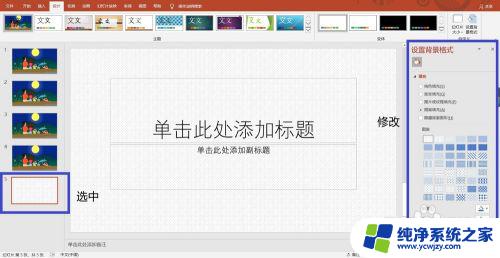
以上是批量更换PPT背景图片的全部内容,如果您需要,可以根据小编的步骤进行操作,希望这对您有所帮助。