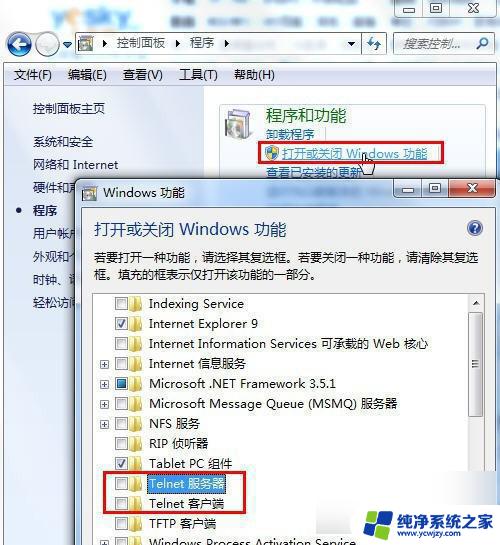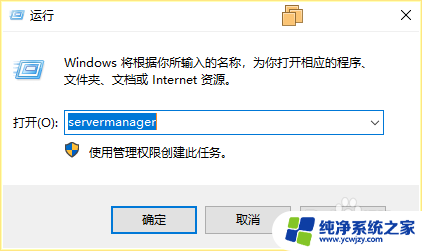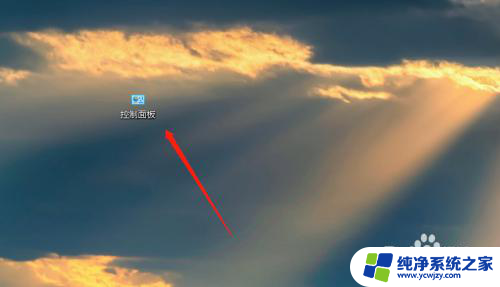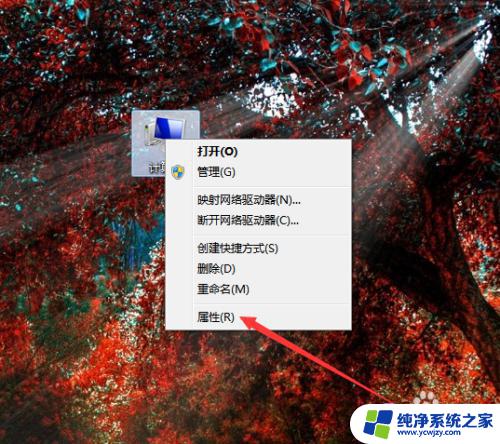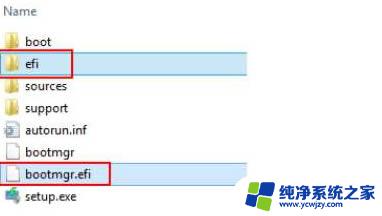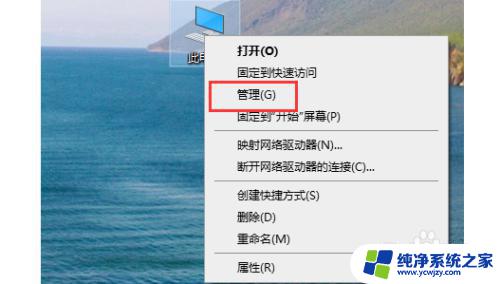win10安装telnet命令
Win10操作系统中默认不安装Telnet命令,但是在一些情况下,我们可能会需要使用Telnet来进行网络连接和通信,如何在Win10上安装Telnet命令并启用Telnet服务呢?接下来我们将详细介绍Win10安装Telnet命令的步骤以及如何启用Telnet服务。
方法如下:
1.win10默认没有安装telnet客户端,使用telnet命令的时候会报命令不存在
C:\>telnet
'telnet' 不是内部或外部命令,也不是可运行的程序
或批处理文件。

2.点击最左下角的开始菜单窗口,在弹出的菜单中点击“设置”按钮
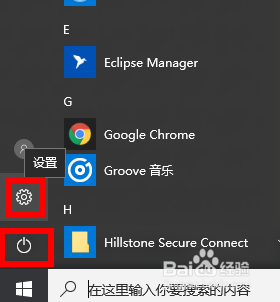
3.在方框中输入“控制”或者“控制面板”并回车,这是快速进入控制面板的方法之一
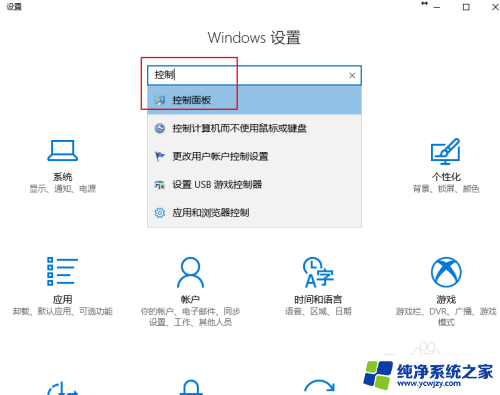
4.在弹出的控制面板中点击“卸载程序”,注意查看类型要选择“类别”
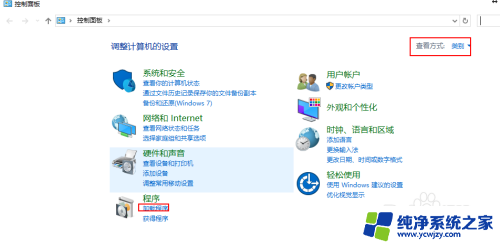
5.在弹出的新窗口中点击“启用或关闭Windows 功能”
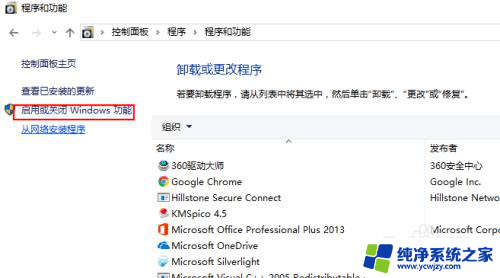
6.勾选上“Telnet客户端”并点击确定,就会开始安装telnet客户端
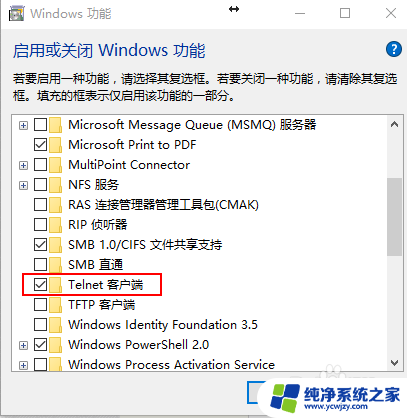
7.重新打开一个cmd窗口输入telnet命令,如下所示表明telnet客户端安装成功
欢迎使用 Microsoft Telnet Client
Escape 字符为 'CTRL+]'
Microsoft Telnet>
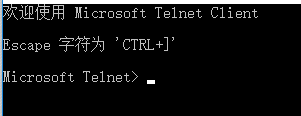
以上就是win10安装telnet命令的全部内容,如果你遇到了相同的情况,可以参考我的方法来处理,希望对你有所帮助。