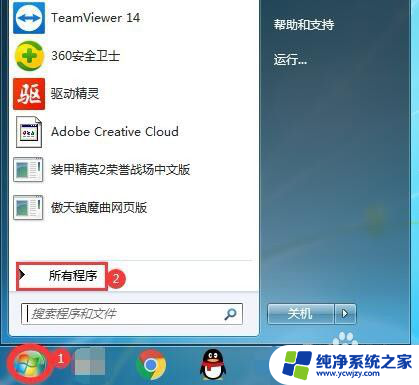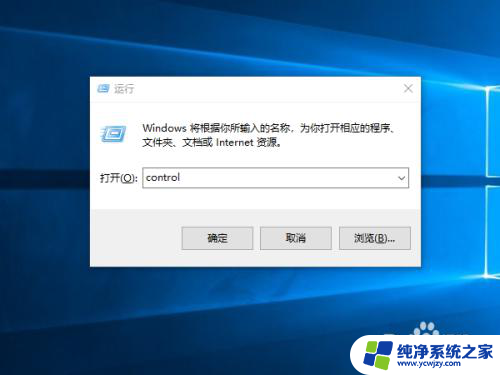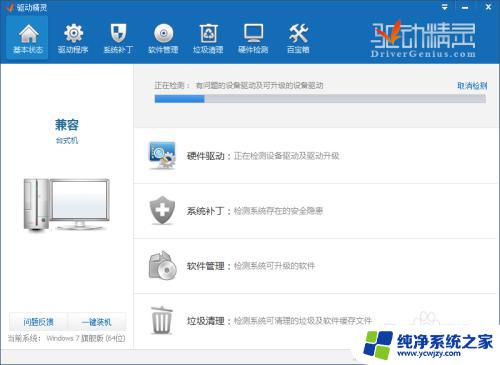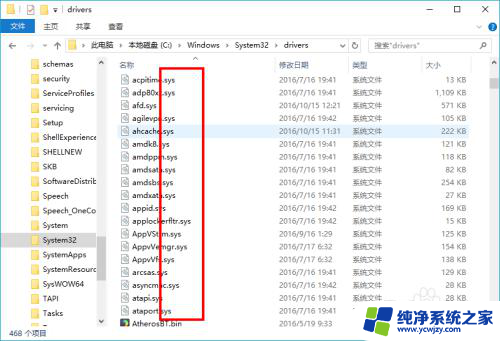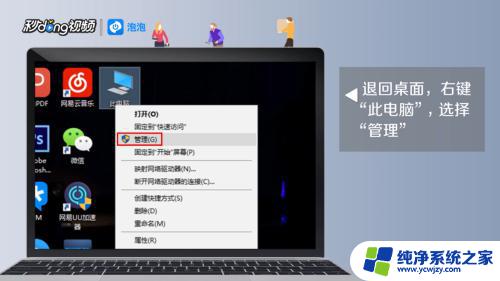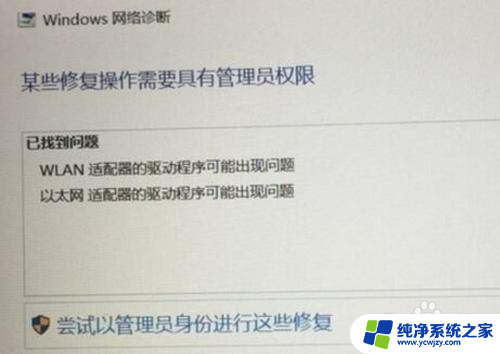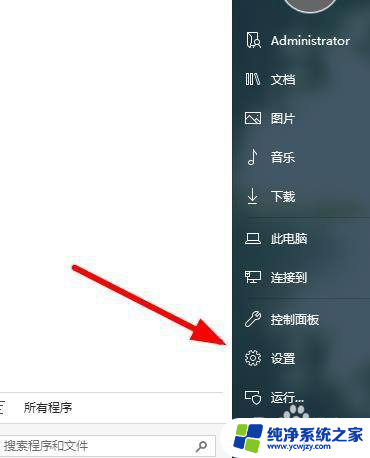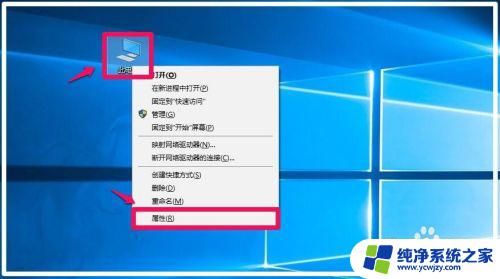使用驱动精灵对当前电脑进行备份驱动程序
在使用电脑的过程中,备份驱动程序是非常重要的一项工作,使用驱动精灵可以轻松实现对当前电脑的驱动程序进行备份,不仅可以保证系统的稳定性,还可以在系统崩溃时快速恢复驱动程序,避免因驱动丢失而导致的各种问题。接下来我们将为大家介绍如何使用驱动精灵进行备份与恢复驱动程序的方法。
操作方法:
1.在完成xp系统下载软件的安装并运行驱动精灵的可执行文件DriverGenius.exe后,对现有硬件的驱动程序进行备份的过程如下
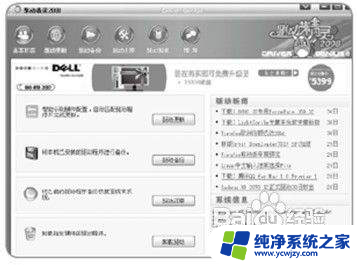
2.在如图所示的程序主界面中,单击“驱动备份”按钮。
在出现如图所示的界面时,在左侧勾选“需要备份的驱动”项。在右侧的“请选择备份模式”列表中选择“Zip”(WindowsXP默认提供对ZIP文件的支持),在“请选择驱动备份存放位置”栏中输入指定一个非系统或启动分区的路径,如“E:\MyDrivers.zip
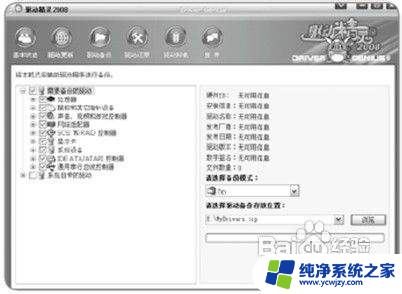
3.单击“开始备份”按钮并耐心等待备份进度的结束,直至弹出如图所示的提示框

4.此时,打开E盘分区就可以看到生成的驱动备份文件MyDrivers.zip了。这个文件一般只有几百KB。
在重新安装windows xp完成后,可以通过执行如下操作来还原硬件驱动程序:
1、在运行驱动精炙后,单击程序主窗口中的“驱动还原”按钮。在进入如图所示界面后,单击“浏览”按红指定“E:\MyDrivers.zip”这个文件。

5.2、在左侧窗格中勾选“E:\MyDrivers.zip”
项,并单击“开始还原”按钮后。在随后弹出的如图所示提示框中,单击“是”按钮继续。

6.3、在单击“是”按钮后,耐心等待还原进度的结束并直至弹出如图所示的提示框即可。

以上就是使用驱动精灵对当前电脑进行备份驱动程序的全部内容,希望本文中介绍的步骤能够帮助到遇到相同问题的用户进行修复。