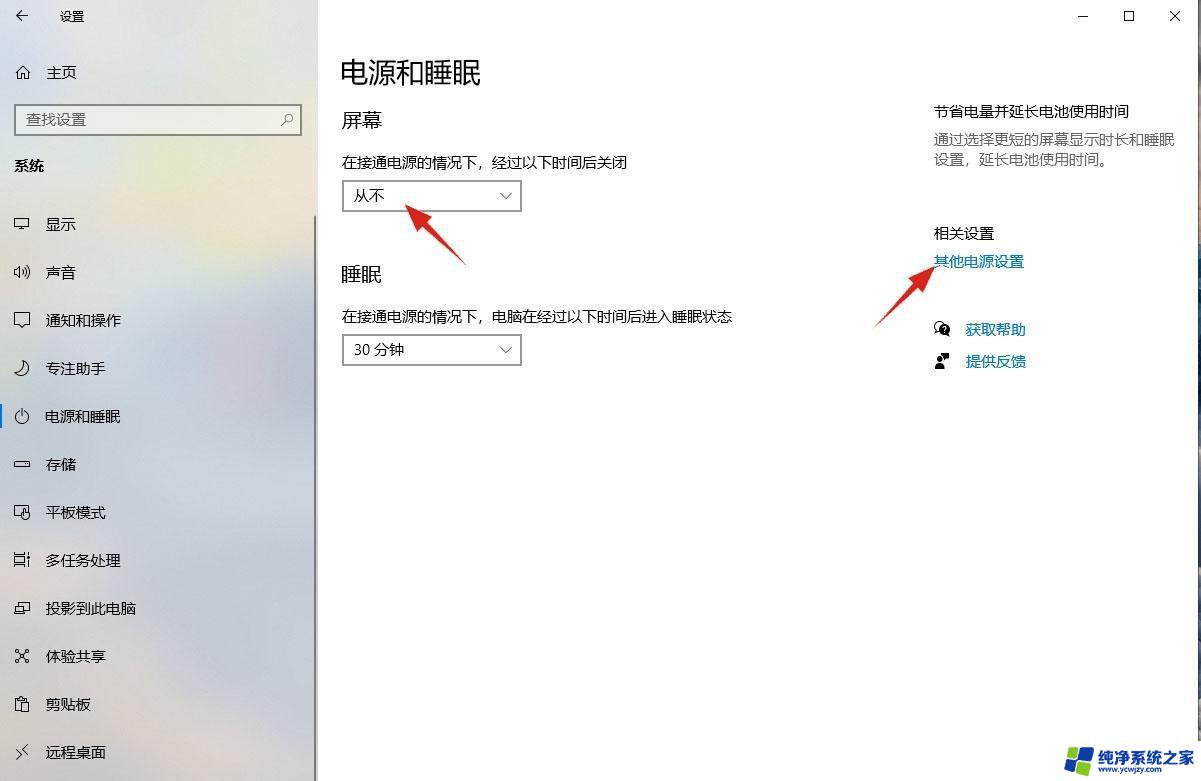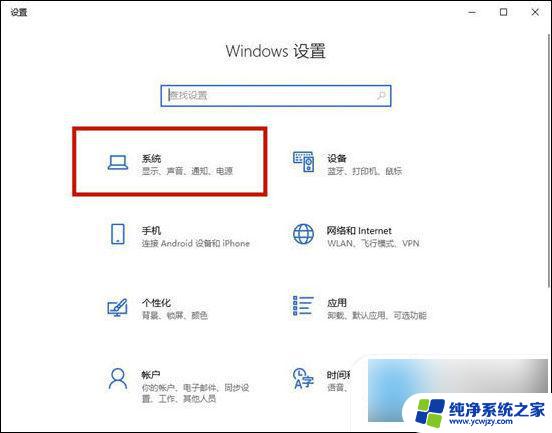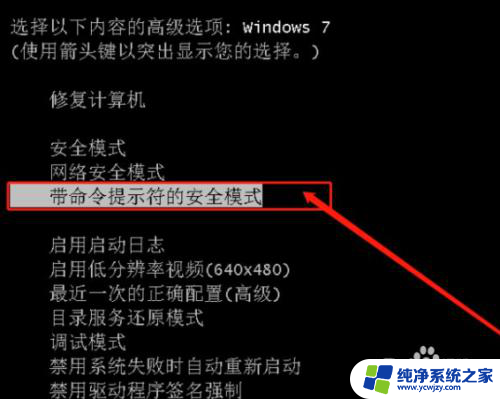联想笔记本睡眠后黑屏打不开 联想笔记本休眠后黑屏无法启动的解决方法
近年来随着科技的不断发展和人们对便携性的需求增加,笔记本电脑已经成为人们生活中必不可少的工具之一,正是因为其频繁使用,我们常常会遇到一些问题。其中联想笔记本睡眠后黑屏打不开的情况频繁出现,给用户带来了不少困扰。面对这一问题,我们需要及时找到解决方法,确保笔记本的正常使用。下面就让我们一起来了解一下联想笔记本休眠后黑屏无法启动的解决方法。
方法一:
1、首先如果无法唤醒,那就只能使用电源键强制重启电脑。

2、重启后,点开搜索按钮,搜索“ cmd ”。
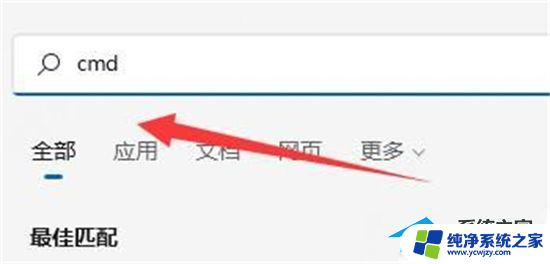
3、接着选择“ 以管理员身份运行 ”。
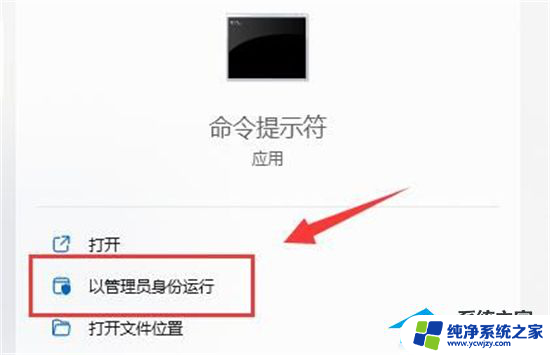
4、在其中输入“ powercfg -h on ”回车确定。
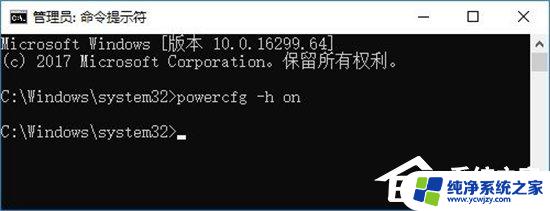
5、然后打开“ 设置 ”进入“ 系统 ”设置。
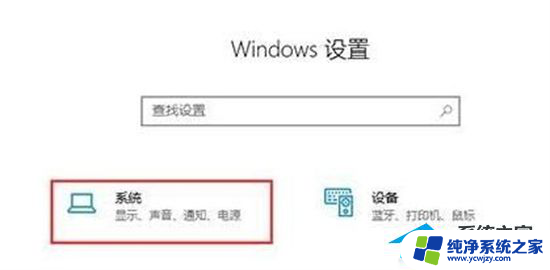
6、再点击左侧的“ 电源和睡眠 ”选项,进入“ 其他电源设置 ”。
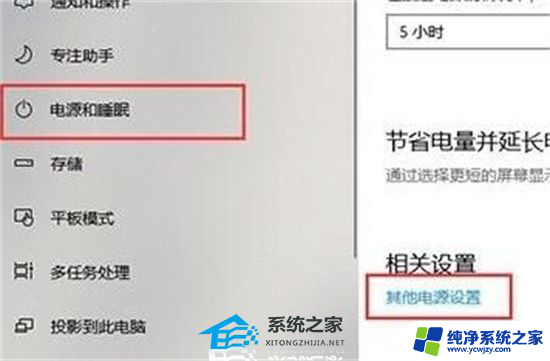
7、打开后,在其中找到“ 允许混合睡眠 ”,将下方选项更改为“ 启用 ”并保存即可。
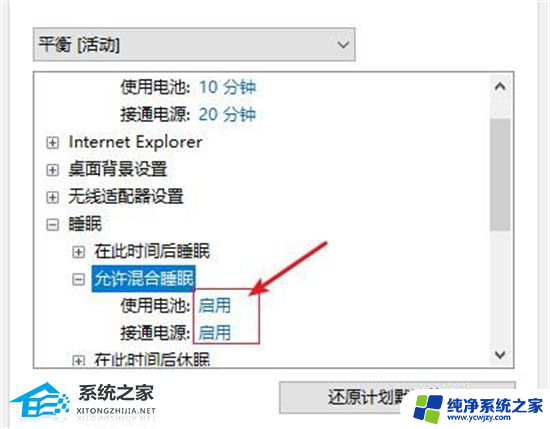
方法二:
1、右键此电脑,打开“ 管理 ”。
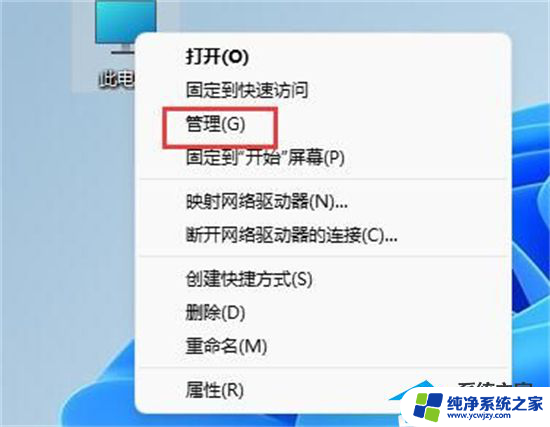
2、接着打开“ 设备管理器 ”,展开“ 系统设备 ”。
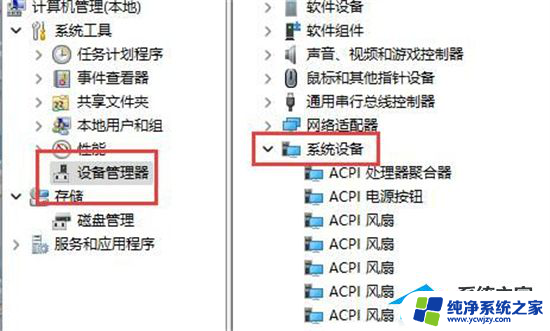
3、双击打开图示设备。
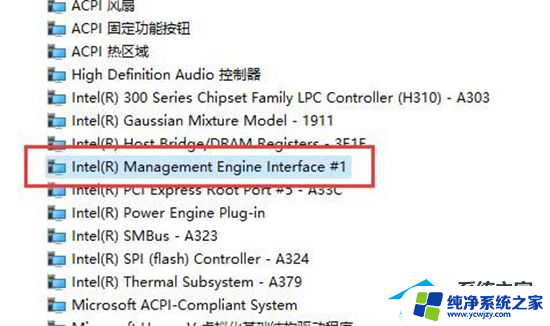
4、进入“ 电源管理 ”, 取消勾选 图示选项并保存即可。
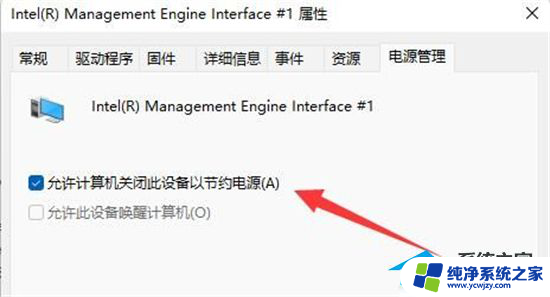
以上就是联想笔记本睡眠后黑屏无法启动的全部内容,如有遇到相同问题的用户可参考本文中介绍的步骤来进行修复,希望能对大家有所帮助。