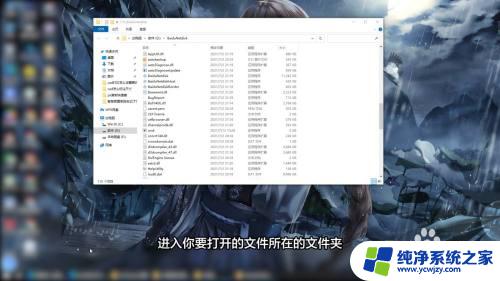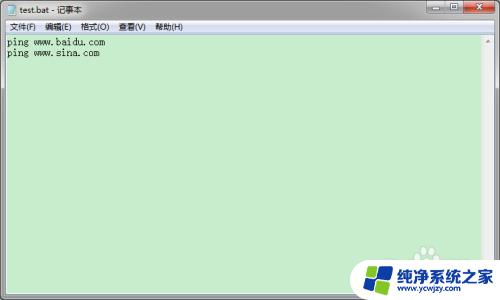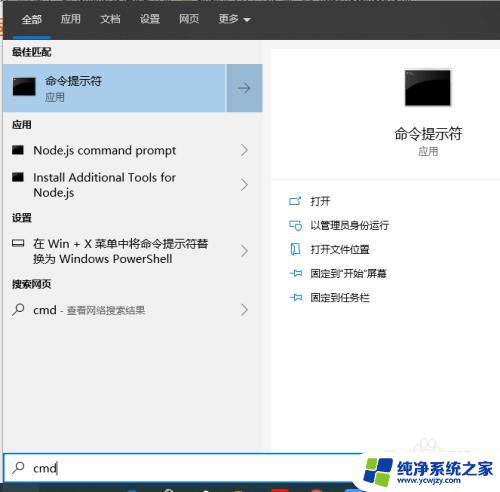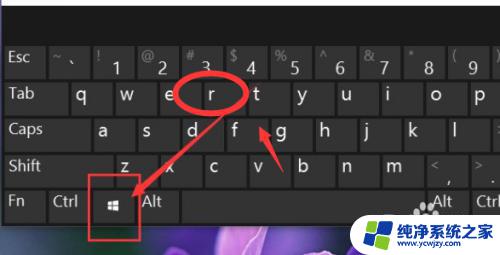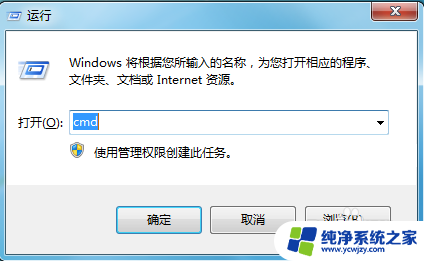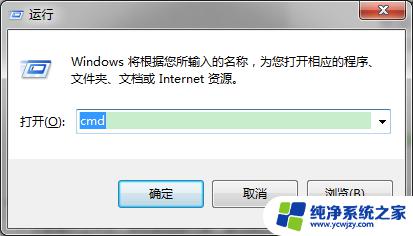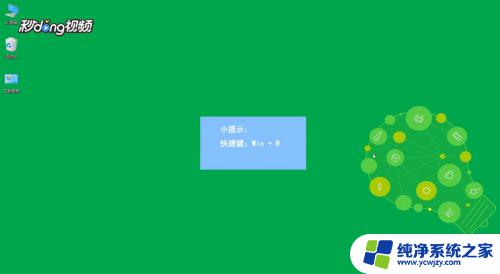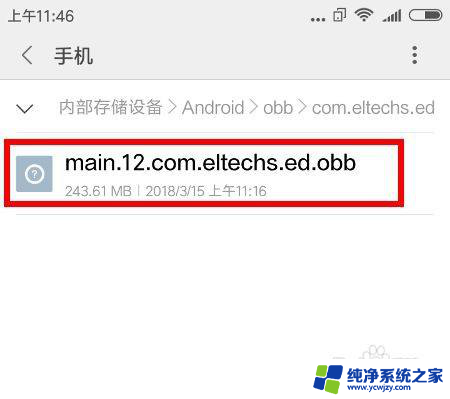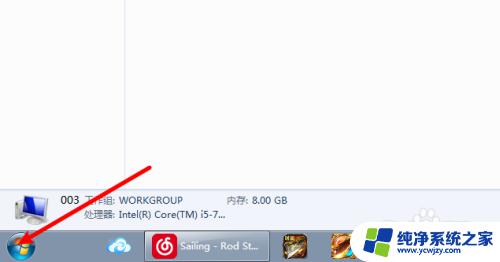cmd执行exe文件 在Windows电脑上如何运行exe文件的命令提示符操作方法
在Windows电脑上,我们可以通过命令提示符来执行exe文件,命令提示符是一种强大的工具,它可以让我们通过键入特定的命令来完成各种操作。要运行exe文件,我们只需要打开命令提示符窗口,然后使用特定的命令来执行该文件。通过这种方式,我们可以方便地运行各种可执行文件,无论是系统自带的还是从其他地方下载的。在本文中我们将介绍如何使用命令提示符来运行exe文件,帮助您更好地掌握这一操作方法。
方法如下:
1.打开Windows上的“开始”菜单。单击桌面左下角的“开始”按钮打开“开始”菜单。
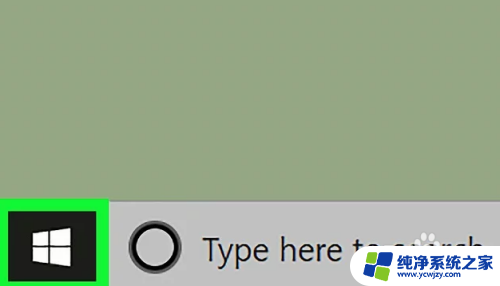
2.在“开始”菜单中输入并搜索cmd。“命令提示符”应显示在搜索结果的顶部。
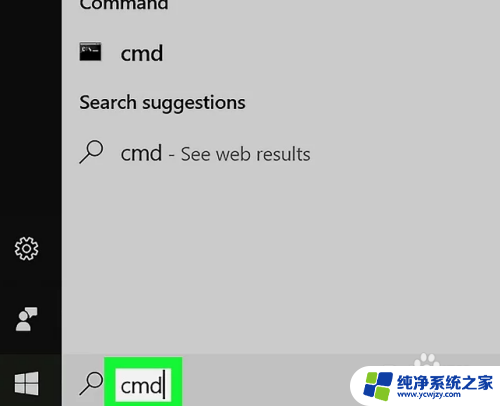
3.在“开始”菜单中单击命令提示符。随后会打开新的“命令提示符”窗口。
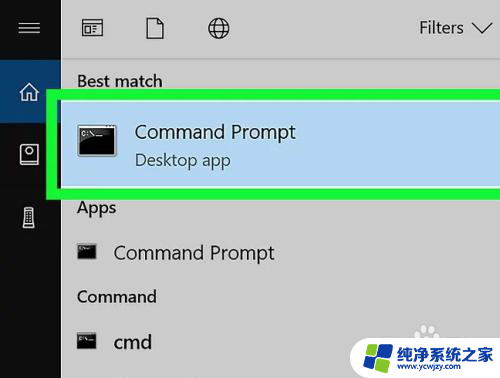
4.在窗口输入cd [文件路径]。可以通过此命令转向要运行的exe程序所在的文件夹。
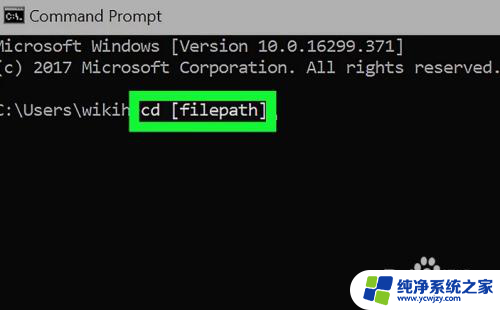
5.找到exe程序所在的文件夹的路径。在“文件资源管理器”窗口中打开程序所在的文件夹,然后复制或记下窗口顶部地址栏中的文件路径。
例如,如果要运行Mozilla Firefox,exe文件可能位于C盘上的Program Files文件夹下的名为Mozilla Firefox的文件夹中。
这样的话,文件路径就是C:\Program Files\Mozilla Firefox。
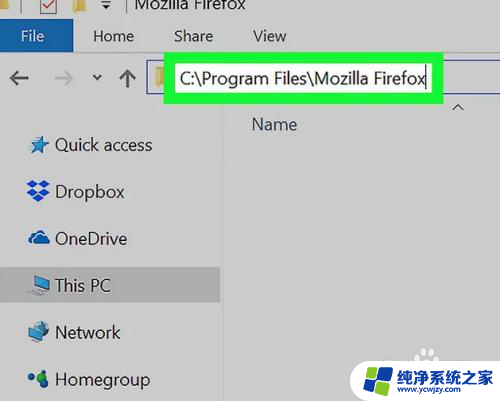
6.将命令中的[文件路径]替换为程序的文件路径。转向此路径后,就可以在此执行命令,并运行文件夹中的exe文件。
例如,如果要运行Mozilla Firefox,应输入命令cd C:\Program Files\Mozilla Firefox。
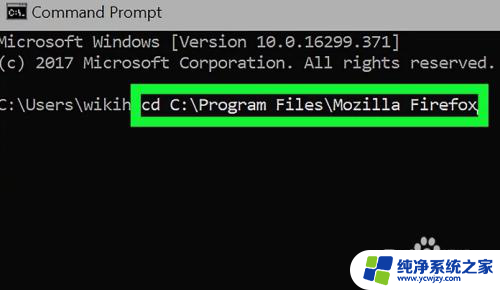
7.按键盘上的↵ Enter或⏎ Return。随后就能在“命令提示符”窗口中转向所选的文件路径。
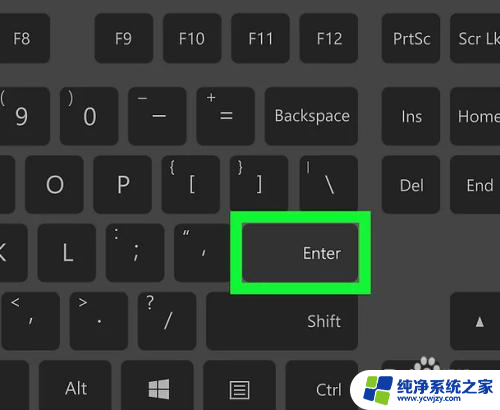
8.在窗口输入start [文件名.exe]。可以通过此命令运行当前路径中的程序。
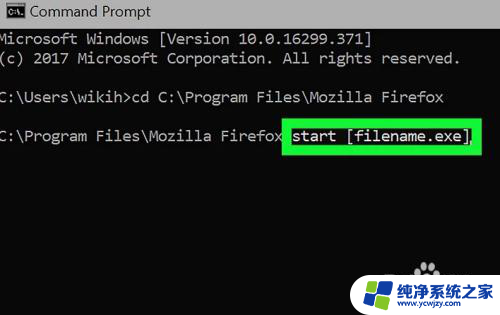
9.将[文件名.exe]替换为程序的名称。必须和文件夹中的程序名称完全一致。
例如,如果要运行Mozilla Firefox,程序名称在默认情况下是firefox.exe。
此时应输入命令start firefox.exe。
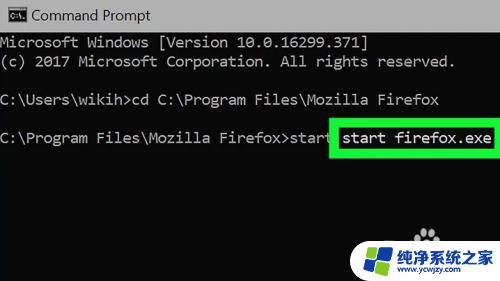
10.按键盘上的↵ Enter或⏎ Return。随后就能在电脑上运行所选的程序。
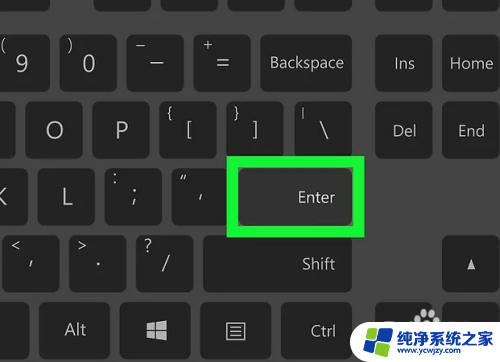
以上就是关于cmd执行exe文件的全部内容,有出现相同情况的用户可以按照以上方法来解决。