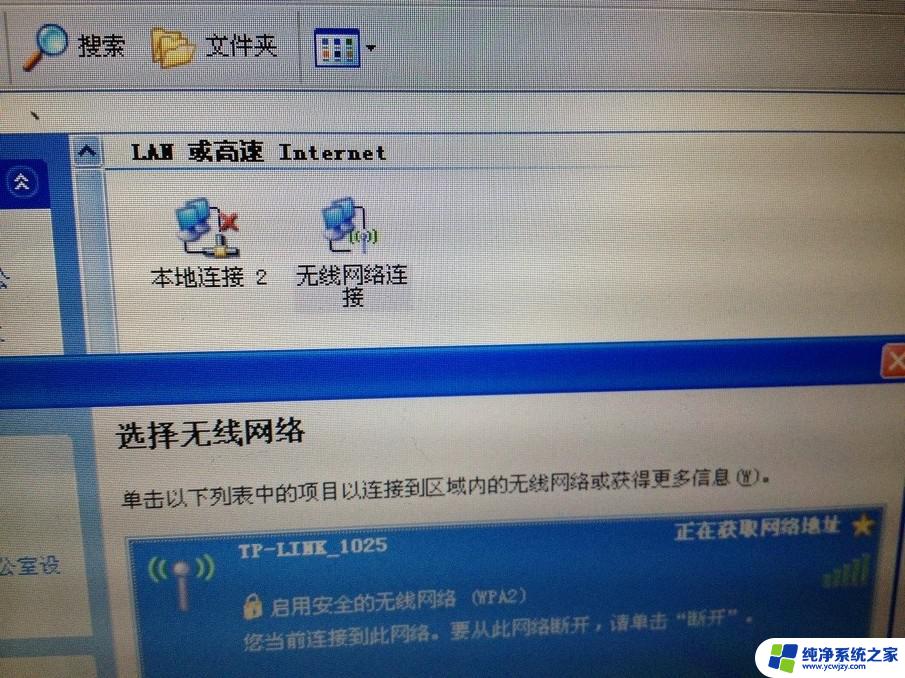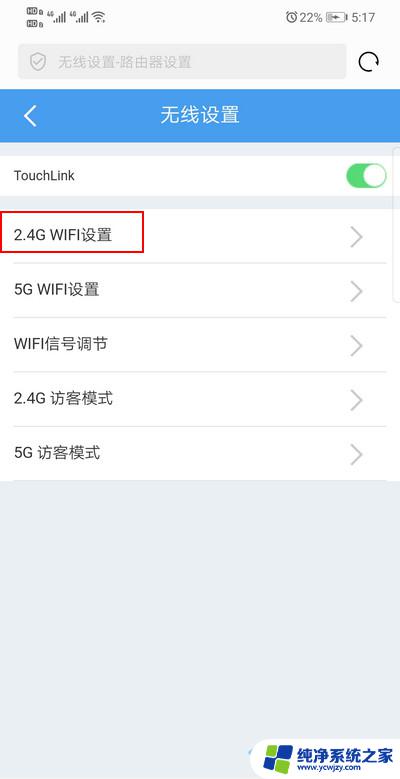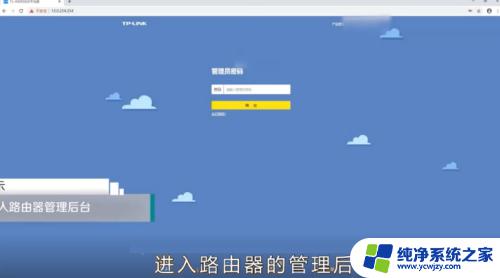家里安了路由器,台式电脑怎么联网
在现代社会中家庭网络已经成为人们生活中不可或缺的部分,安装了路由器后,台式电脑如何连接无线网络成为了许多人关注的焦点。通过简单的步骤,我们可以轻松实现台式机和无线路由器的连接,从而畅享高速稳定的网络服务。接下来让我们一起来看看台式机连接无线路由器的具体步骤。

我制作一个简单的教程,大家分享。
1、首先是连线,外面进房间的电话线也就是宽带线,连接到猫上(注意:电话线是2芯的细线)。再用一根8芯的网线连接猫和无线路由器的蓝色插口。
最后还是8芯的网线连接到电脑主机箱后面的网卡插口。(正四方形的插口)
2、打开电脑,用鼠标右键点击桌面上的“网上邻居”,再点属性,选本地连接,点属性。会看到对话框:
点属性会弹出另一对话框,点击“internet 协议 (TCP/IP)” 后再点属性
按下图输入相应IP地址、子码掩码、默认网关、首选DNS服务器、备用DNS服务器的数据。然后点确定。一路确定
3、打开浏览器,在地址栏输入" http://192.168.1.1/ " 然后回车
如果192.168.1.1无法打开或者进不去,请参考: 192.168.1.1 无线路由器设置方法
浏览器会弹出一个对话框让你输入用户名和密码:
一般情况用户名是admin 密码是admin 输入后点确定( 具体得根据你无线路由器品牌,我使用的是TP-LINK的WR840N)。接着会进入无线路由器界面:
点击设置向导;再弹出的对话框里选“pppoe(ADSL虚拟拨号)然后点下一步:
在弹出的对话框里输入上网帐号和上网口令(也就是电信给你的宽带用户名和密码),点下一步
开始设置无线参数,按下图设置,无线安全选项可以选WPA-PSK, PSK密码自己添8个数字就可以,但自己要记住。(其他电脑用无线连接时候需要输入此密码才可以连接) 然后点下一步
最后点完成
这样,无线路由器设置完毕!
以上就是家里安装了路由器后,台式电脑如何联网的全部内容,如果您遇到相同的问题,可以参考本文中介绍的步骤进行修复,希望对大家有所帮助。