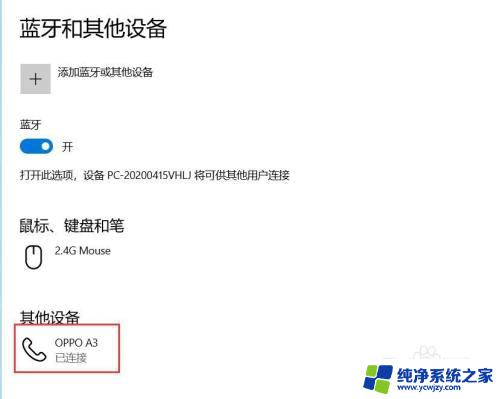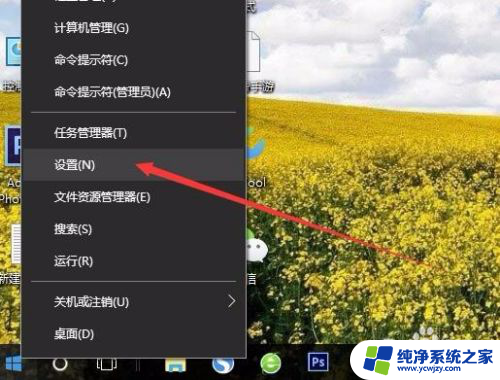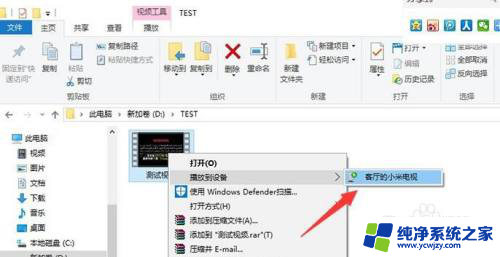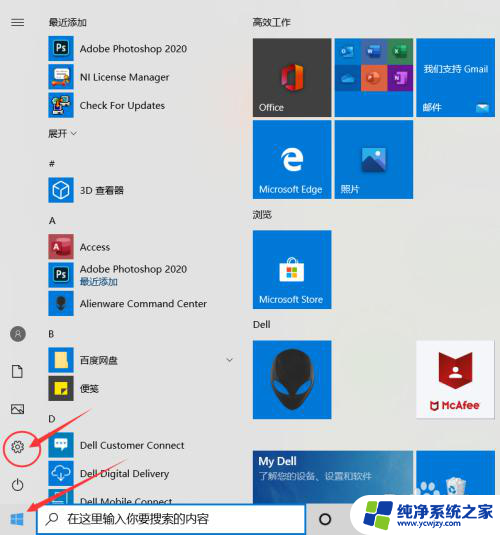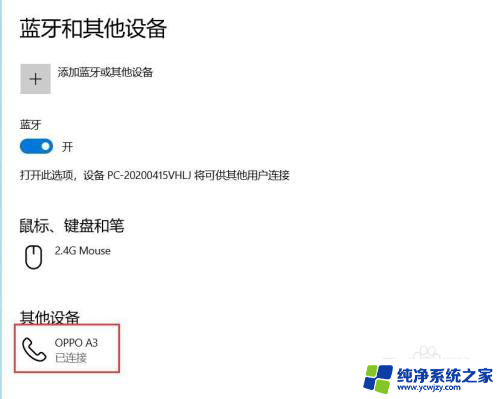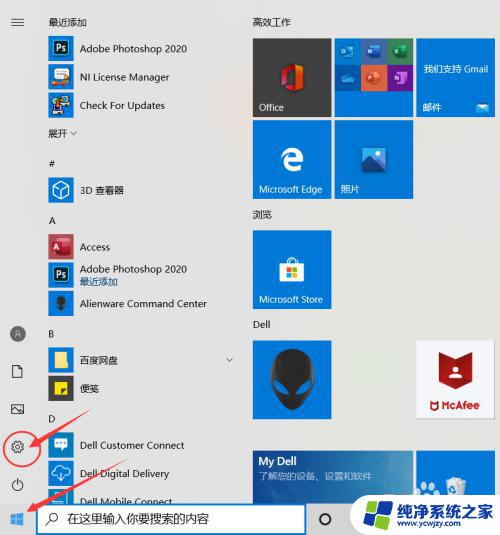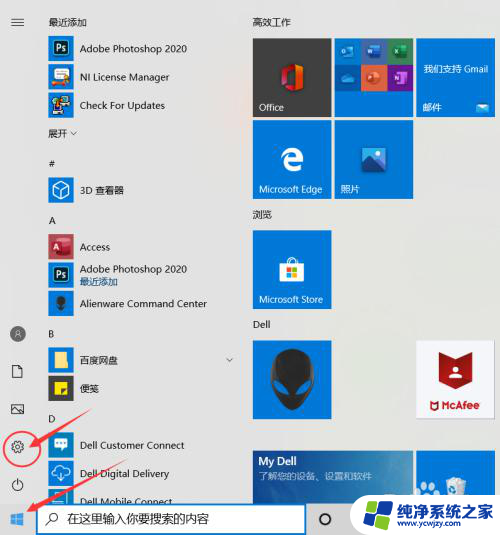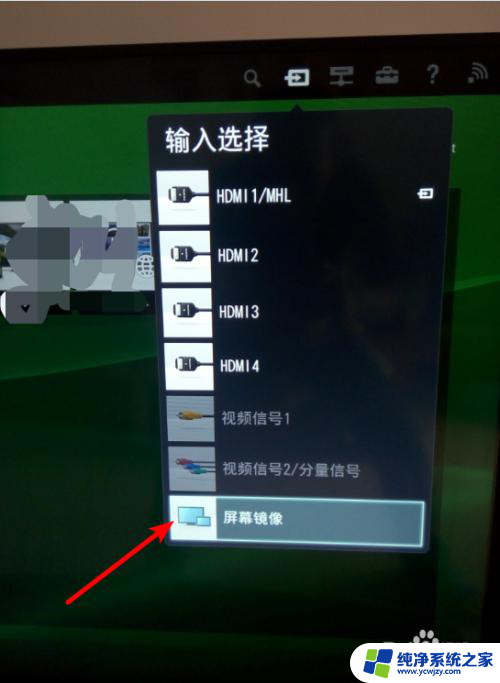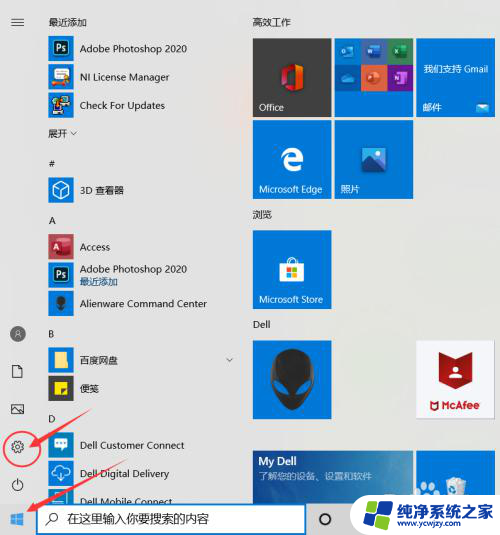手机投屏笔记本电脑 怎样将手机屏幕镜像到笔记本电脑上
手机投屏笔记本电脑,随着科技的不断发展,手机已经成为我们生活中不可或缺的重要工具之一,有时候我们可能希望将手机屏幕上的内容投射到更大的屏幕上,以便更好地观看、分享或演示。这时候手机投屏到笔记本电脑就成为了一个不错的选择。通过将手机屏幕镜像到笔记本电脑上,我们可以更方便地操作手机上的应用程序、游戏和媒体内容。如何实现手机屏幕镜像到笔记本电脑上呢?接下来我们将介绍几种常见的方法,帮助你轻松实现这一目标。
操作方法:
1.首先,通过蓝牙连接笔记本电脑和手机。
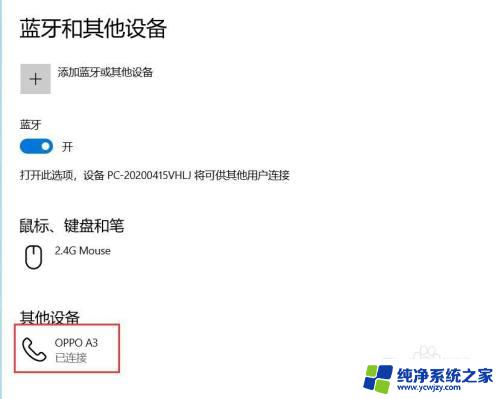
2.在手机端打开“设置”窗口,点击“其他无线连接”命令。
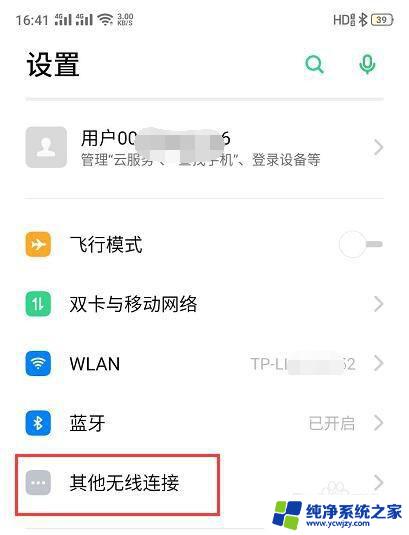
3.在“其他无线连接”窗口中选择“多屏互动”功能,点击打开。
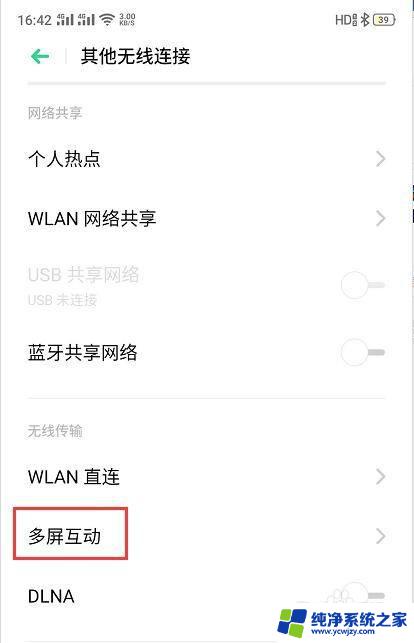
4.打开“多屏互动”窗口,把“多屏互动”右侧开关打开。手机系统会自动搜索可以进行多屏互动连接的设置,找到后,以列表的形式显示在“可用设置”列表中。
点击要连接的笔记本电脑的名称,进行连接。
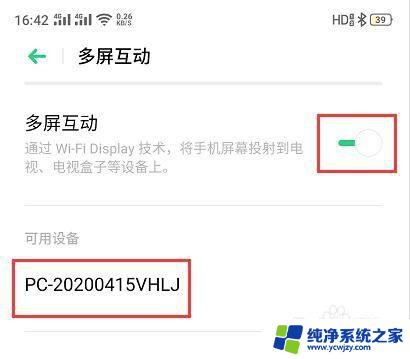
5.笔记本电脑端提示手机设置正在尝试投影连接。点击“确定”按钮。
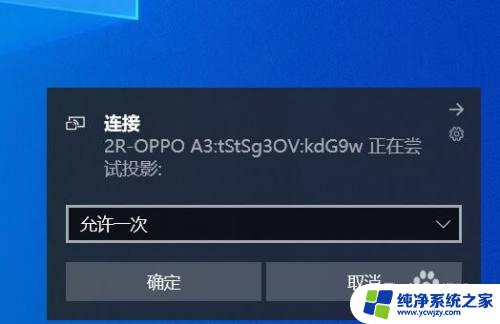
6.手机开始准备向笔记本电脑投影连接。

7.投屏连接完成后,手机屏幕上的内容就可以在笔记本电脑上显示出来了。
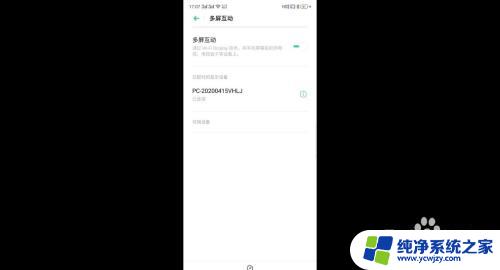
8.这时候完成了手机向笔记本电脑的投屏设置,打开手机上的影视大片。通过投屏到笔记本电脑上尽情欣赏吧。

以上是手机投屏笔记本电脑的全部内容,如果您遇到此类情况,您可以根据本文的操作步骤进行解决,非常简单快速,一步到位。