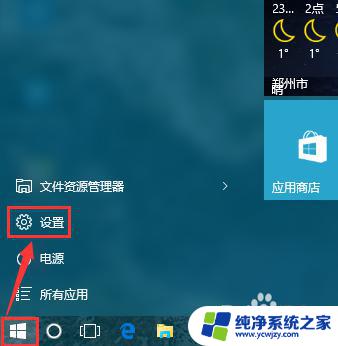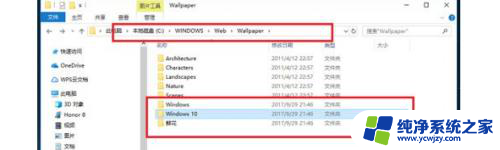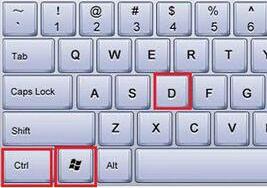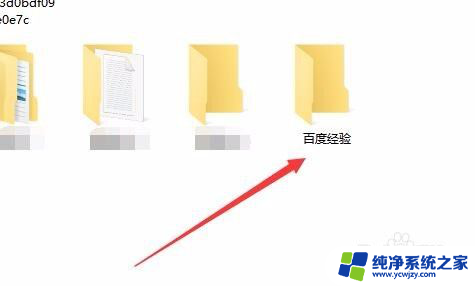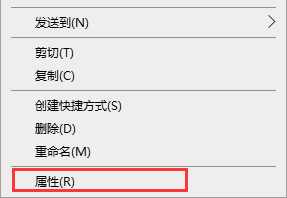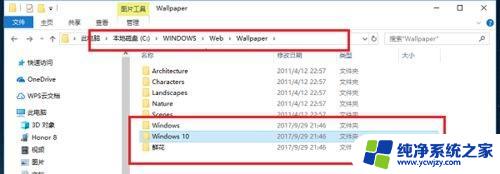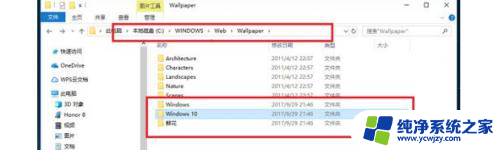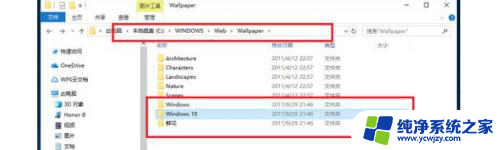win10桌面透明悬浮文件夹 如何在Windows10电脑桌面上制作透明文件夹
win10桌面透明悬浮文件夹,在Windows10电脑桌面上制作透明文件夹是一种让桌面更加美观和个性化的方法,通过使用特定的软件或者调整系统设置,我们可以实现文件夹的透明效果。这样一来桌面上的文件夹不再显得单调,而是与背景融为一体,给人一种清爽而独特的感觉。制作透明文件夹不仅可以提升桌面的美观度,同时也方便了我们的文件整理和查找。接下来我们将详细介绍如何在Windows10电脑桌面上制作透明文件夹的方法。
具体步骤:
1.首先,电脑桌面空白处。鼠标右键,点击【新建(W)】,点击【文件夹(F)】,创建一个文件夹,如下图所示。
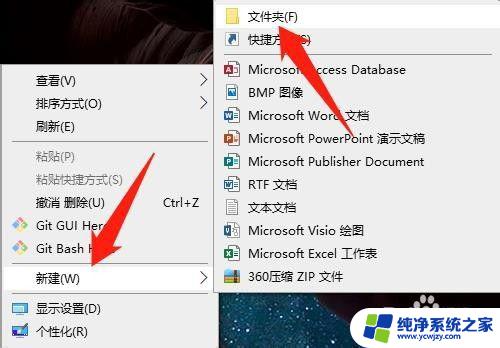
2.然后右键文件夹,点击【属性】,如下图所示。
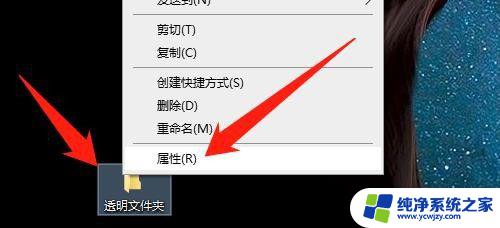
3.在属性界面,点击【自定义】,点击【更改图标(I)...】按钮,如下图所示。
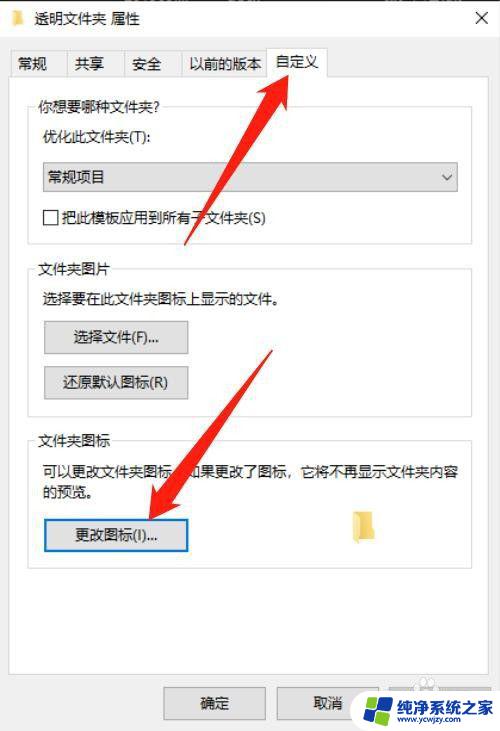
4.然后选择一个【透明图标】,点击【确定】按钮,如下图所示。
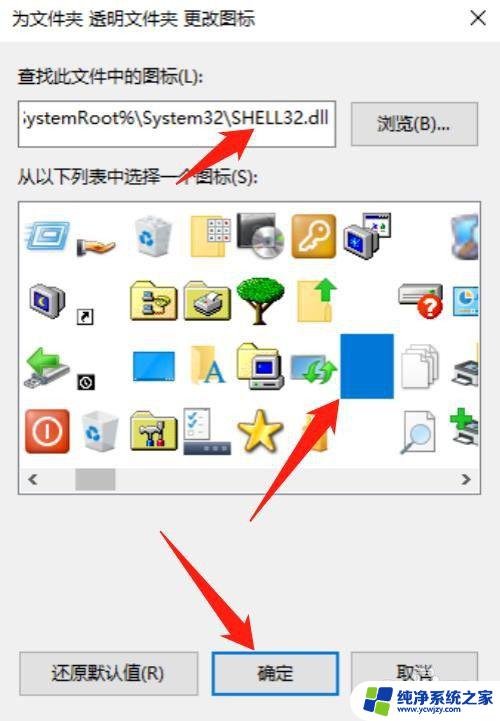
5.返回属性界面后,点击【应用(A)】按钮,再点击【确定】按钮,,如下图所示。
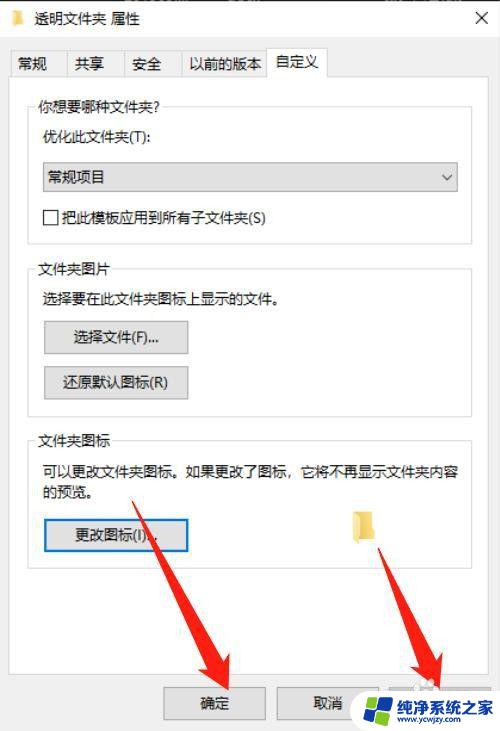
6.此时文件夹就变为透明的了,但文件夹名称还可以看到,如下图所示。

7.然后右键文件夹,点击【重命名】,如下图所示。
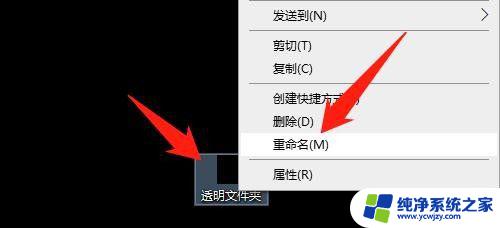
8.然后输入【v1】,点击【d.】,这样子整个文件夹就透明了,如下图所示。
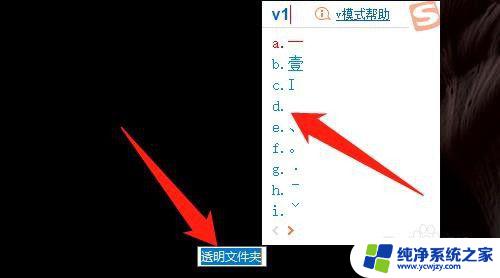
这就是win10桌面透明悬浮文件夹的全部内容,如果您需要,请按照上述步骤进行操作,希望这篇文章对您有所帮助。