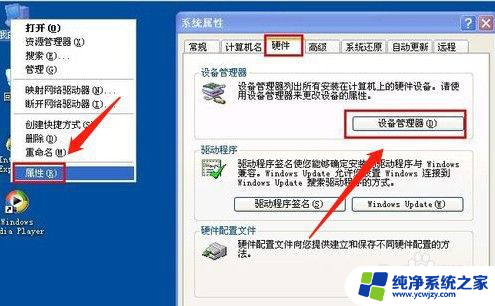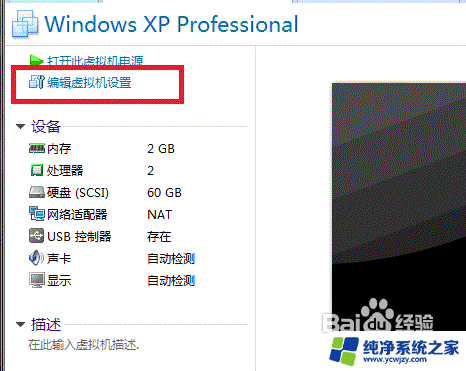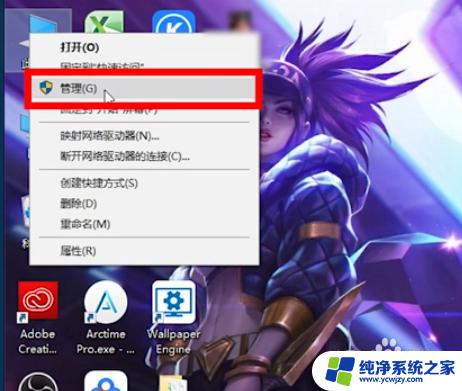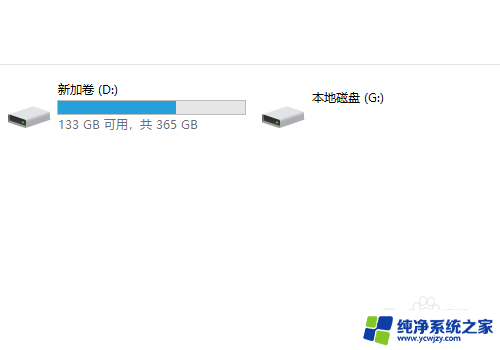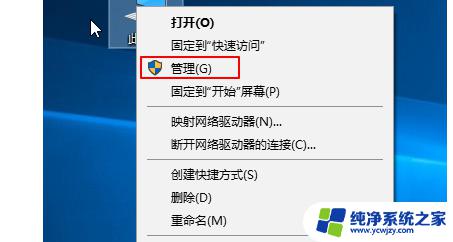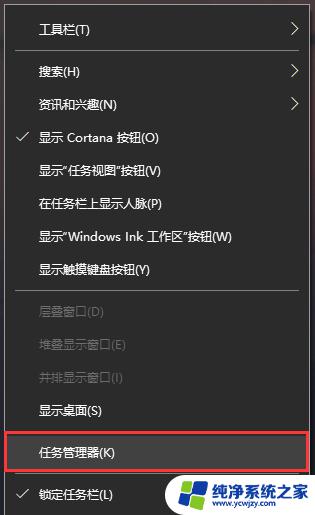笔记本机械硬盘无法读取
笔记本电脑的机械硬盘在使用过程中出现无法读取的情况,这时候我们需要及时处理以避免数据丢失,可能是硬盘故障、连接线松动或者数据线接触不良等原因导致的问题。在遇到这种情况时,我们可以尝试重新插拔连接线,检查硬盘是否被识别,或者使用专业软件进行数据恢复。及时的处理能够有效避免数据丢失,让我们的电脑重新恢复正常运行。
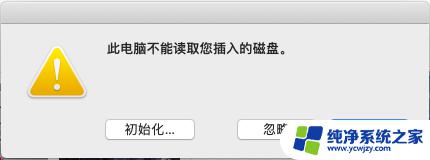
电脑硬盘忽然读不出来的搞定方式
电脑硬盘忽然读不出硬盘,就说明硬盘不认盘了,在系统无法正确的识别到硬盘后,首先要做的就是要排除硬盘自身问题,确定硬盘是完好并能够正常运用的还是硬盘已经出现了严重的毁坏。这可以通过听取硬盘转动时所发生的声音来判断硬盘的机械部分是否出现问题。
硬盘只要OnePlus电,就在不停的运转着, 现在台式电脑的硬盘都达到了7200RPM的转速,机械部分在工作时发出声音是很正常的,因此在出现问题后通过听取硬盘转动的声音来判断机械问题也是可行的。
在机器开机自检时,硬盘一般会发出“哒…哒…哒……”的声音,然后就恢复了平静,这种声音是比较正常的,听到这种声音就有比较大的把握判断硬盘大概没有问题;如果声音是“哒…哒…哒……”,然后又是连续几次发出“咔哒…咔哒”的声响的话,有很大的可能是硬盘出问题了。最坏的情况 是自检时硬盘出现“达、达、达”之类的周期性噪音,则表明硬盘的机械控制部分或传动臂有问题,或者盘片有严重损伤。
其次:
第一种问题比较常见的问题:开机之后系统没有找到或者是不能辨认出硬盘
通过其它的手段启动电脑之后也无法找到硬盘。对于这样的情况其实搞定的方式还是很简单的,因为截止到现在为止,还没有听说过那款硬盘会出现和主板存在兼容性方面的问题。
这类问题主要是在硬盘和主板之间的连线上面,所以在这里我们建议大家不妨将硬盘与主板之间的连线调换一根。如果不是连线的问题的话,那么您再看一看硬盘上的主从条线是否设置正确,如何设置主从跳线的地位一般都会在硬盘上面有提示,按照您自己的需要将硬盘设置成为主盘或者是从盘即可搞定这类问题。
第二种问题:BIOS设置不当也会导致硬盘出问题
现在的主板都使用有主动检测硬盘类别以及品牌型号的功效,所以我们通常不会对此作出修正,可是由于部分主板在运行时可能会出现辨认硬盘类型的缺点的状态,这种情况的产生一般同样会导致系统无法从硬盘启动。
此外,在主板的BIOS中还可以设置硬盘的 Normal、LBA以及Large等工作模式,这各处所必定要根据硬盘的情况来进行设置,否则的话也是很有可能会出现其它的缺点。对于这类情况的搞定方式也不难,只要按照主板的BIOS说明书以及硬盘本身的情况进行正确的设置便可以搞定。
第三种问题:有主分区却无法启动硬盘
硬盘有一个主分区,在这里面存有主分区启动,如果主分区出问题,那么系统不能从硬盘上启动也就是一个很正常的事情了。要想将这个问题解除并不是一个非常复杂的事情,只要您在DOS模式下输入FDISK/MBR命令便可以了,这重要是由于在FDISK命令文件当中本身就已经包含了一个硬盘的主领导程序,既然微软已经想到了,那么我们为什么不用呢。 从现在得到的情况来看,系统不能够正确领导系统的情况还有很多,不过大家常见的基础上都在本文中提到了。
第四种问题:bios里能辨认,但是系统无法辨认
这个问题在为电脑新加硬盘的时候,在bios里能看到,但是系统里磁盘管理、设备管理器里都看不到,除了常见要跳线、设置主从盘以外,还有一点经常被疏忽,那就是在设备管理器里的 “IDE ATA/ATAPI 控制器” —— “重要IDE通道”或“次要IDC通道”(你把硬盘插在哪个口上就设置那一个)的属性,“高级设置”——设备0——设备类型,如果是“无”,请改为“主动检测”,然后重新启动即可。
电脑读不到移动硬盘的搞定分析一
1.未把CMOS参数设置成开启状态对于从来没有运用过USB外接设备的朋友来说,即使正确安装了驱动程序也有可能出现系统无法检测USB硬盘的情况,这主要是由于主板默认的CMOS端口是关闭的,如果没有将其设置为开启状态,那么Win自然无法检测到移动硬盘了。
为了搞定这个问题,我们可以重新开机,进入CMOS设置窗口,并且在“PNP/PCI CONFIGURATION”栏目中将“Assign IRQ For USB”一项设置为“Enable”,这样系统就可以给USB端口分配可用的中断地址了。
2.电脑电源不够由于USB硬盘在工作的时候也需要消耗一定的电能,如果直接通过USB接口来取电,很有可能出现供电不够。
因此,几乎所有的移动硬盘都附带了单独的外接电源或者是通过键盘取电的PS2转接口,这时只要事先连接好外接电源或者通过PS2转接线与键盘连接好,确保给移动硬盘提供足够的电能之后再试试,这时应该可以正常运用了吧。
需要特别提醒大家注意的是,建议运用移动硬盘之前都确保有足够的供电,否则很可能由于供电不够导致硬盘破坏。
3.USB延长线问题除去上述两方面原因之外还有可能是USB接口类型不符导致移动硬盘无法运用。比如计算机配置的USB接口是1.1标准的,而购买的移动硬盘是USB 2.0标准的接口,这就要求连接计算机和移动硬盘的连接线必须支持USB 2.0标准。
因为高速移动设备插入低速集线器,该设备可能不被正常安装,而有些朋友在运用移动硬盘的同时还运用优盘,为了方便就直接运用优盘附送的USB 1.1标准连接线,这样就导致USB 2.0标准的移动硬盘无法正确识别。只要将连接线更换为USB 2.0标准的即可搞定此问题。
4 4.系统设置不当对于一些用户来说,在安装好驱动程序之后,可以从设备管理器中查看到移动硬盘图标,但是在资源管理器中却没有相应的盘符标识,这就是系统设置不当所致。
在设备管理器中双击移动硬盘图标,并且点击弹出窗口中的“属性”按钮。此时可以看见断开、可删除、同步数据传输和Int 13单元四个选项,其中“可删除”一项前面系统默认是没有打勾的,只要勾选这个选项之后重新启动计算机,就可以在资源管理器中看见新增的移动硬盘盘符了。
电脑读不到移动硬盘的搞定分析二
移动硬盘在我的电脑中不显示无法识别有两种情况:
1.移动硬盘用USB连接线接上电脑后,系统提示无法识别或者根本没有反应。
这种情况一般是因为USB供电不够导致的。如果是将移动硬盘用USB连接线连接电脑机箱前置面板,请将移动硬盘USB线2个USB插头都插上前面板的USB接口。如果是接机箱后主板USB接口,接移动硬盘数据线的第一个USB插头即可,不行的话也2个都插上。
此种情况还有可能是移动硬盘硬件破坏或者系统USB驱动有问题。
2.移动硬盘用USB连接线接上电脑后,电脑右下角显示新硬件的图标。但打开我的电脑却找不到盘符。
这种情况可以在磁盘管理器中看到移动硬盘。搞定办法:在我的电脑上点击鼠标右键,选择‘管理’再点击磁盘管理会看到你的移动设备的盘符,点击右键选择更改驱动器名和路径,在弹出的窗口中点击更改,给你的移动设备指定一个新的盘符。点击确定。如果你的移动设备有多个盘,就多重复几次这个操作。
如果还看不到移动硬盘,重新启动explorer.exe进程或重新启动计算机即可。
重新启动explorer.exe进程操作方式:按电脑的软启动快捷键CTRL+ALT+DEL ,会弹出任务管理器。点击进程选项卡,找到explorer.exe进程,点击结束进程。桌面和任务栏所有消失了,不要急。接下这步就是新建这个进程。再点击使用程序选项卡,点击下面的新任务按钮,找到这个路径的explorer.exe进程。
C:WINDOWSexplorer.exe (C:代表你的操作系统所在的盘,大家可以按自己的操作系统装的盘符进行更改)然后点击确定。
以上就是笔记本机械硬盘无法读取的全部内容,碰到同样情况的朋友们请参考小编的方法来处理,希望能对大家有所帮助。