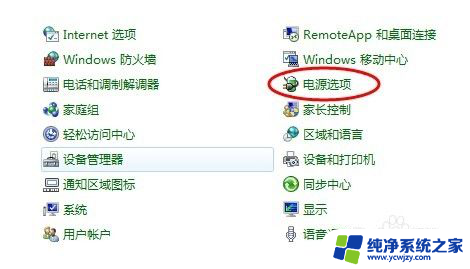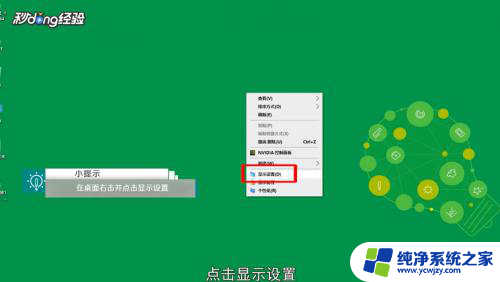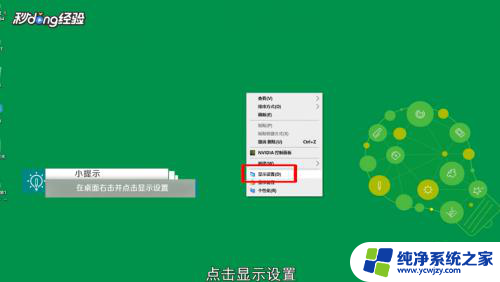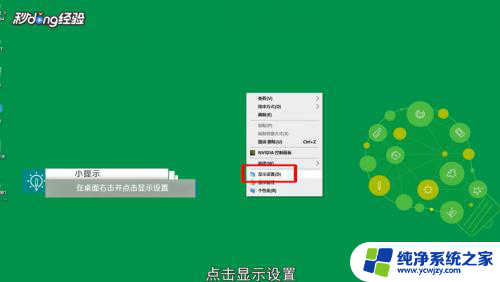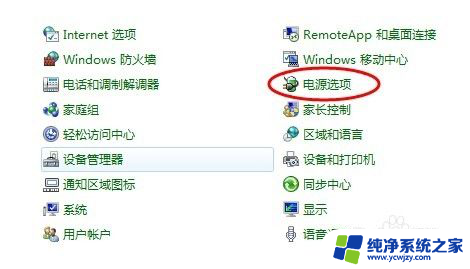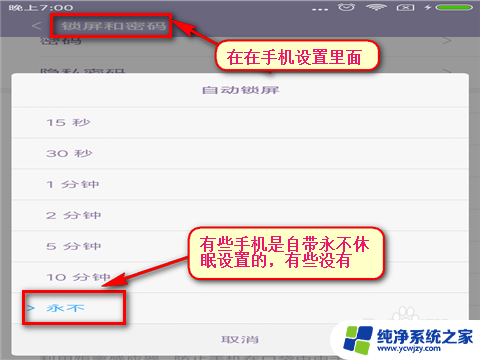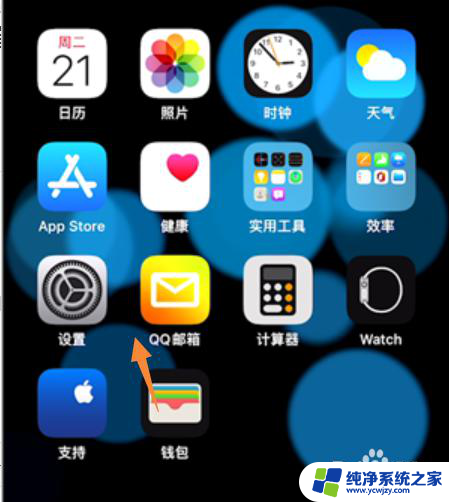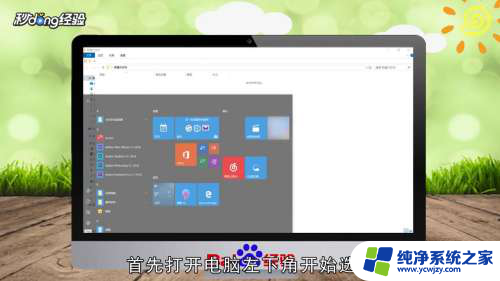笔记本电脑怎么设置屏幕常亮 电脑屏幕常亮的设置方法
更新时间:2023-08-15 11:53:36作者:xiaoliu
笔记本电脑怎么设置屏幕常亮,在现代社会中笔记本电脑已经成为人们生活和工作中必不可少的工具之一,使用笔记本电脑的过程中,有时会遇到屏幕自动熄灭的情况,不仅影响使用体验,还会中断工作进程。如何设置笔记本电脑的屏幕常亮呢?有没有一种简单的方法可以让我们的电脑屏幕保持常亮状态呢?下面将介绍一些常见的设置方法,帮助大家解决这个问题。
具体方法:
1方法一:打开电脑左下角“开始”选项。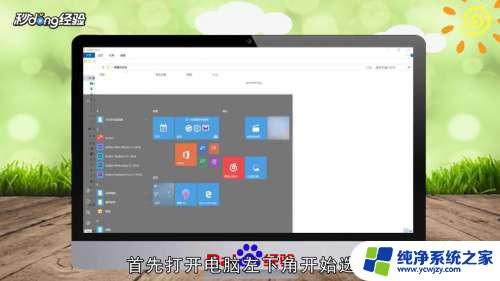 2在弹出的对话框中点击“设置”图标。
2在弹出的对话框中点击“设置”图标。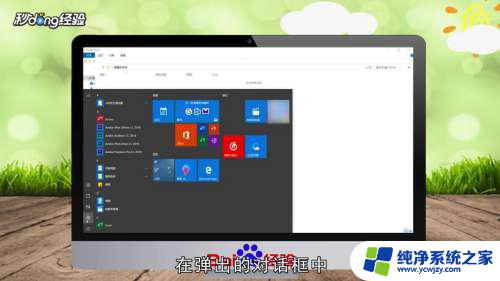 3在Windows设置页面点击“系统”选项。
3在Windows设置页面点击“系统”选项。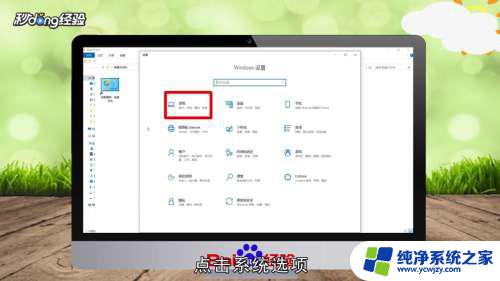 4在左侧菜单栏中点击“电源和睡眠”选项。
4在左侧菜单栏中点击“电源和睡眠”选项。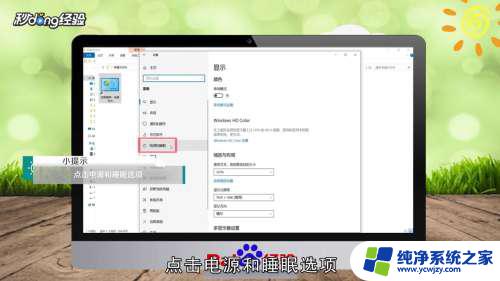 5选择屏幕里的“从不”选项。
5选择屏幕里的“从不”选项。 6点击睡眠的“从不”选项即可。
6点击睡眠的“从不”选项即可。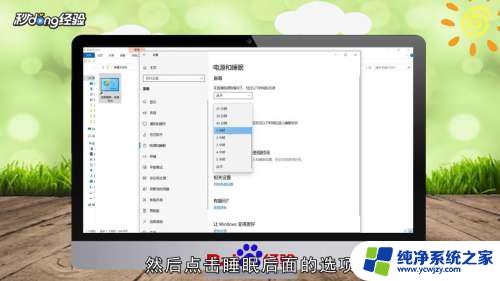 7方法二:打开控制面板,选择“电源选项”。
7方法二:打开控制面板,选择“电源选项”。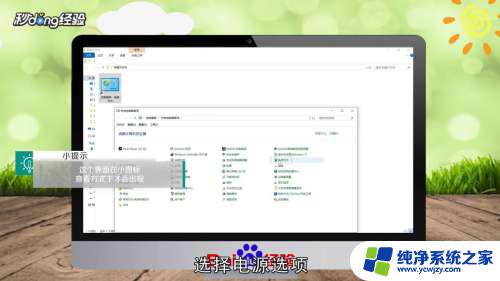 8点击左侧“更改计算机睡眠时间”选项。
8点击左侧“更改计算机睡眠时间”选项。 9在“关闭显示器”后面的选项中选择“从不”。
9在“关闭显示器”后面的选项中选择“从不”。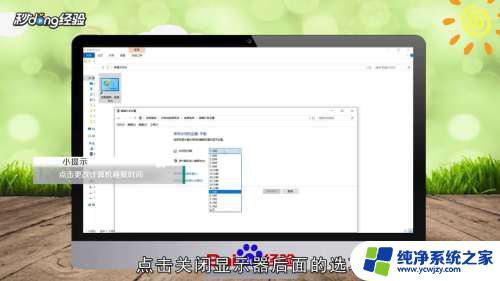 10在“使计算机进入睡眠状态”的选项中选择“从不”即可。
10在“使计算机进入睡眠状态”的选项中选择“从不”即可。 11总结如下。
11总结如下。
以上就是如何设置笔记本电脑屏幕常亮的全部内容,如果您遇到了这种情况,可以按照本文介绍的方法来解决,希望这篇文章能对您有所帮助。