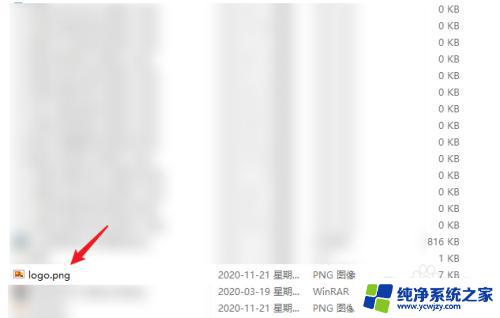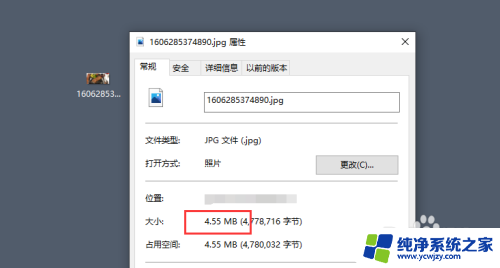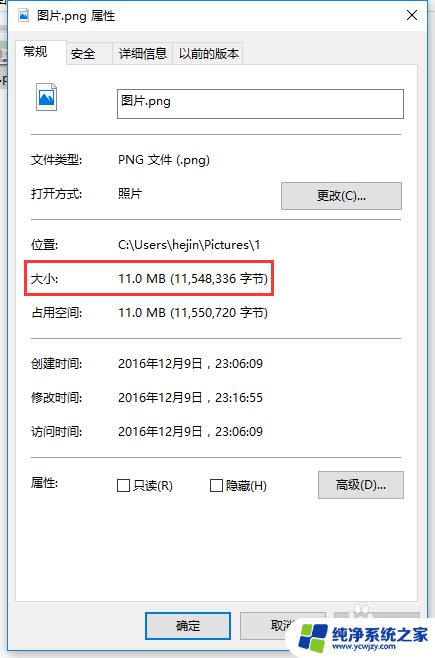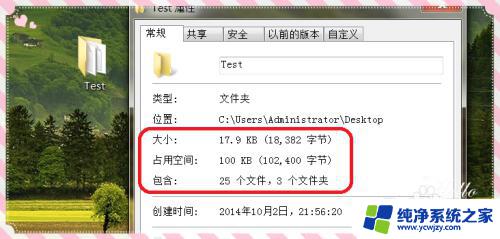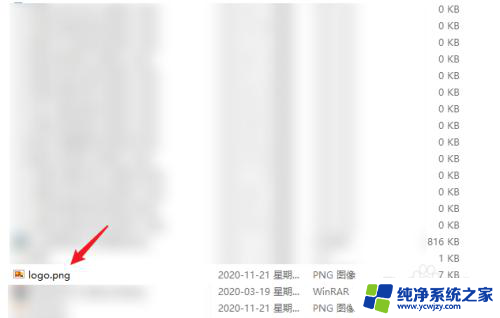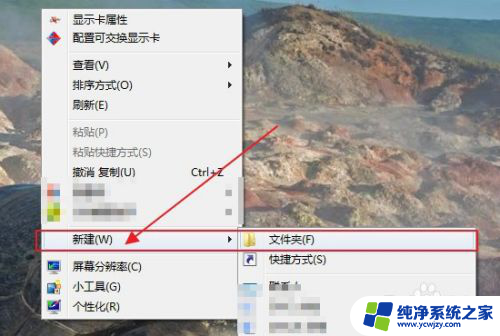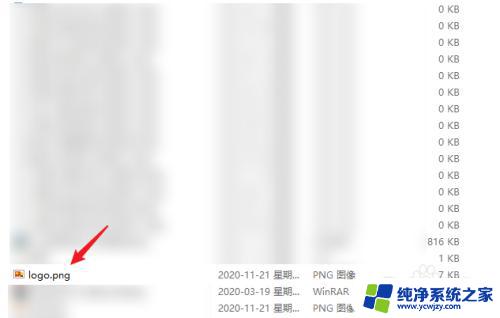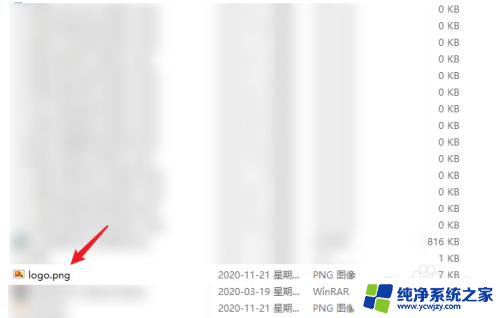电脑压缩照片怎么压缩 电脑如何压缩图片文件大小
电脑压缩照片怎么压缩,在今天的数字时代,我们每天都会处理和分享大量的照片,随着照片的数量增加,我们也面临着一个问题:照片文件的大小。大型照片文件不仅占用计算机存储空间,还会导致文件传输和共享变得缓慢。为了解决这个问题,许多人开始使用电脑压缩照片的方法来减小文件的大小。电脑如何压缩图片文件大小呢?在本文中我们将探讨一些简单的方法来帮助您压缩照片文件大小,并提供更高效的存储和共享方式。
具体方法:
1.压缩前我们先查看下我们要压缩图片的大小,我们右击图片选择属性查看。这里显示的是90kb。
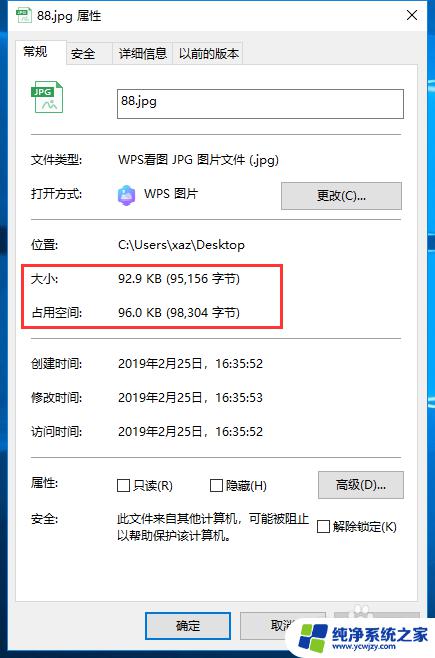
2.然后我们右击该图片,选择编辑,进入绘图工具。
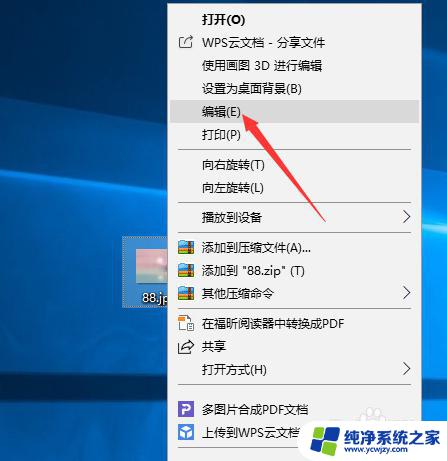
3.我们选择左上方工具栏里的“重新编辑大小”,进入修改文件大小。
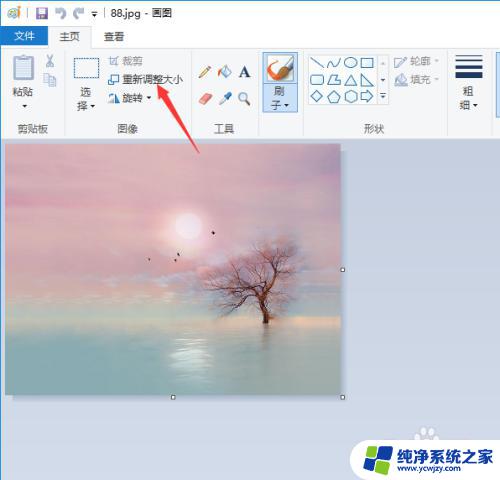
4.我们可以从百分比和像素上面分别进行设置,可以保持长宽比。即保持原来的比例不变,只调节大小。我们以百分比为例,将大小调节至50%,点击确定保存。
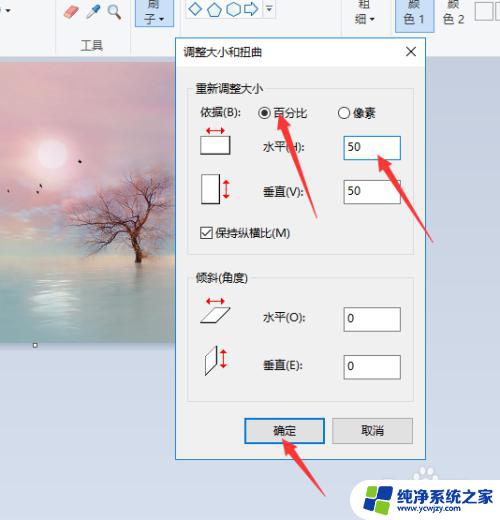
5.然后我们重新右击图片的属性查看,该图片的大小已经被修改成了70kb左右。我们可以根据需要的图片大小进行多次修改,直至压缩到我们需要的图片大小。
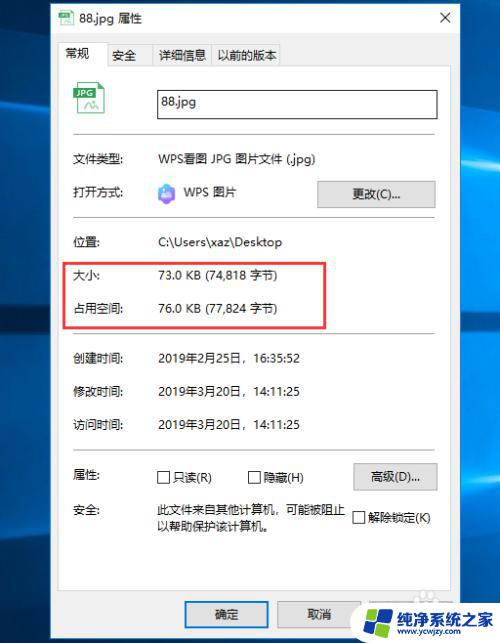
以上就是电脑压缩照片的全部内容,如果您还有不明白的地方,可以根据小编的方法进行操作,希望本篇文章能够对您有所帮助。