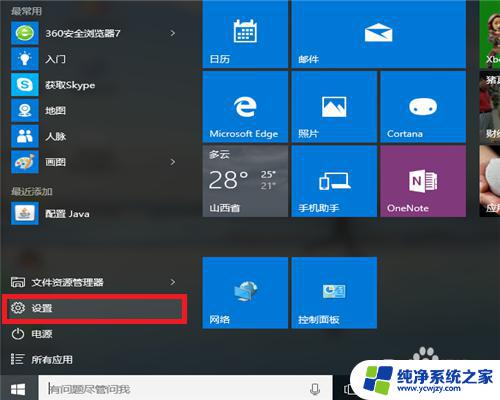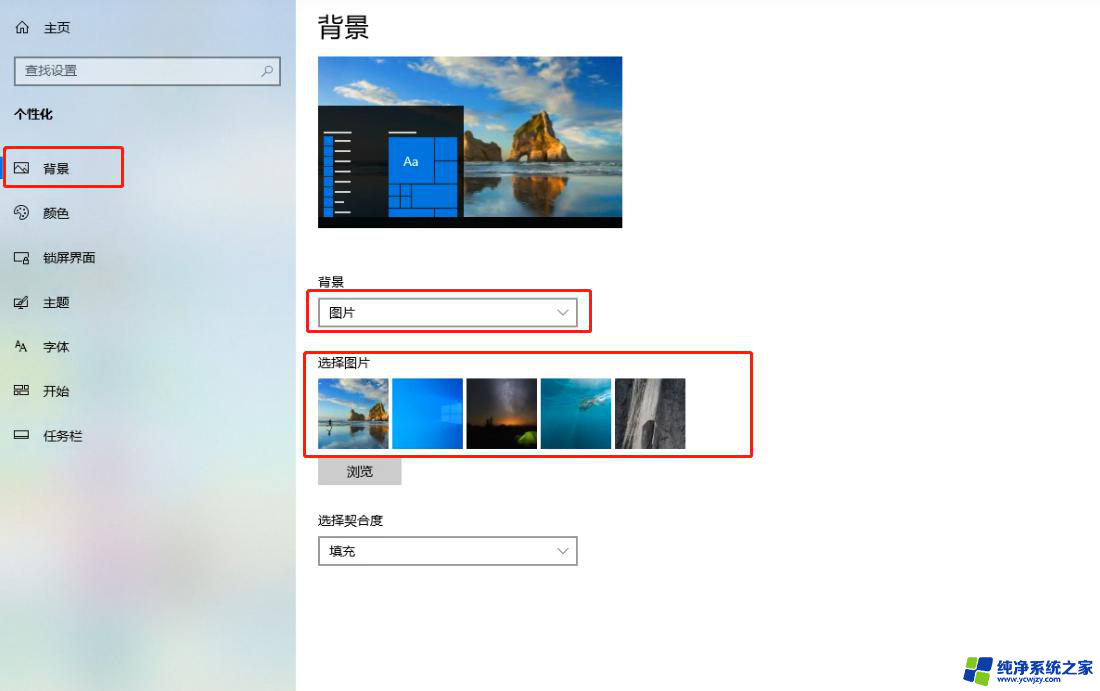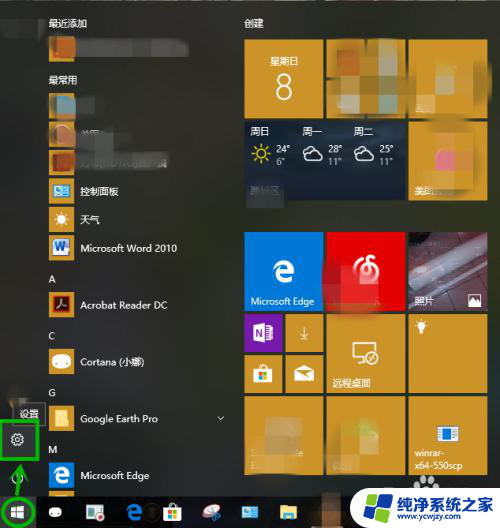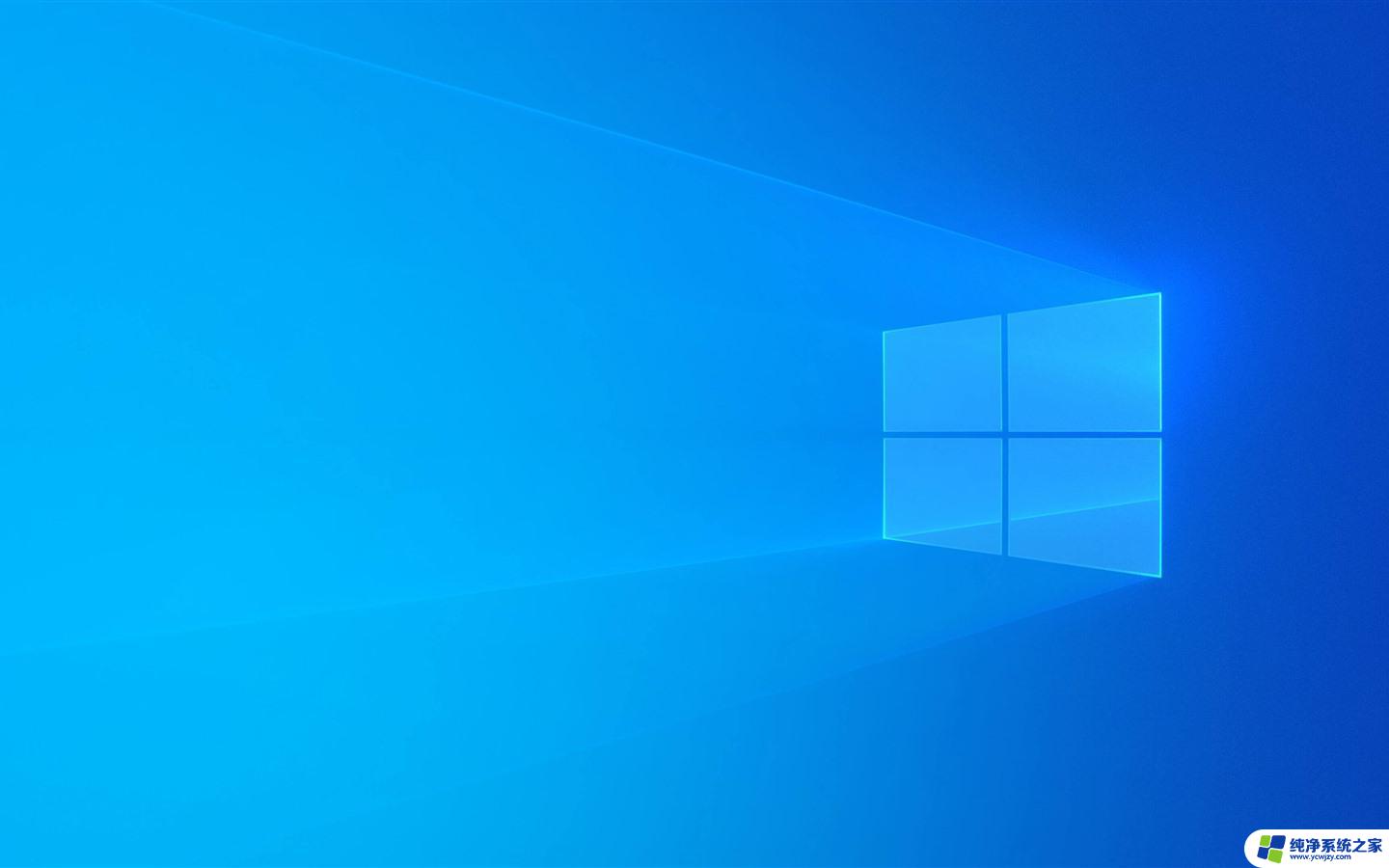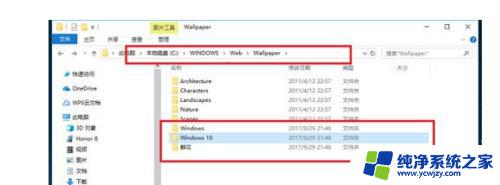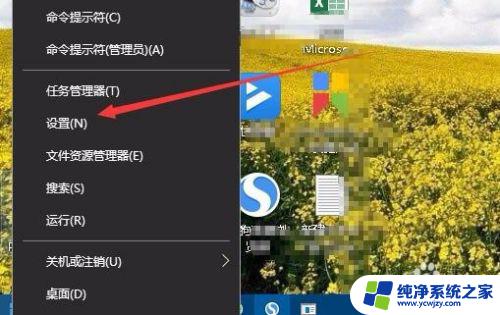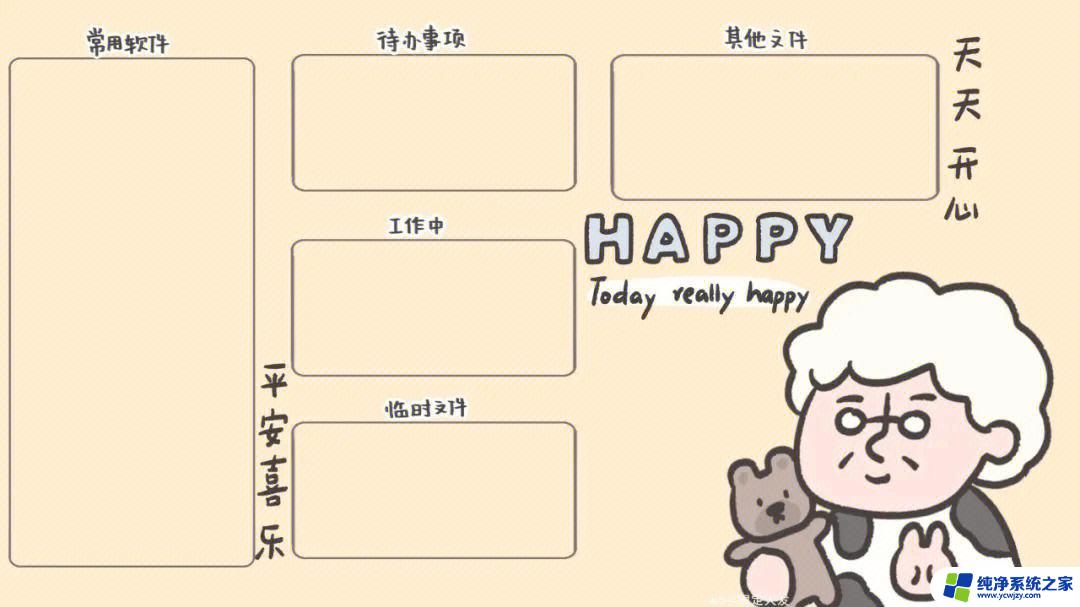windows10如何设置桌面背景 Windows 10 如何更改桌面背景
windows10如何设置桌面背景,在Windows 10操作系统中,个性化设置是一项重要的功能,其中更改桌面背景是让我们的电脑界面焕然一新的方法之一,无论是喜欢自然风光、美丽城市还是个性照片,我们都可以根据自己的喜好来设置桌面背景。而在Windows 10中,更改桌面背景的操作也变得更加简便和多样化。无论是通过系统自带的壁纸,还是选择自己的图片作为背景,只需几个简单的步骤,我们就能轻松地为自己的电脑添加一抹个性的色彩。接下来我们将详细介绍Windows 10如何设置和更改桌面背景,让我们一起来探索这个有趣而实用的功能吧。
具体步骤:
1. 首先呢!windows 10也像我们的其它系统一样,都是有开始windows开始 图标的。我们点击我们的开始图标→设置 就会弹出设置界面
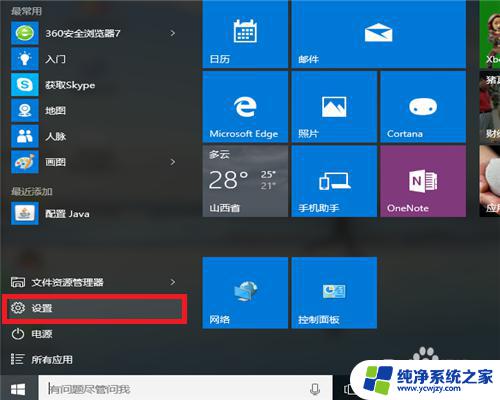
2.如下图就是我们的windows 10设置界面了,有木有又快很酷的感觉呢?》
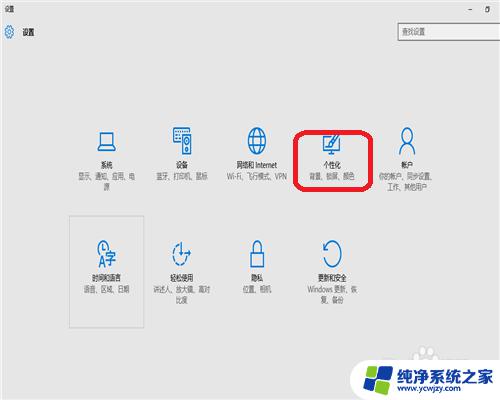
3.随后我们点击如步骤图中的个性化,就会有如下图中的背景界面设置了
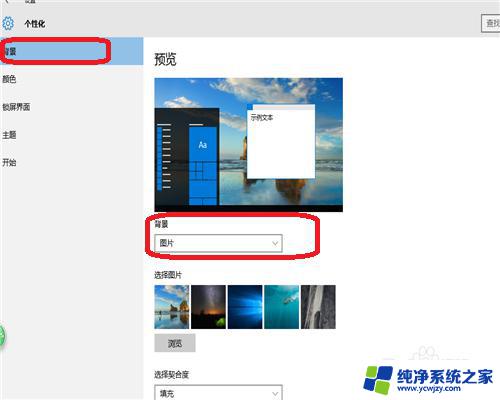
4. 在第三不中的图片中有一个图片背景设置,里面的下拉框如下图所示:有三种样式“图片、纯色、幻灯片放映”图片和纯色。就是一张唯一的背景/然而幻灯片呢,是由多个背景图片组合成的,每隔一段时间呢就会有不同的背景显示
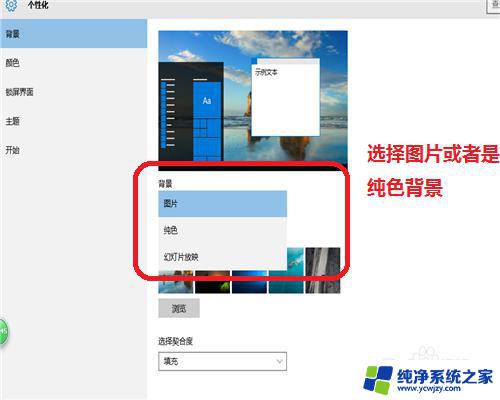
5.当然了,选择自己喜欢的背景图片。就要知道下一步了,如下图所示点击浏览,可以选择一个文件夹,当然也就是你喜欢的背景图片了(你可以选择多个来做成幻灯片放映)
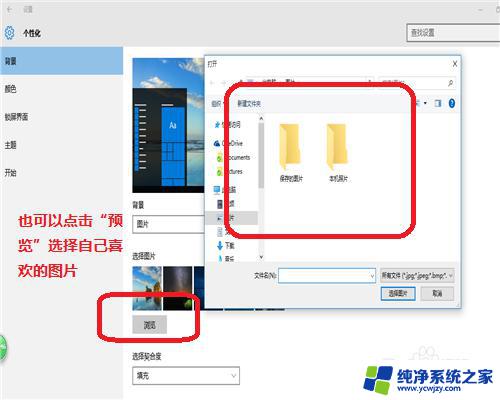
6.图片选择完毕之后,下一步可以来做一个样式的改变,如下图所示呢!它的填充效果有6中显示,当然了不同的设置会有不同的效果
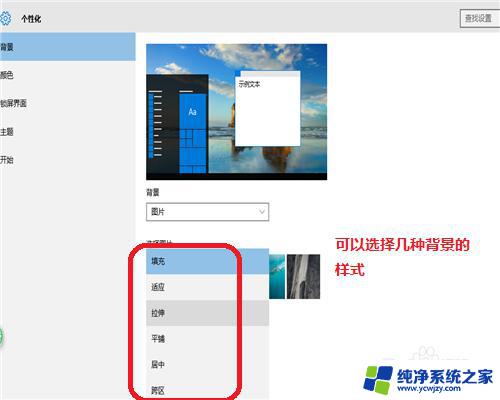
7.这样我们的windows 10背景就设置完成咯!(这里呢,我设置的是系统中所给的背景。大家也可以选择或者是选择自己喜欢的背景来设置)

以上就是关于如何设置Windows 10桌面背景的完整内容,如果您遇到类似情况,您可以按照我们提供的方法来解决问题。