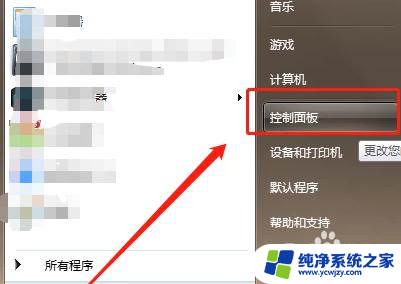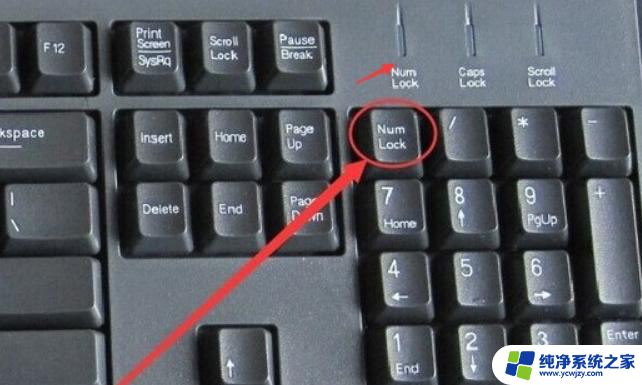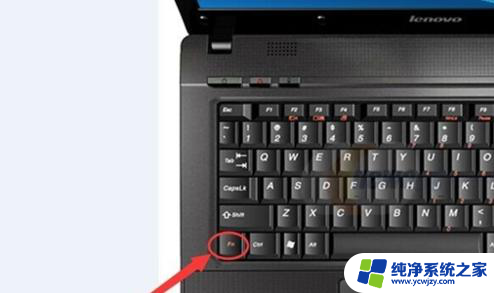键盘方向键锁定怎么解除
当使用键盘的方向键时,有时会遇到方向键被锁定的情况,导致无法正常使用,在这种情况下,我们可以尝试一些方法来解除键盘方向键的锁定,从而恢复键盘的正常功能。有时即使采取了这些方法,键盘上下左右键仍然无法解锁,这时就需要进一步探索问题的根源,以便找到更有效的解决方案。
步骤如下:
1.首先在一般情况下按键盘上下左右键被锁定了,可以通过按键盘上面的ScrollLOCK键。这个键位于上方下图所示位置,在常规键盘上才有。

2.还有一种方法就是 先按键盘上的win键,就是有一个微软的标志的按键,然后连按两下键盘上的U键。

3.如果问题没有解决,用数字键盘区的数字来代替方向键。先按numlock键关闭数字输入功能,然后我们通过按数字2 4 6 8来实现上下左右方向键的作用。

4.也可能是我们锁住数字区的时候将方向键也一并锁住了,这个时候再次在键盘上按一次“Numlock”键,就会恢复正常了。

5.需要注意的是“Fn”键,这个键又被称为“第二功能键”。主要是在笔记本上 使用,如果按“Numlock”键不好使,可以按Fn键不松再按“Numlock”键。

6.还有一种情况就是我们将键盘上W A S D的键和方向键给互换了,常见于游戏 的使用中不小心切换了。

7.这个时候我们按住键盘上的FN不松, 然后按一遍键盘上的W A S D就切换回来了。

以上就是如何解除键盘方向键锁定的全部内容,如果你遇到了同样的情况,请参照小编的方法来处理,希望对大家有所帮助。