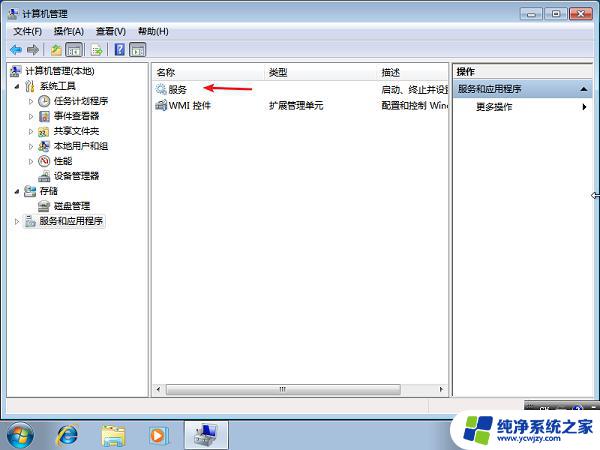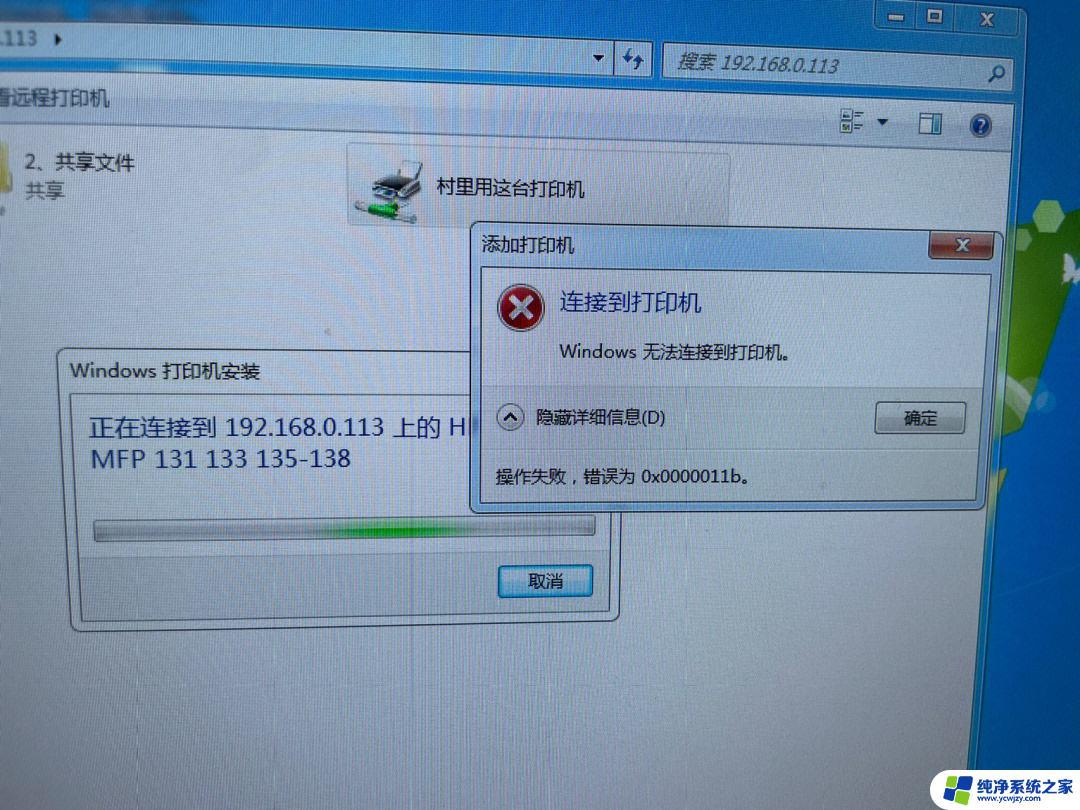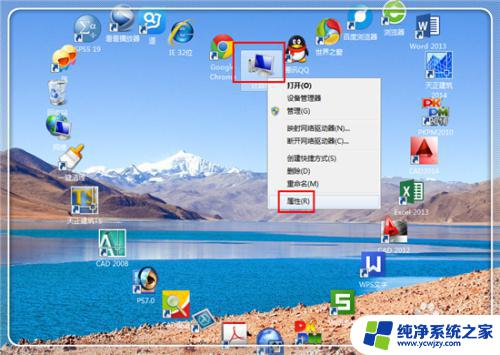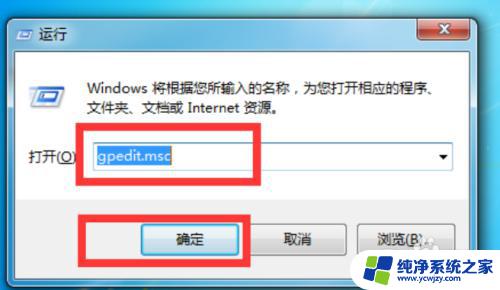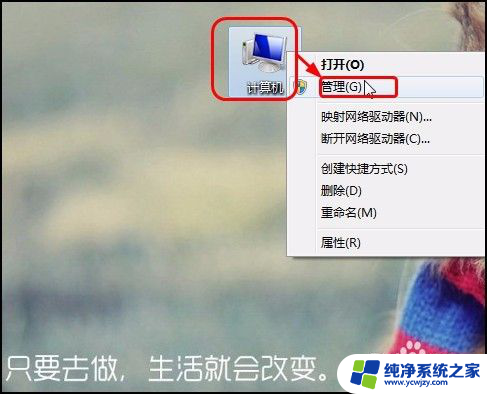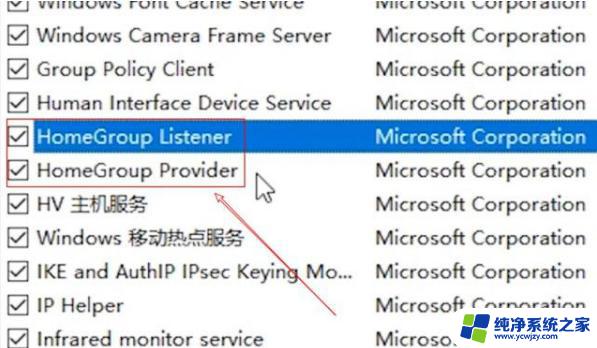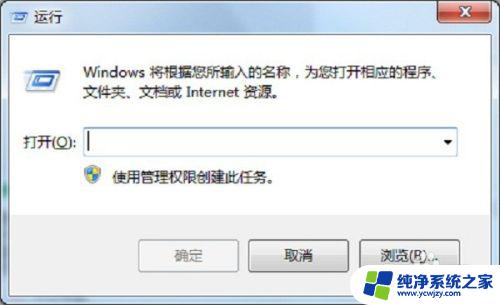Win7打开或关闭Windows功能空白?这里有完美的解决方案!
win7打开或关闭windows功能空白,如果你在尝试打开或关闭Windows功能时遇到了空白的情况,那么你并不是一个人,许多Windows 7用户都曾经遇到过这个问题,尽管它看起来很令人沮丧,但是解决它的方法并不难找。本文将探讨如何解决这个问题,从而使你能够方便地打开或关闭Windows功能。
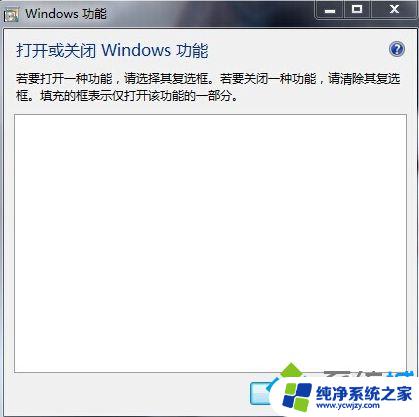
解决方法一:
1、桌面上选中“计算机”,“右击”-“管理”,在“服务和应用程序”中找到“服务”;

2、在“服务”中找到Windows Modules Installer服务,“右击”-“属性”;

3、将“启动类型”改为“自动”,并“启动”此服务,“应用”后“确定”即可;
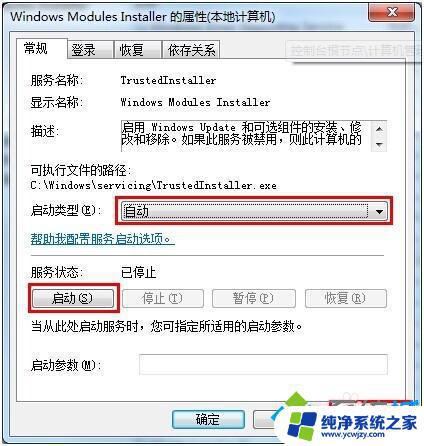
解决方法二:
1、点击“开始”,在“运行”里输入“regedit”或者直接通过快捷键“win”+“R”调出“运行”输入“regedit”并“确定”;
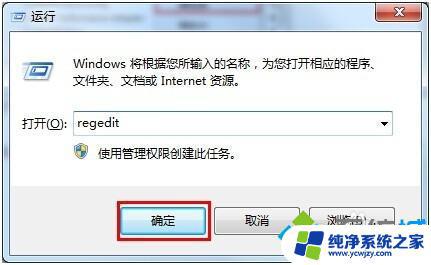
2、在注册表中找到HKEY_LOCAL_MACHINE\SYSTEM\CurrentControlSet\Control;
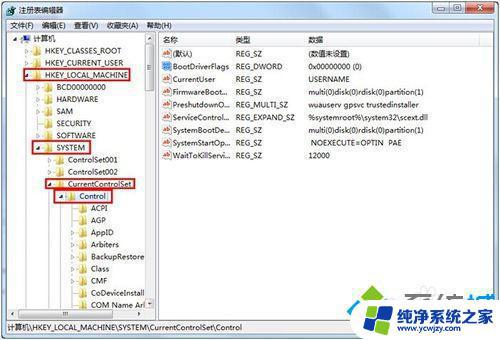
3、在右边找到“BootDriverFlags”,“右击”-“修改”。将“数值数据”改为ffffffff(十六进制下,8个f)或者4294967295(十进制下)。
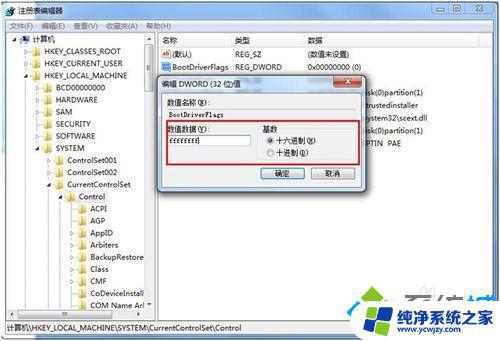
解决方法三:
1、在百度搜索“win7优化大师”并下载安装;
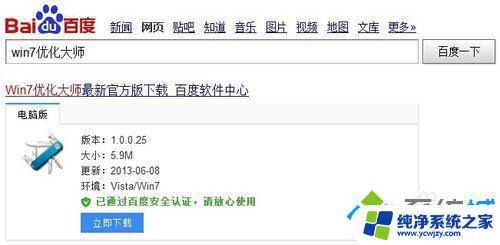
2、软件安装好后,点击“开始”里面的“一键修复系统”;
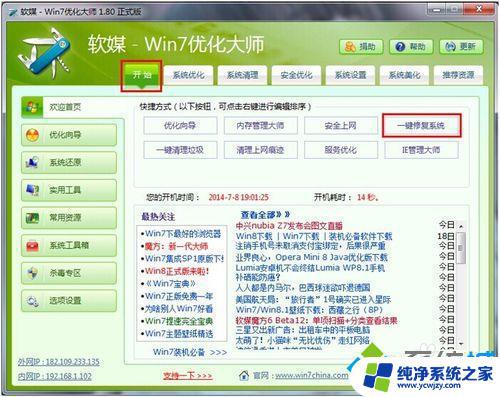
3、弹出如下提示,点击“确定”;
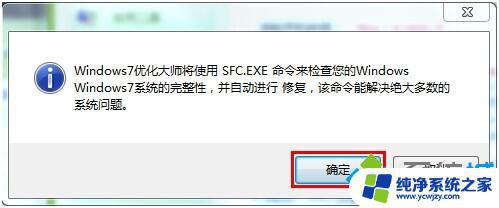
4、修复好之后,重启电脑即可。通过以上三种方式均可以修复“打开或者关闭windows功能”空白问题,修复好后,即可顺利安装IIS。
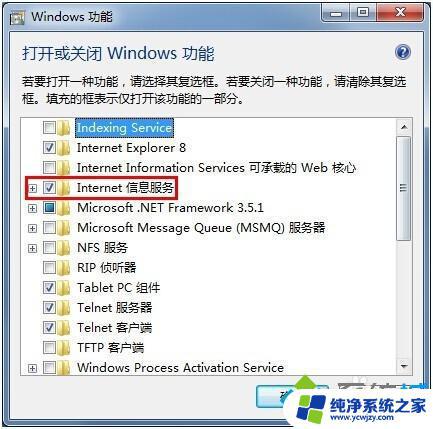
以上就是Win7打开或关闭Windows功能空白的全部内容,如果您有任何疑问,请根据小编的方法进行操作,我们希望这篇文章能够帮助到您。