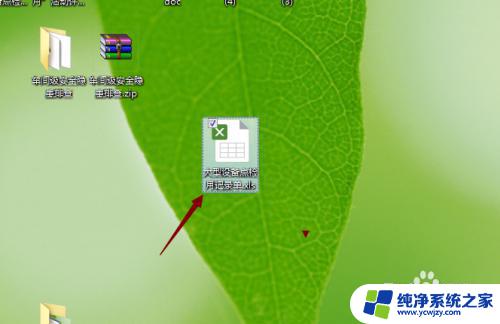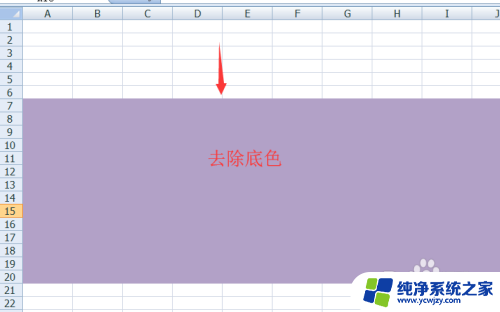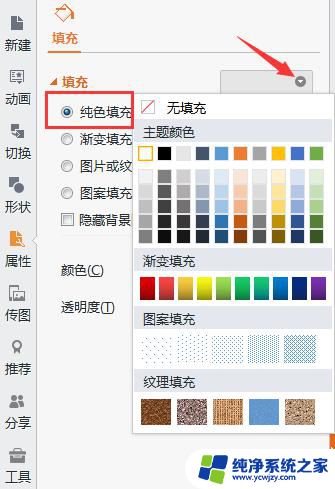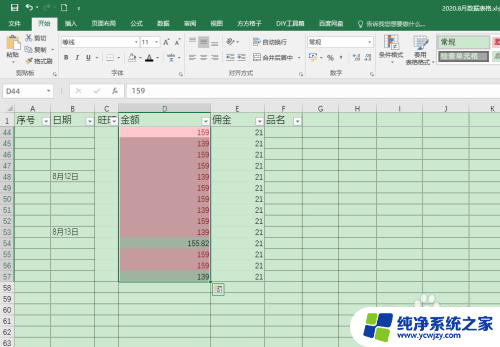word表格怎么加底色 Word表格底色添加方法
word表格怎么加底色,在使用Word编写文档时,我们经常会遇到需要使用表格来整理和展示数据的情况,而为了让表格更加清晰易读,我们可能需要给表格添加底色。如何在Word表格中添加底色呢?下面将为大家介绍一种简单的方法。我们可以通过选中需要添加底色的表格,然后点击设计选项卡中的边框和底纹按钮,接着在弹出的对话框中选择需要的底色,最后点击确定即可完成表格底色的添加。通过这种简单的操作,我们可以轻松地为Word表格添加底色,使其更加美观和易于阅读。
方法如下:
1.首先在word文档,插入一个表格。

2.我们在表格的左上角,点击小田字全选表格。

3.表格全部选中后,单击鼠标的右键弹出下拉菜单,选择表格属性按钮。
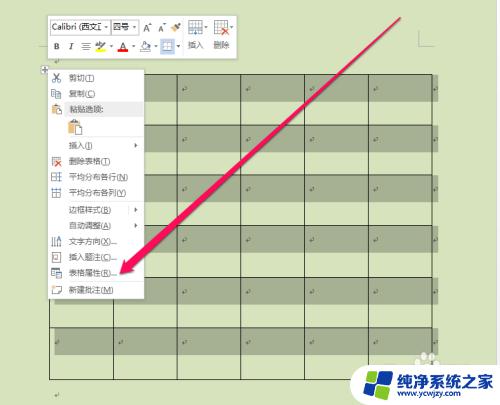
4.点击表格属性按钮后,进入表格属性界面。在表格属性界面选择边框和底纹按钮。
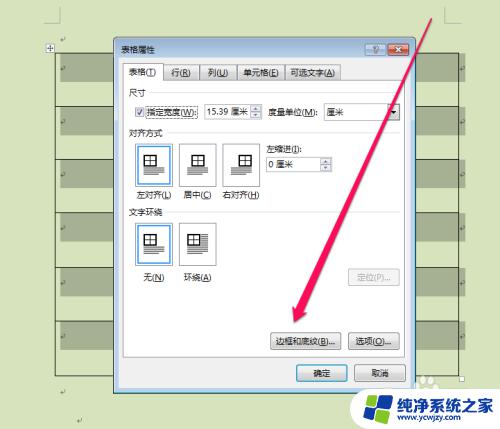
5.进入边框和底纹页面,选择底纹按钮。
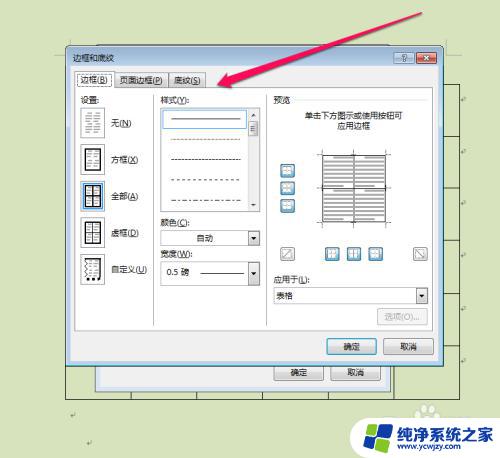
6.在底纹页面,选择填充按钮。
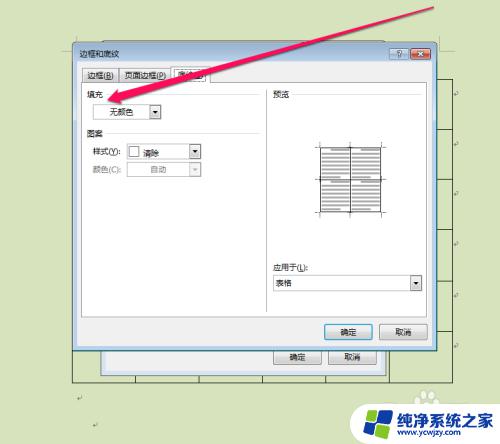
7.点击填充按钮,并选择一个颜色进行表格底色的填充。
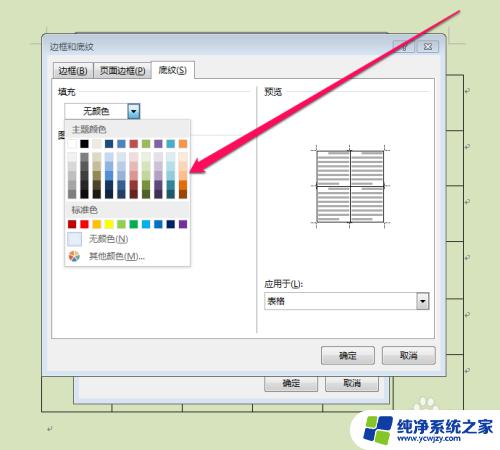
8.填充的颜色选中后,我们可以在预览框内进行查看预览效果。
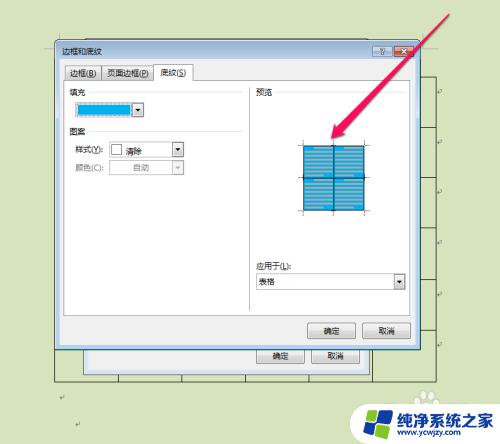
9.接下来我们选择填充底色的样式
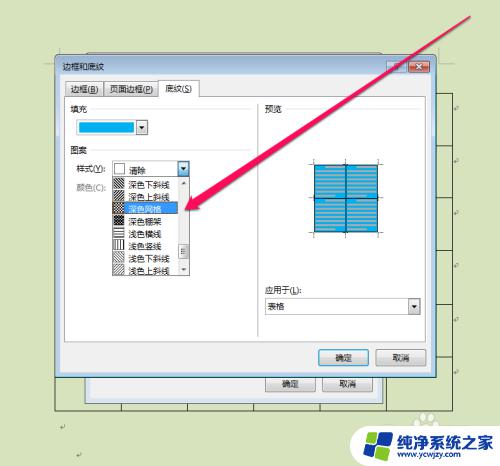
10.再选择填充样式的填充颜色
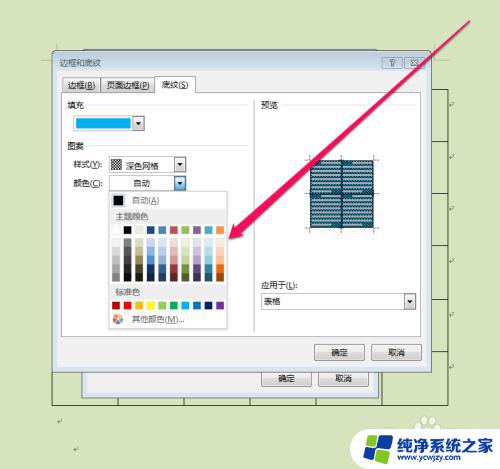
11.样式颜色确定后,我们预览填充样式颜色,达到效果后,点击确定按钮。


12.点击确定按钮后,整个表格的底色就添加成功了。

以上就是添加 Word 表格底色的全部内容,有需要的用户可以根据小编的步骤进行操作,希望本文能够对大家有所帮助。