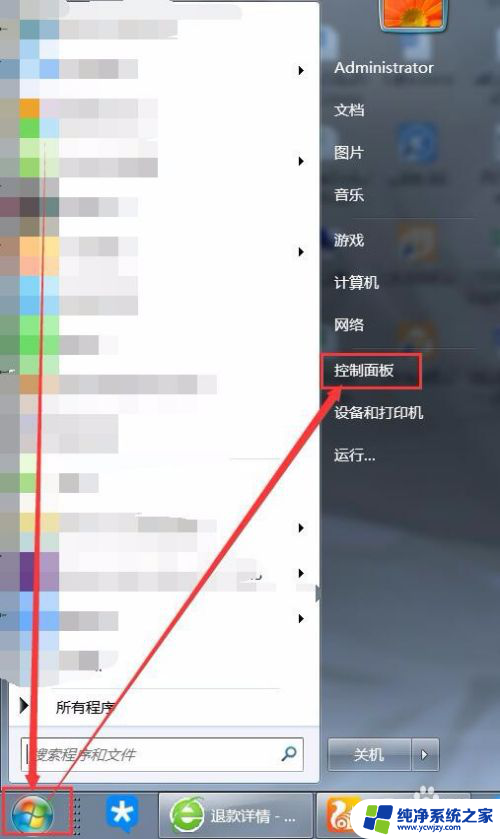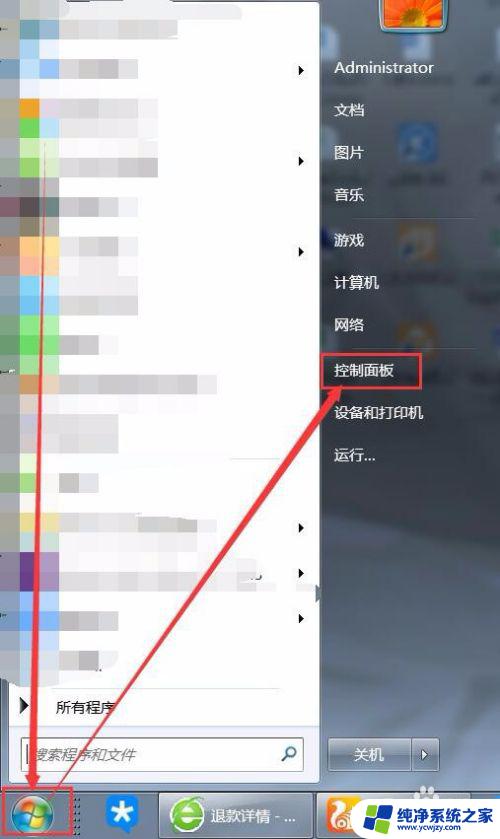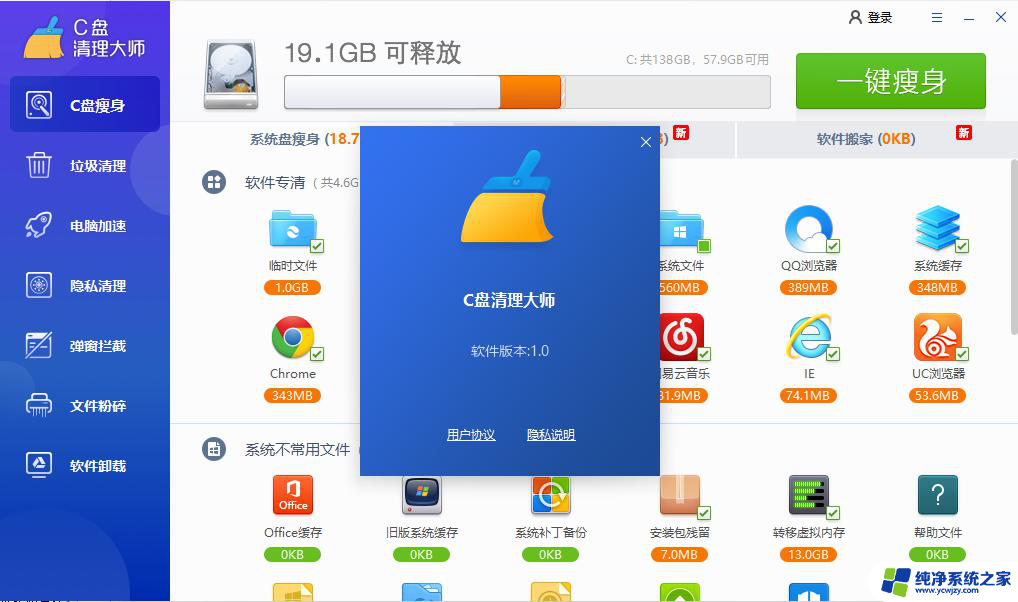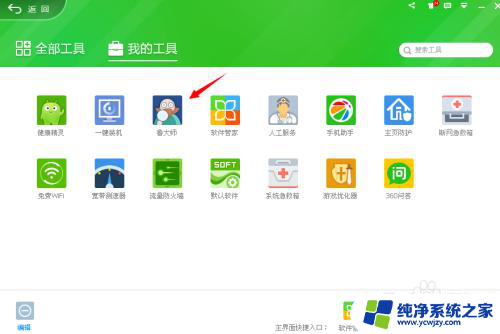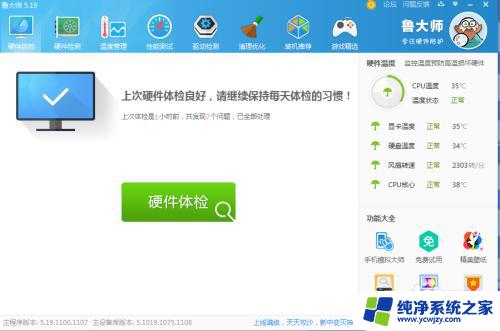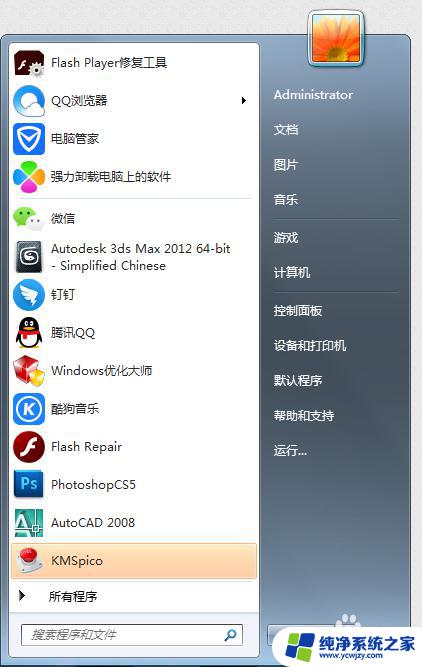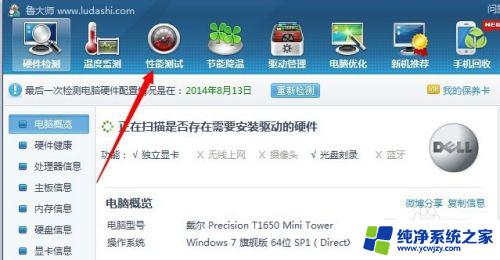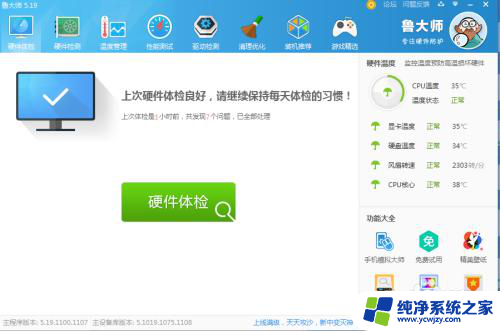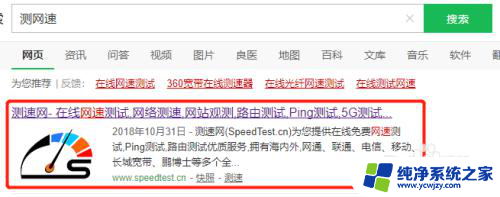卸载鲁大师教程 鲁大师卸载清理方法
卸载鲁大师教程,在电脑使用的过程中,我们经常会安装各种软件来满足不同的需求,而当某些软件不再需要或者出现问题时,我们就需要进行卸载操作。鲁大师作为一款常见的系统优化软件,很多人在使用过程中也会遇到需要卸载的情况。如何正确地卸载鲁大师并清理残留文件呢?下面我们就来详细了解一下卸载鲁大师的方法和步骤。
方法一
1、鼠标右键桌面点击显示设置
鼠标定位到电脑桌面,右键点击“显示设置”。
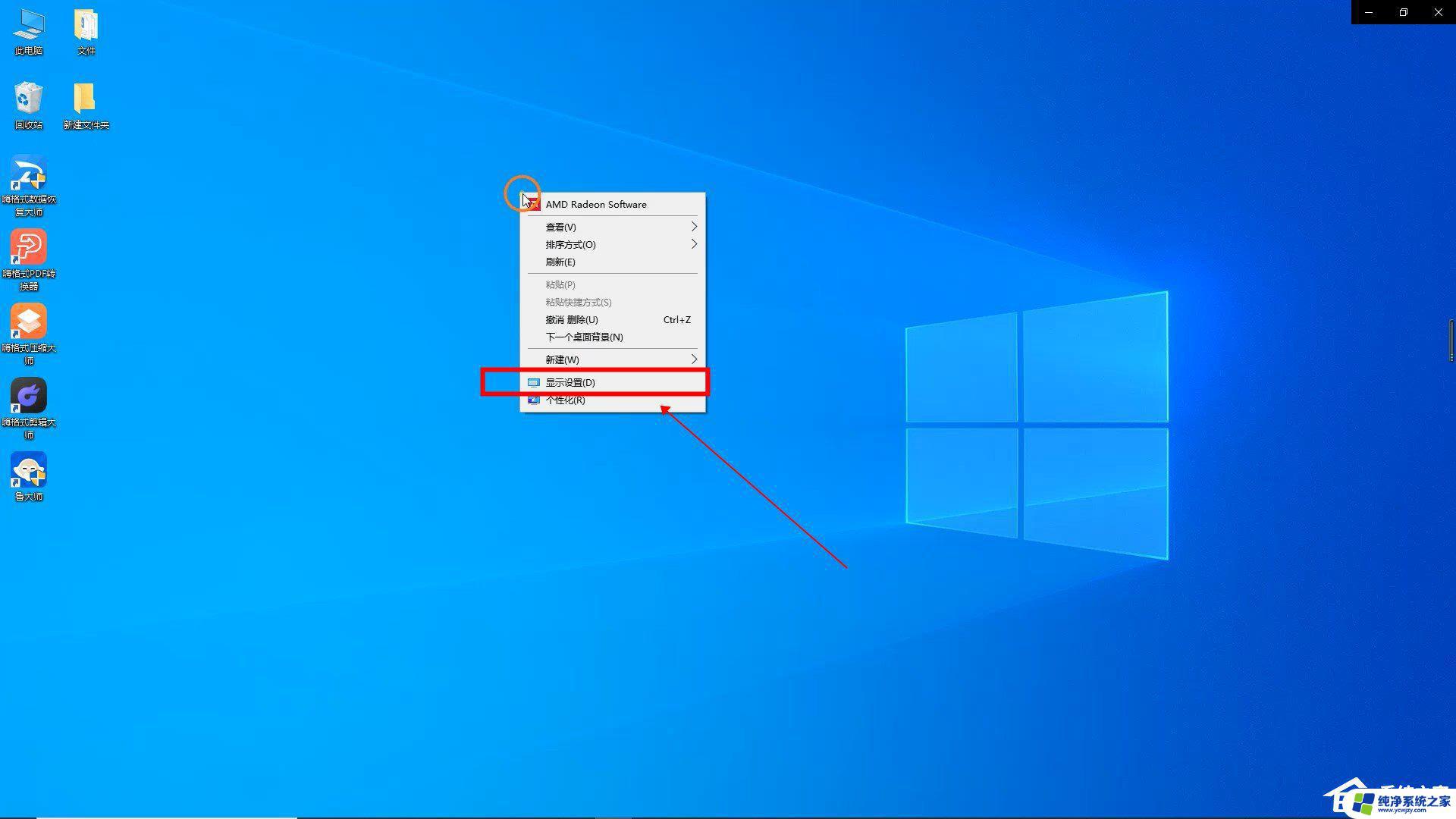
2、点击主页
然后点击上方的“主页”。
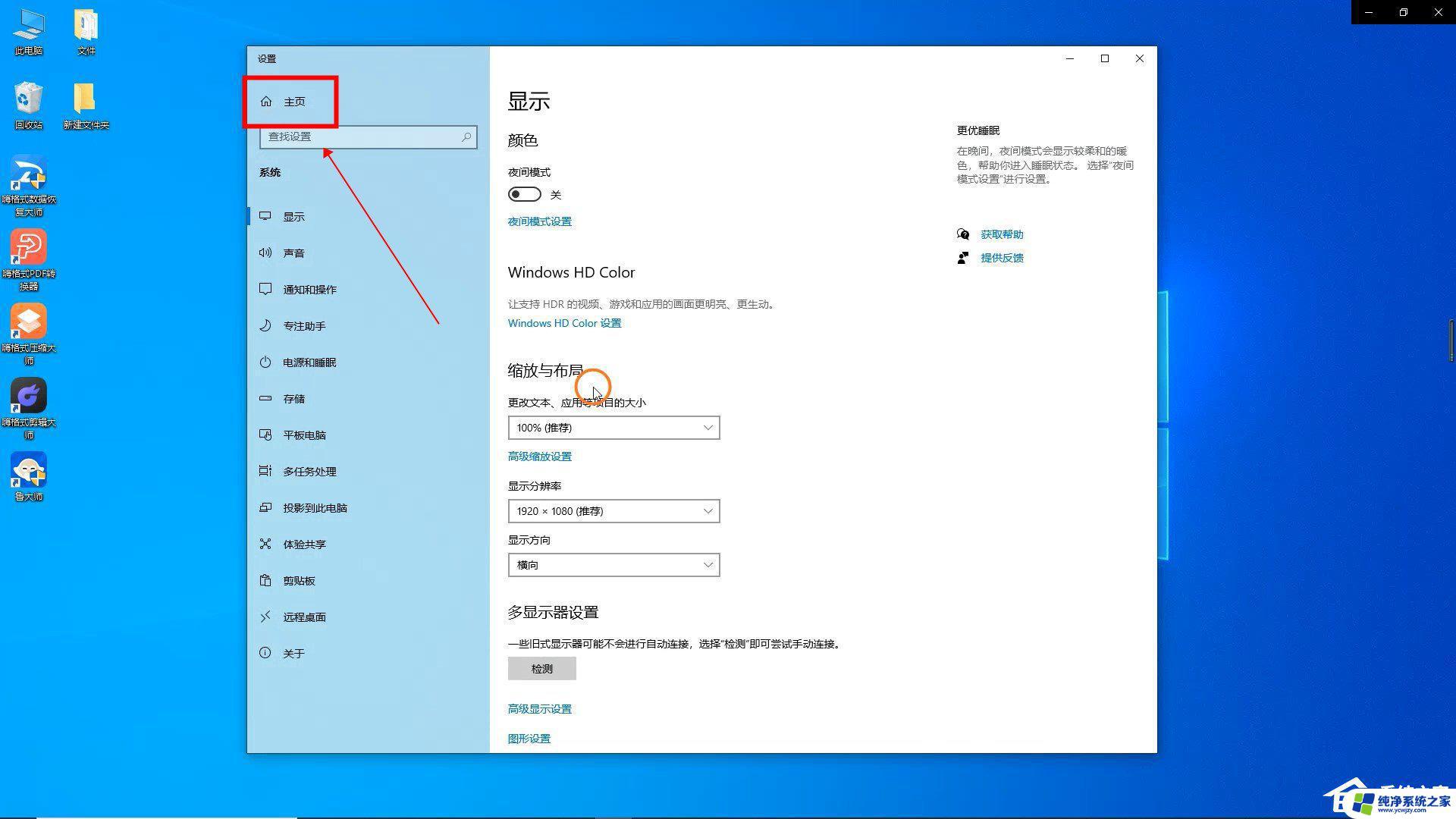
3、点击应用
在主页中,点击“应用”功能。
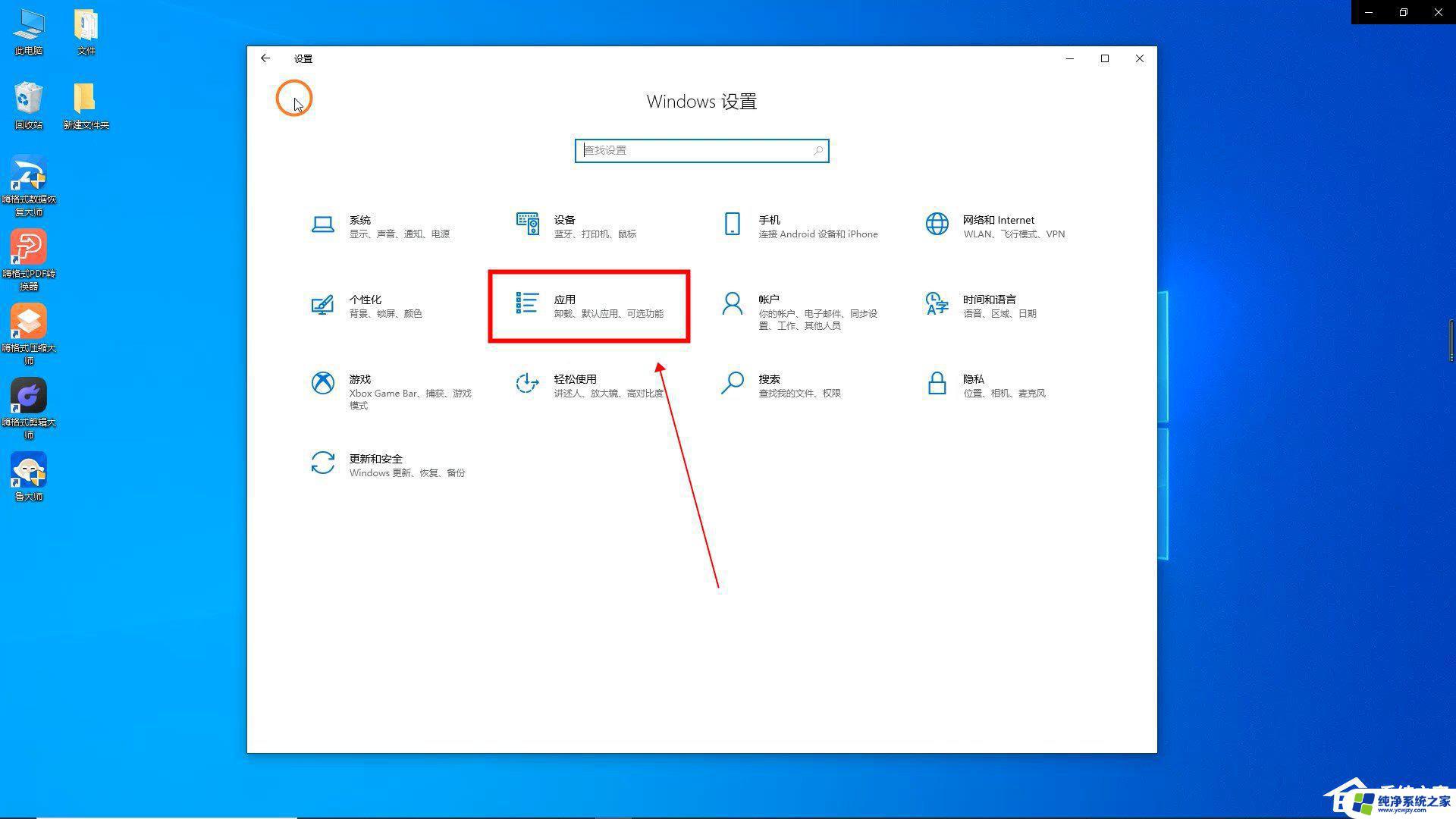
4、点击鲁大师确认卸载
进入应用与功能界面中,下拉找到并点击“鲁大师”。点击并确认“卸载”鲁大师。
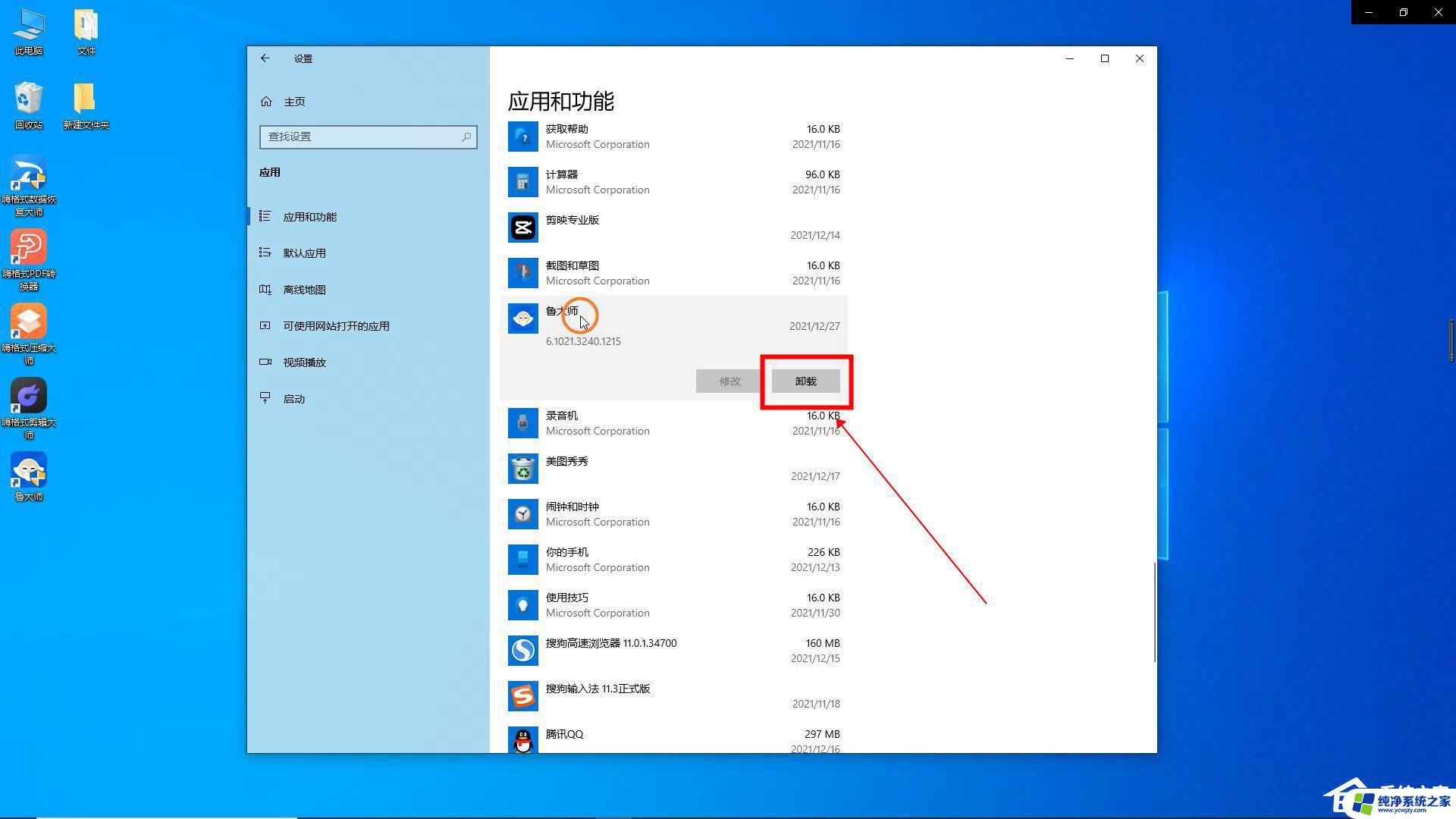
5、点击狠心卸载点击下一步
在鲁大师卸载界面中,点击“狠心卸载”及“下一步”。
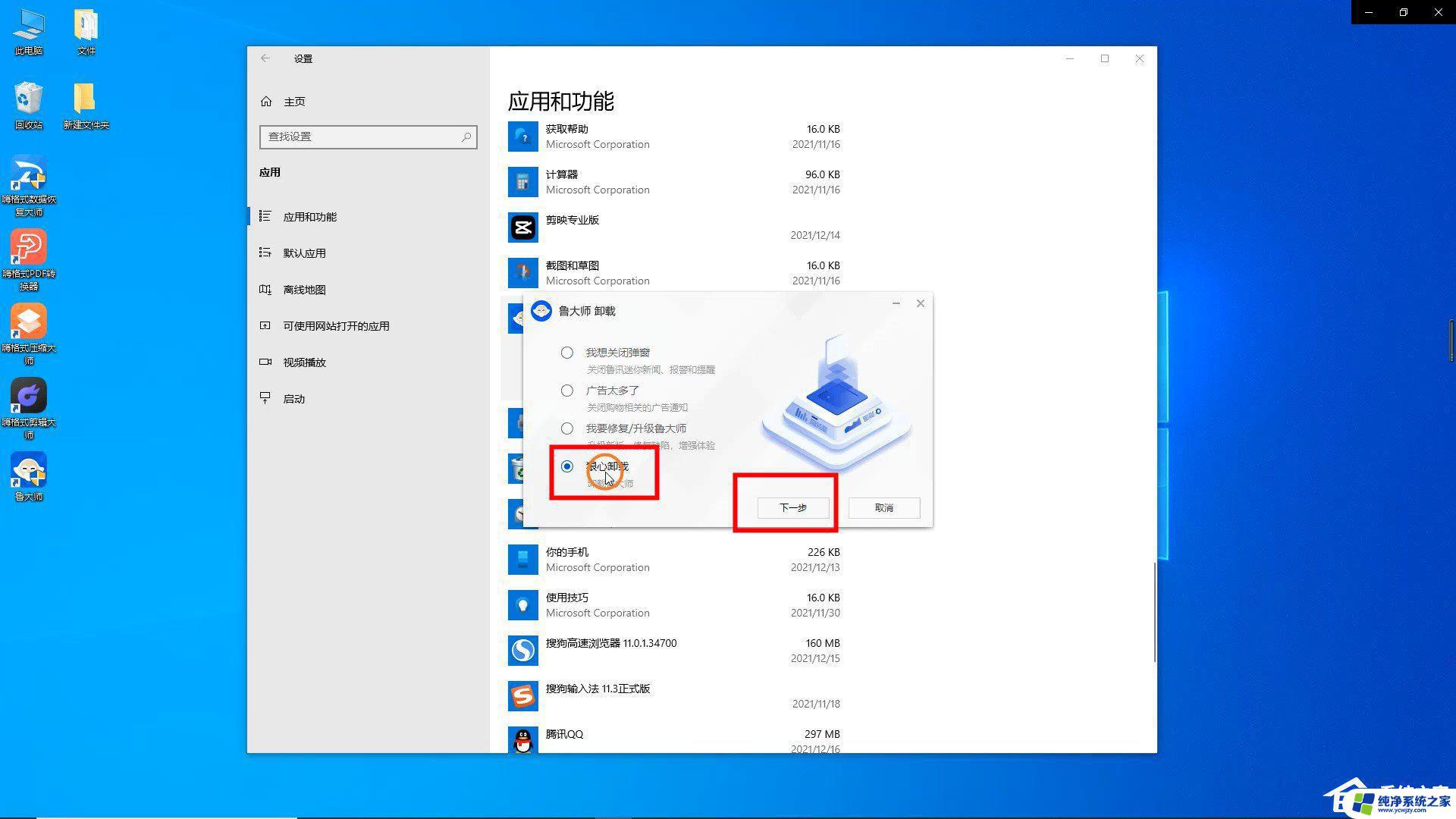
6、选择原因点击下一步
接着选择卸载原因,再点击“下一步”。
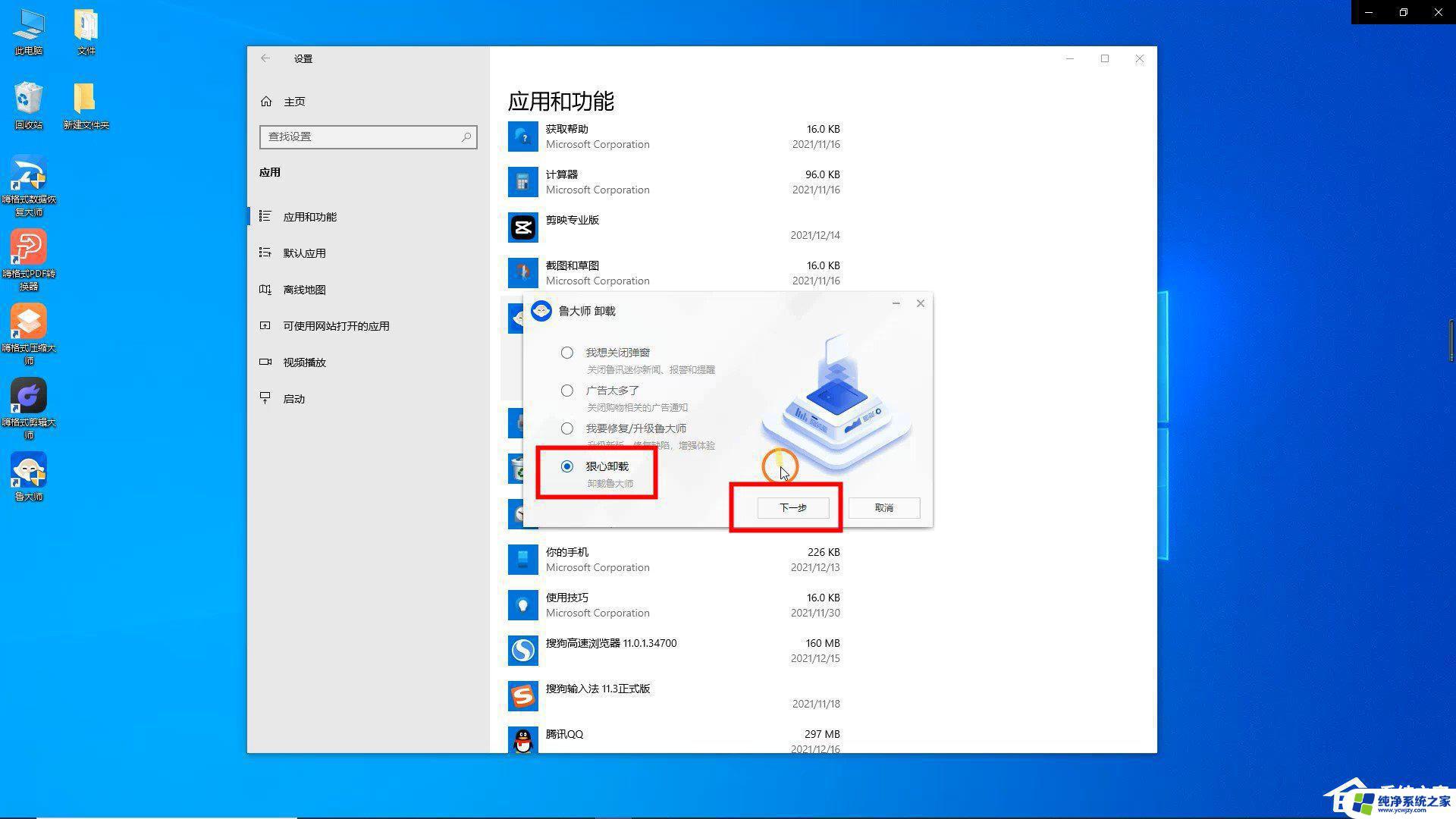
7、鲁大师卸载完成
等待鲁大师卸载好,点击“完成”即可。
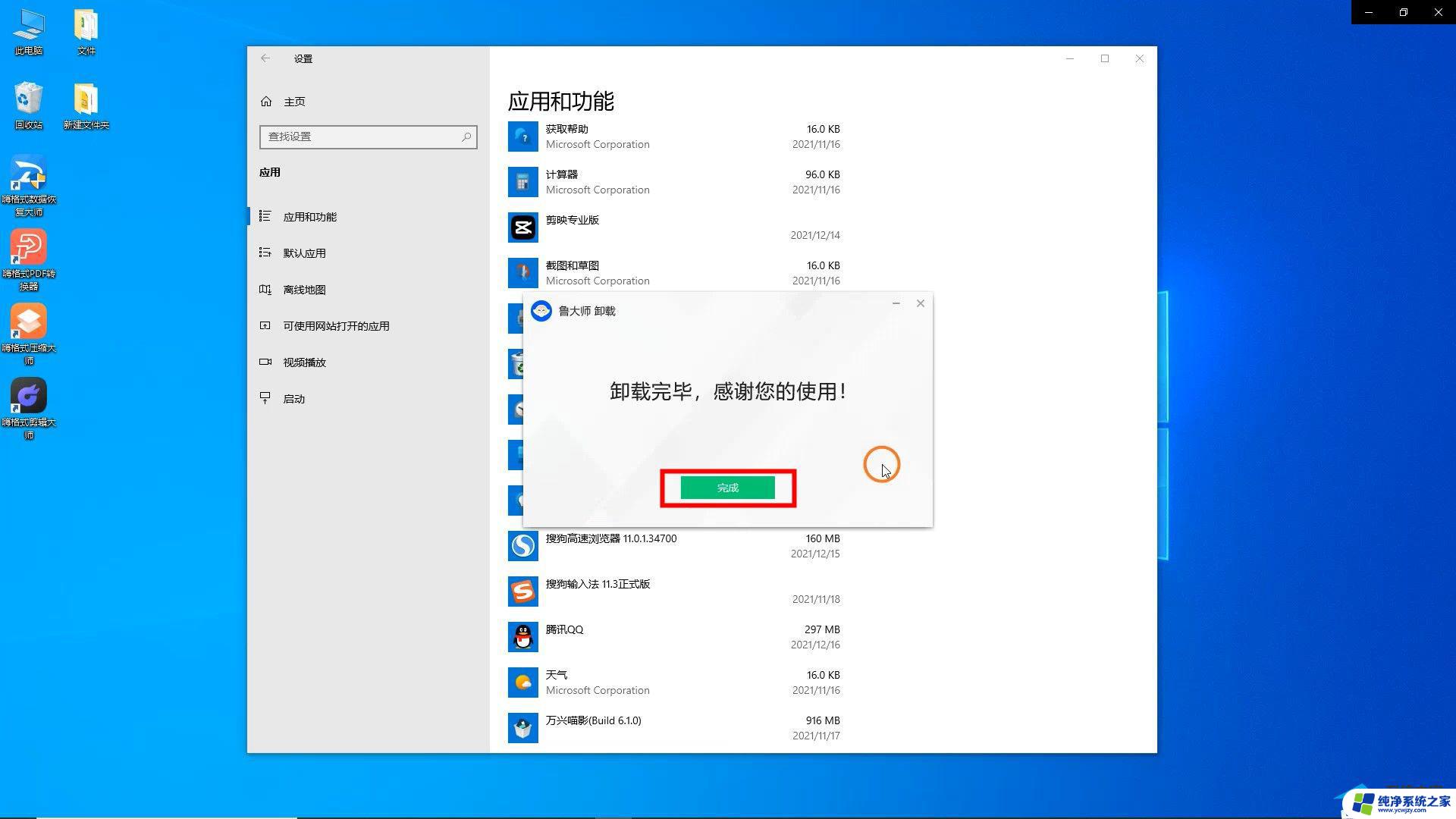
方法二
1、首先看看鲁大师在后台是否在运行,如果在运行,关闭。回到桌面,开电脑。右键点击桌面上的鲁大师按钮,点击“强力卸载”。
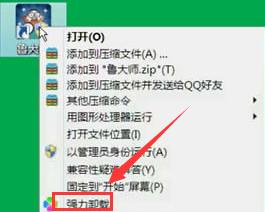
2、桌面上会显示软件管理页面。
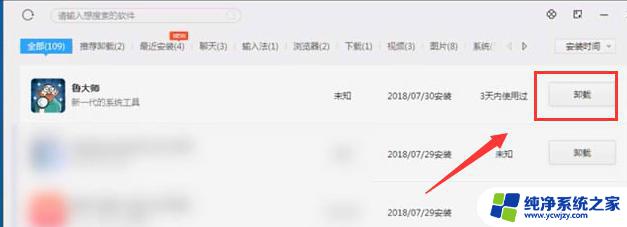
3、点击“卸载”,点击“确定”,选择“狠心卸载。
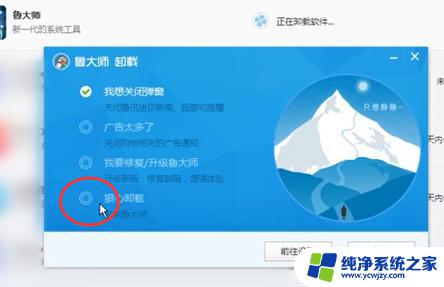
4、点击“卸载”,选择任意理由。记得把温度监控勾关掉,点击下一步,最后点击完成即可。
以上就是卸载鲁大师教程的所有内容,如果您还有任何疑问,请参考本文的步骤进行操作,我们希望这篇文章对您有所帮助。