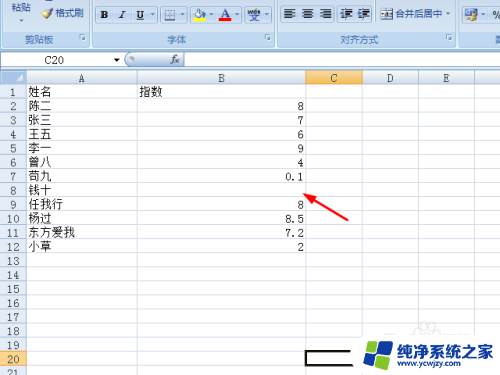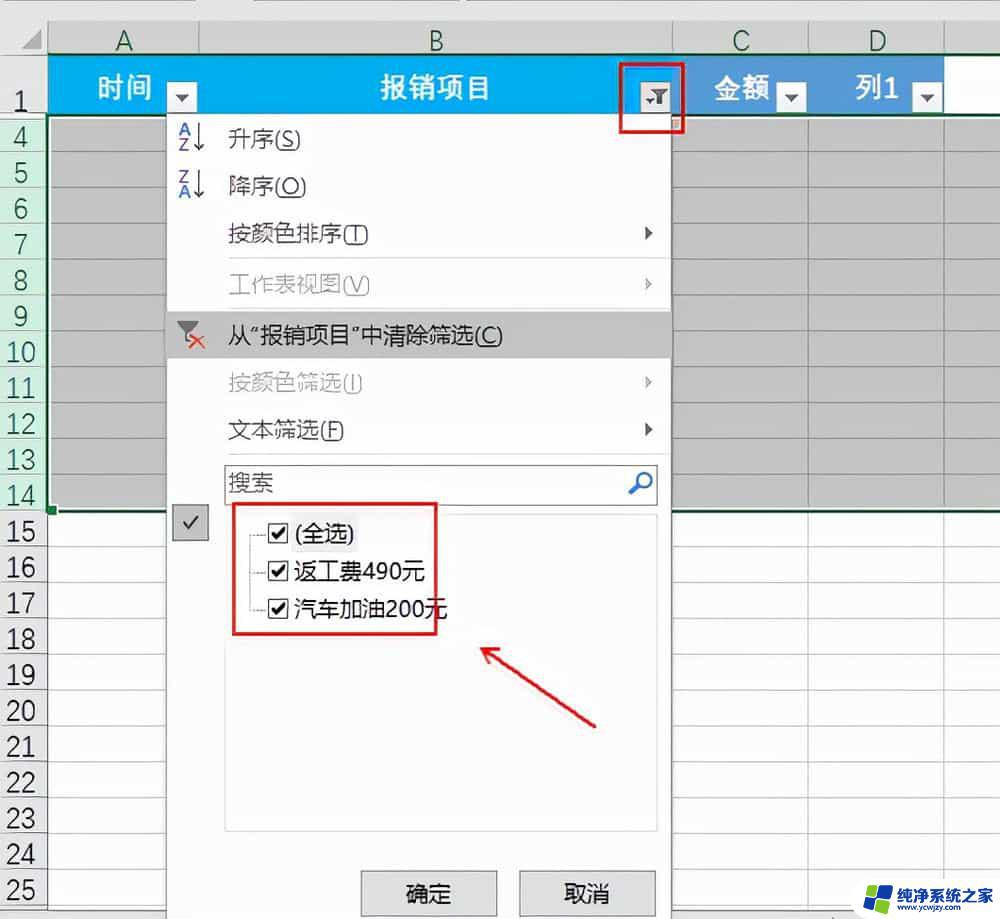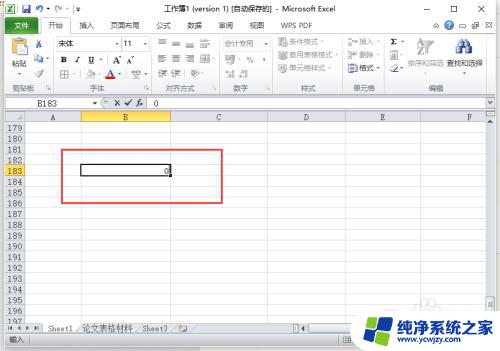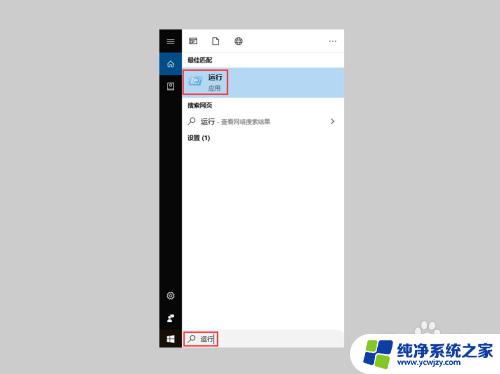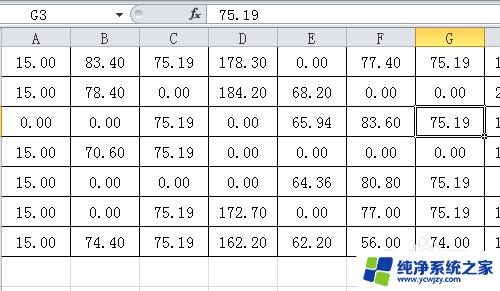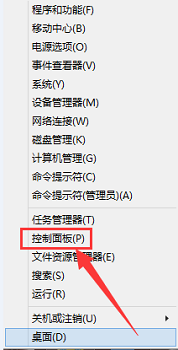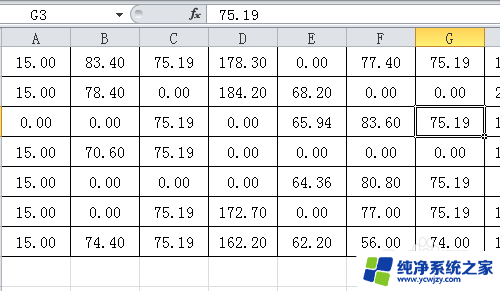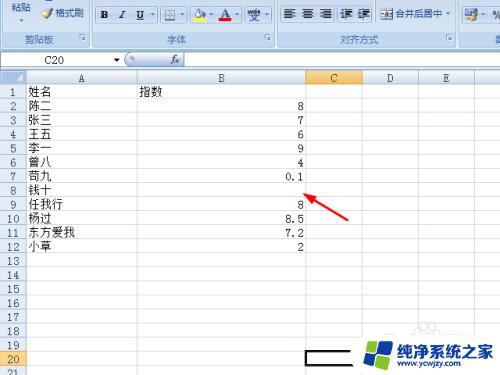Excel表格怎么不让0消失?实用方法大揭秘!
excel表格怎么不让0消失,当我们使用Excel表格进行数据处理和分析时,经常会遇到一些数据为0的情况,有时候我们希望保留这些零值,而不希望它们消失。如何在Excel中做到这一点呢?在本文中我们将探讨一些方法,帮助我们在Excel表格中保留零值,以便更好地进行数据处理和分析。无论是对于学生的考试成绩、销售数据还是其他各类数据,我们都可以通过这些方法来确保零值的存在,从而更准确地进行数据分析和决策。
操作方法:
1.方法一:设置单元格格式法。此方法适合工作表中需要输入大量的以”0“开始的数值时使用。可以一次性将要输入“0”的单元格区域设置成能显示“0”的单元格格式,然后再输入“0”。这样“0”就不会消失了。首先选中要设置的单元格区域。
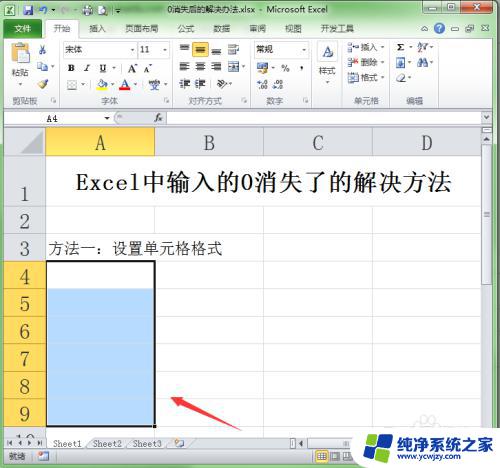
2.在选定的单元格区域上单击鼠标右键,在弹出的右键菜单中选择“设置单元格格式...“命令。

3.在弹出的”设置单元格格式“对话框中选择”数字“选项卡,在分类列表框中选择”文本“分类。单击确定按钮即可。
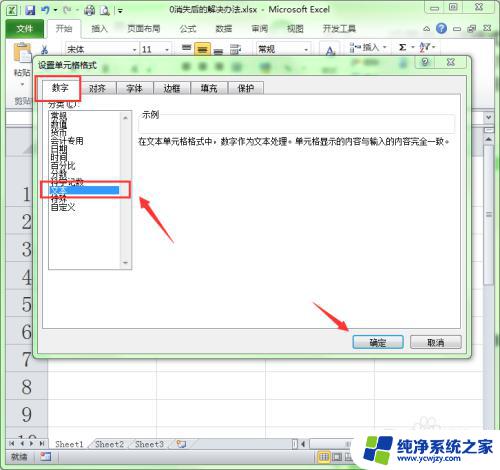
4.设置好单元格格式后,在这些单元格中输入前缀有”0“的数值后,”0“就不会消失了。
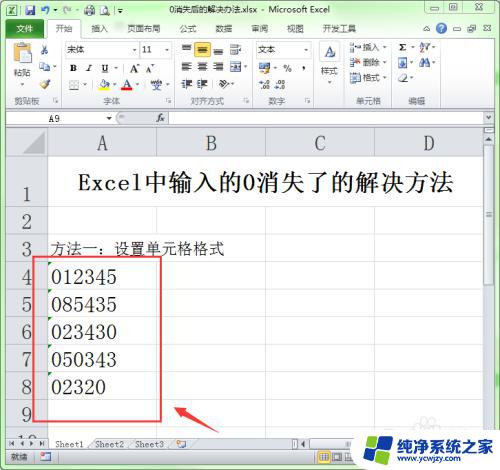
5.方法二:输入单引号。此方法适合在工作表中输入少量的以”0“开始的数值时使用。操作方法如下:首先把输入法切换成英文输入法,然后在单元格中输入英文状态下的单绰号:‘。然后再输入以“0”开关的数字。
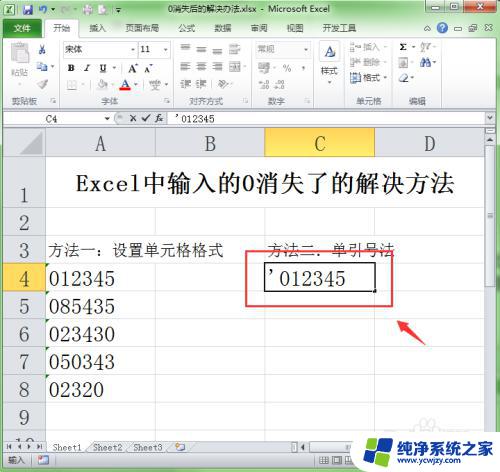
6.输入完成后回车即可。
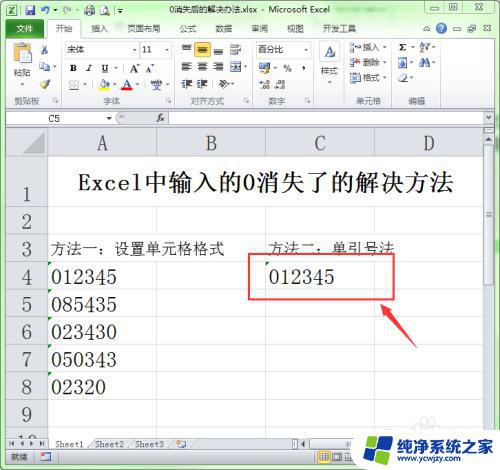
以上是关于如何不让Excel表格中的0消失的全部内容,如果您遇到了类似的情况,您现在可以按照小编提供的方法进行解决。