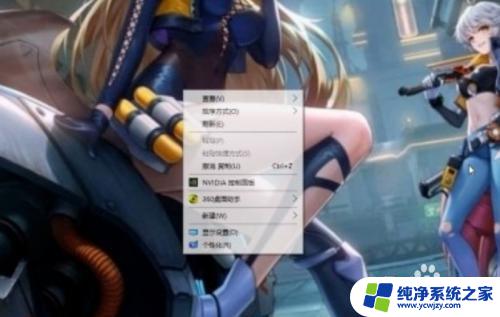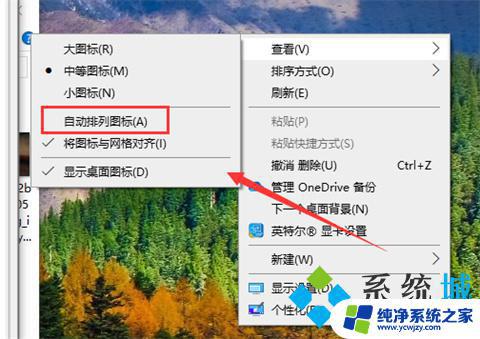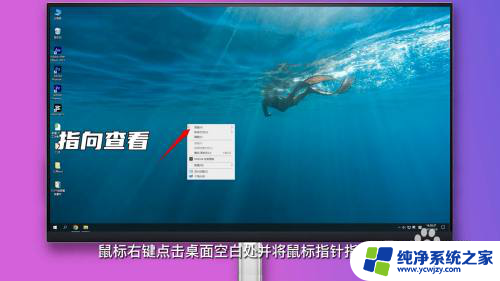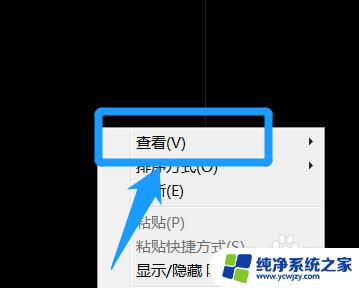电脑软件图标怎么随便放 怎样让电脑桌面图标可随意移动
电脑软件图标怎么随便放,电脑软件图标是我们日常使用电脑时经常接触的一部分,但是有时候我们可能会觉得桌面上的图标位置不够合理,或者想要将它们按照自己的喜好进行排列,如何让电脑桌面图标可随意移动呢?实际上这是一个非常简单的操作,只需要几个简单的步骤,就能让你的桌面变得更加整洁和有序。下面就让我们一起来看看具体的操作方法吧。
步骤如下:
1.打开电脑,在桌面任意空白位置单击鼠标右键,如图:
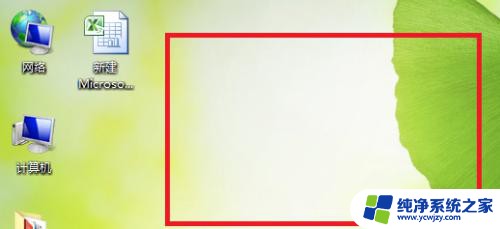
2.出现菜单后,将鼠标停留于顶端的“查看”如图:
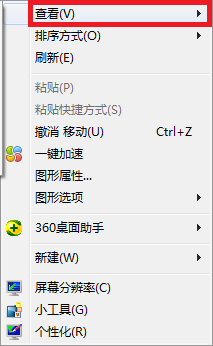
3.去除“自动排列图列”前边的勾,即单击“自动排列图列”,如图:
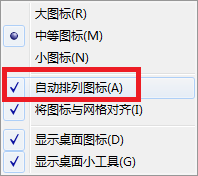
4.单击后菜单内容不见了,再重复刚才的桌面任意空白位置单击鼠标右键→“查看”。然后去除“图标与网格对齐”前边的勾,即单击将图标与网格对齐,如图:
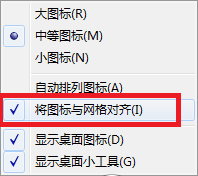
5.这时电脑桌面图标已可随意摆放,可拖动试试效果。更改设置后如图所示,“自动排列图列”与“图标与网格对齐”前边没有勾选的。
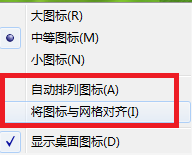
6.那么如果我们发现电脑桌面上的图标的大小太大或是太小,可按上碠第一第二步的方法。然后选择中等图标,如图:
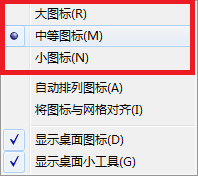
7.如果设置过程中不小心按错了内容,桌面的图标不见了。那么还是按上述第一第二步的方法,然后勾选显示桌面图标就可以了。如图:
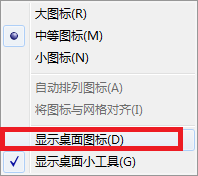
以上就是电脑软件图标怎么随便放的全部内容,碰到同样情况的朋友们请参照小编的方法来处理,希望能对大家有所帮助。