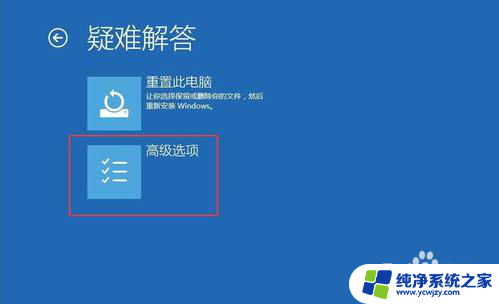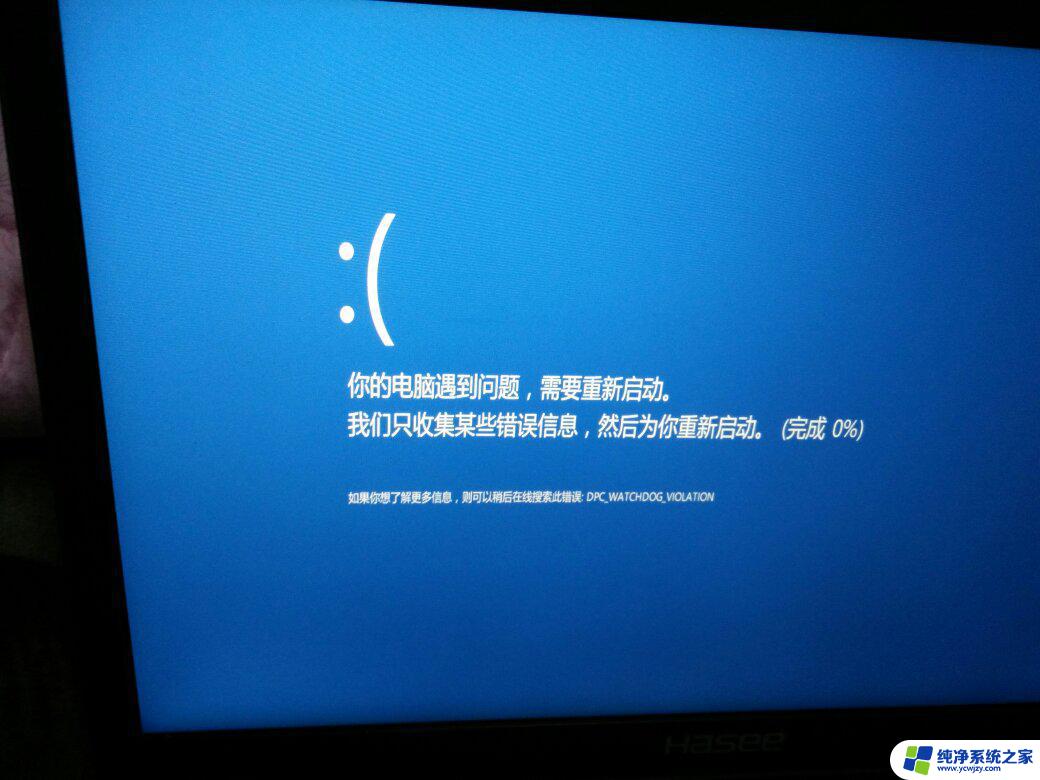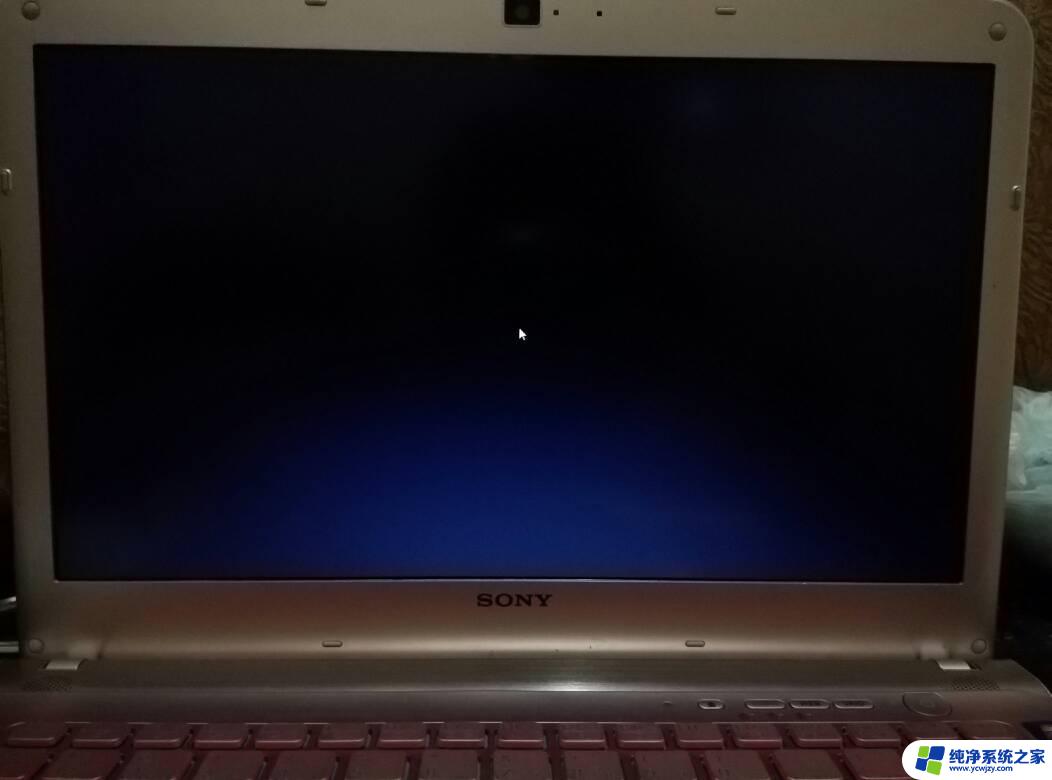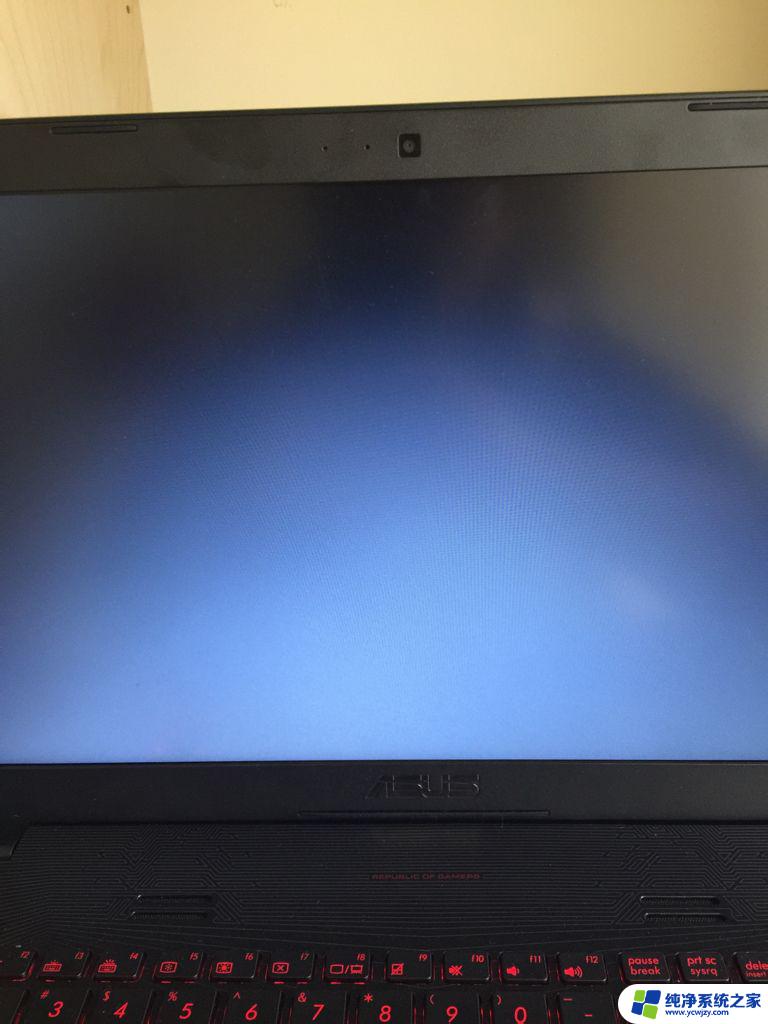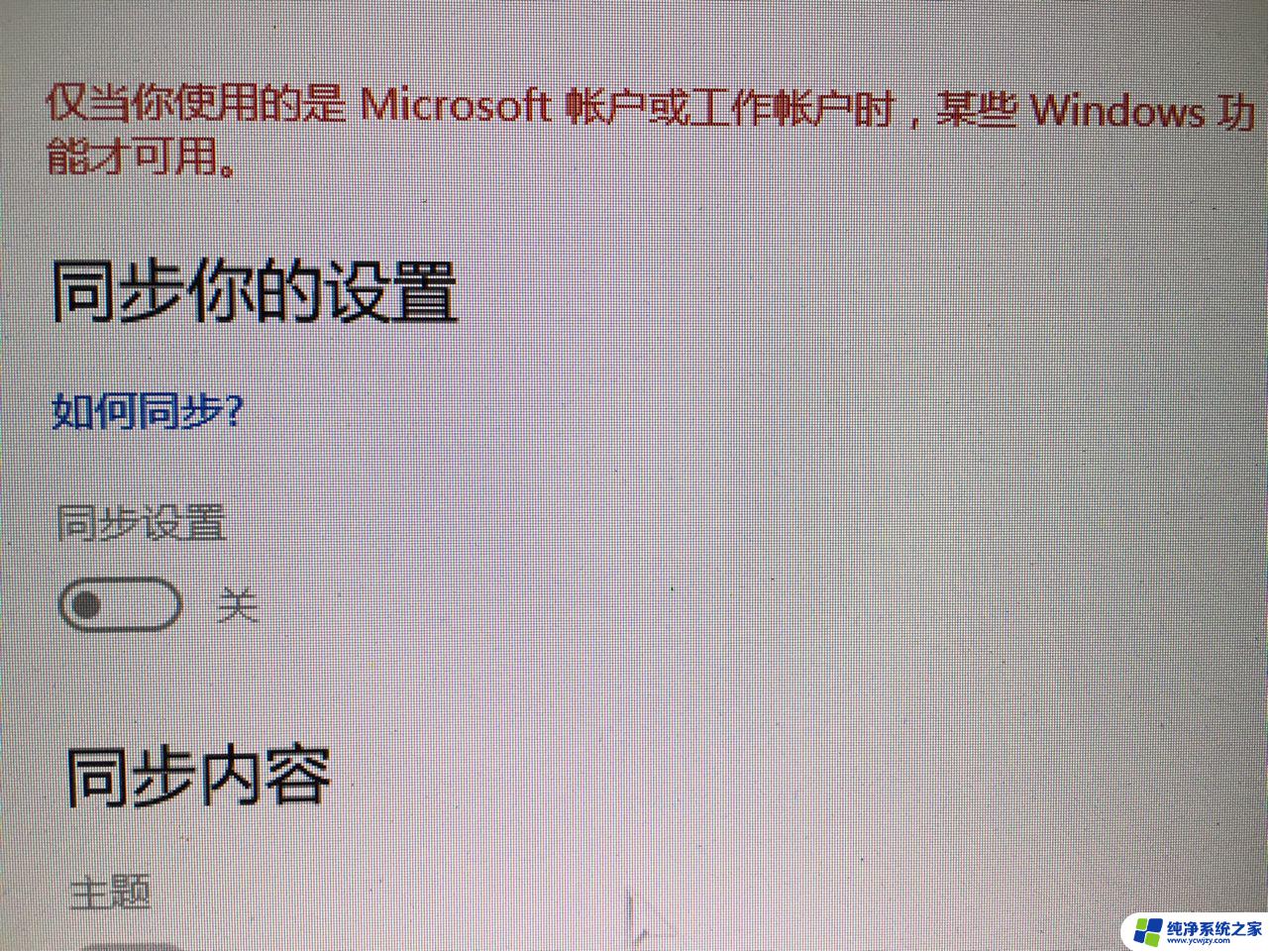电脑更新了以后开机黑屏 Win10系统更新后开机黑屏怎么处理
电脑更新了以后开机黑屏,成为许多Win10系统用户面临的普遍问题,当我们期待着一次顺利的系统更新后,却意外地被黑屏问题困扰,这无疑令人沮丧。我们不必过于担心,因为这个问题并非无解。接下来我将介绍一些解决开机黑屏问题的方法,帮助大家轻松应对这一烦恼。无论是硬件问题还是软件故障,我们都能找到适合的解决方案,确保电脑正常启动,并恢复到我们熟悉的界面。
具体步骤:
1.首先,用户开机进入系统时。长按电源键关机,重复3次左右,开机后出现高级恢复界面。
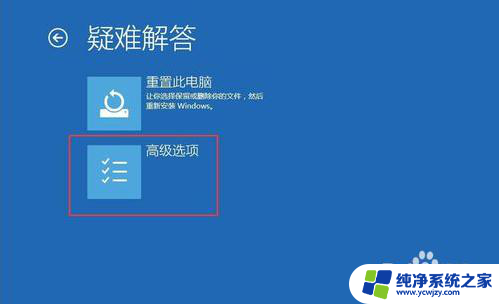
2.然后,点击疑难解答——高级选项——启动设置——重启,选择安装模式。

3.接下来,电脑进入安全模式后,干净启动的操作步骤如下:
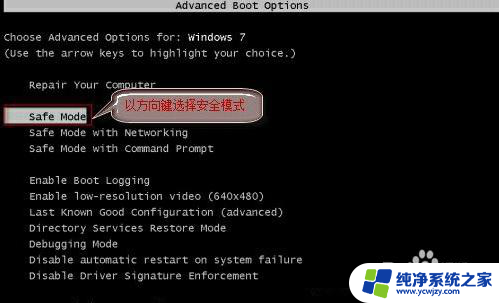
4.按“Win+R”打开“运行”窗口, 输入msconfig后回车。弹出系统配置对话框。
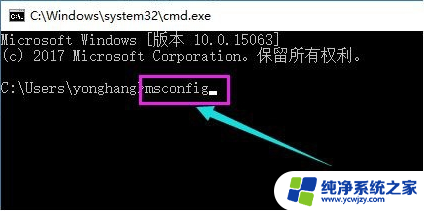
5.在“常规”标签页,单击“有选择的启动”,清除“加载启动项”上面的勾。在“服务”标签页,单击“隐藏所有Microsoft”服务。然后单击全部禁用。
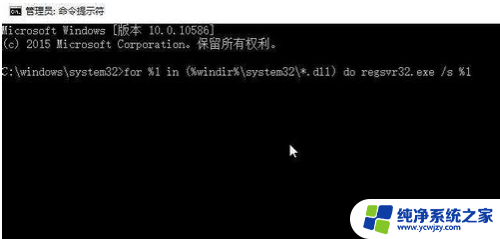
6.最后,切换到“启动”标签页,点击打开任务管理器——启动项——禁用。确定保存后,重新启动系统即可。
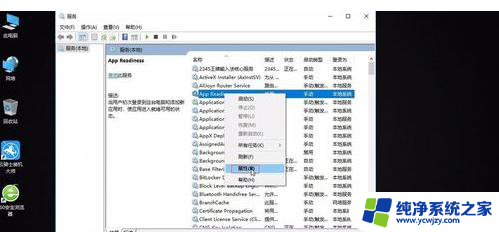
以上就是电脑更新后出现开机黑屏的全部内容,如果你遇到这种情况,可以按照以上步骤解决,操作简单快速,一次解决。