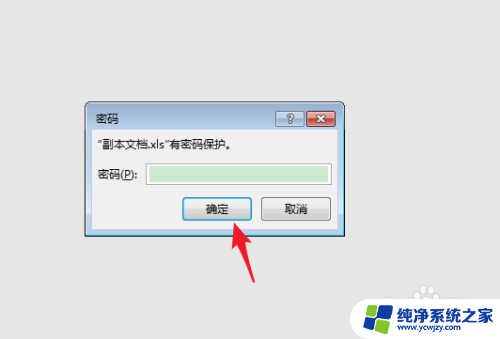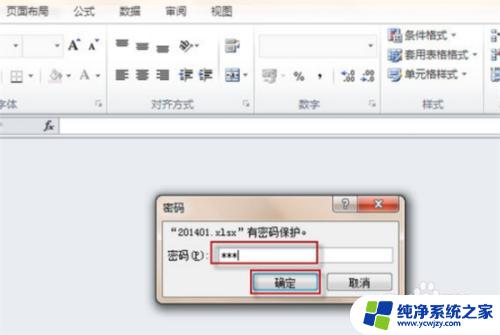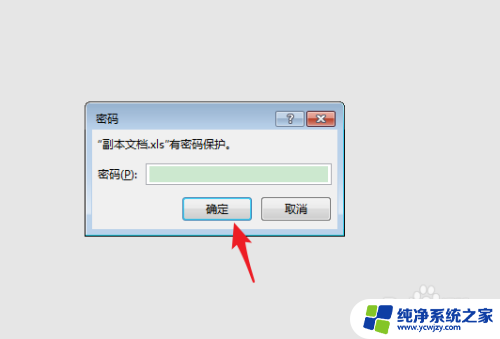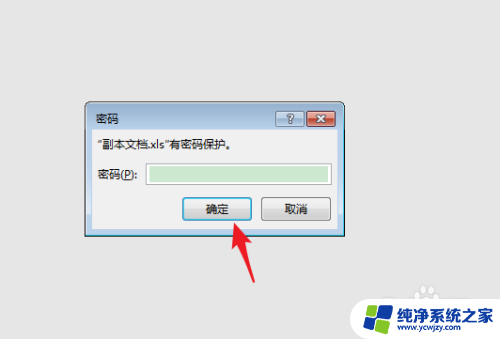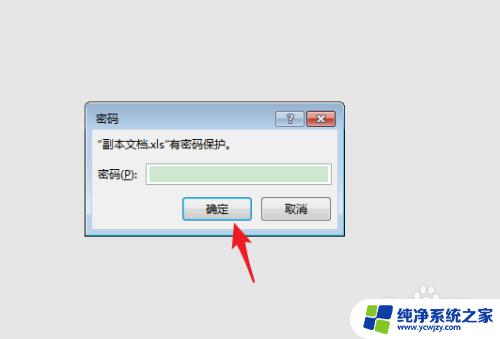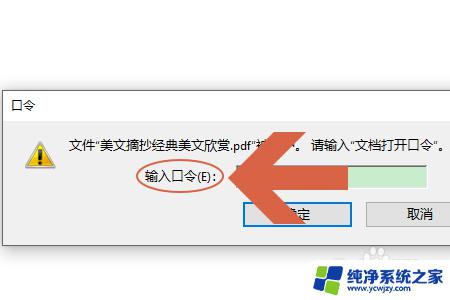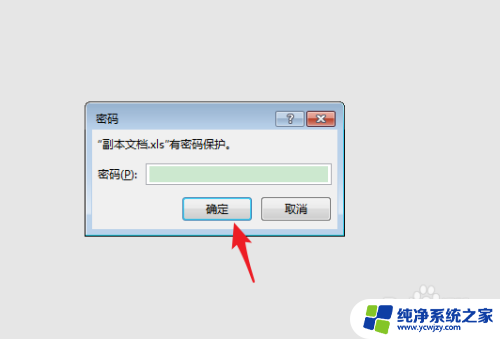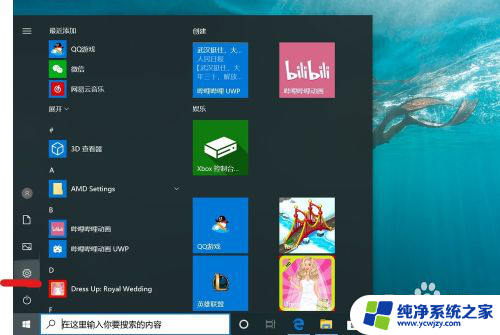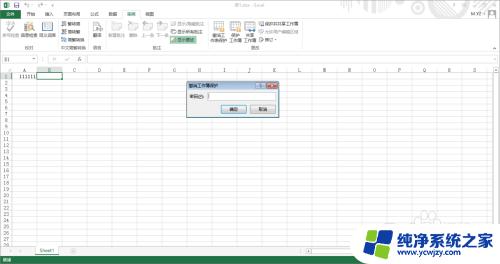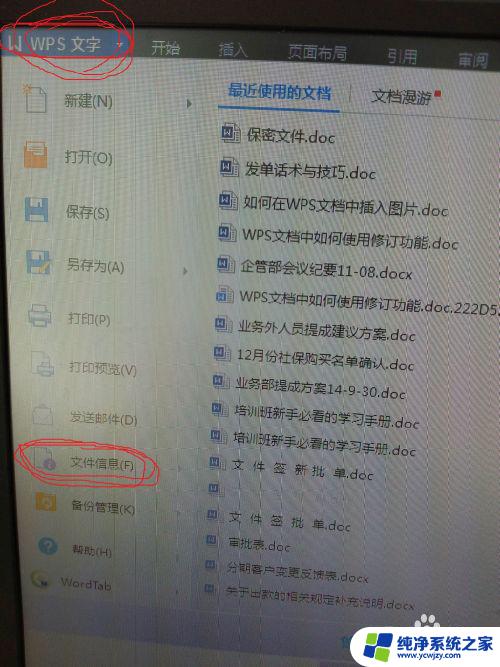excel打开密码怎么解除 怎样取消Excel文件的打开密码
Excel是一款功能强大的电子表格软件,广泛应用于各个领域,在使用Excel时,我们常常会为了保护文件的安全性而设置密码。有时候我们可能会忘记设置的密码,或者需要与他人共享文件而无法提供密码。如何解除Excel文件的打开密码呢?本文将介绍几种简单有效的方法,帮助您轻松取消Excel文件的打开密码,方便您更好地管理和共享文件。
具体方法:
1.打开Excel,建立空白工作簿。
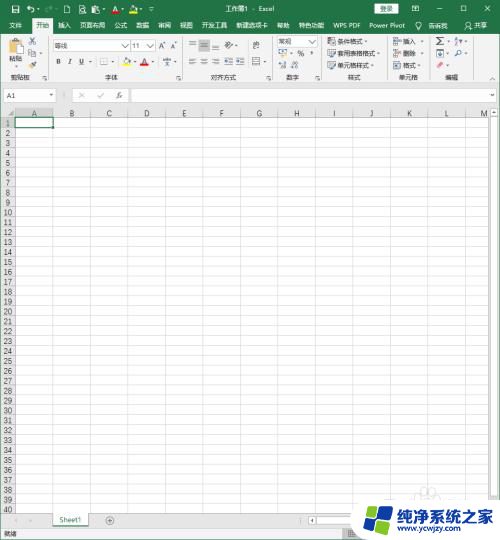
2.随意录入一些数据,作为功能演示用。
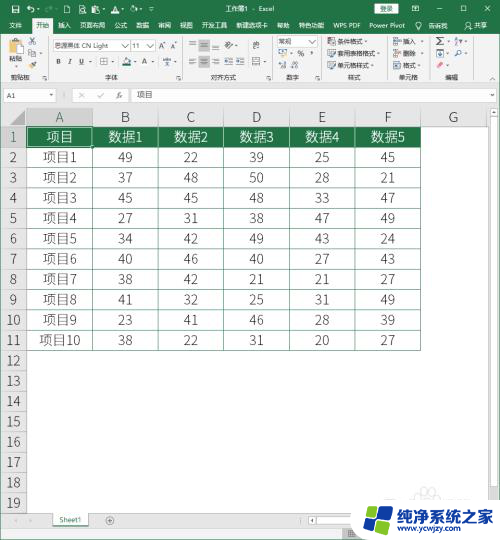
3.点击【文件】菜单。
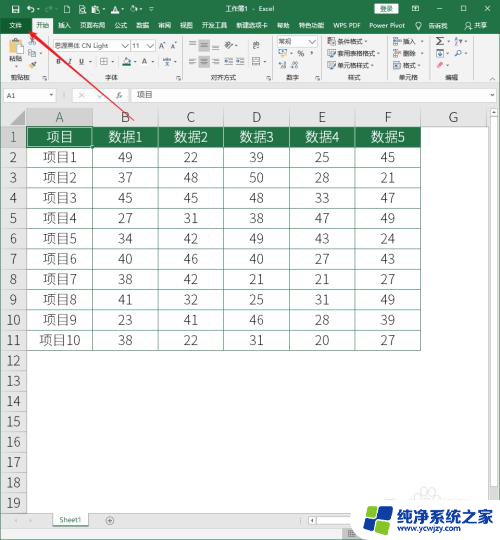
4.在文件设置页面点击左侧的【信息】。
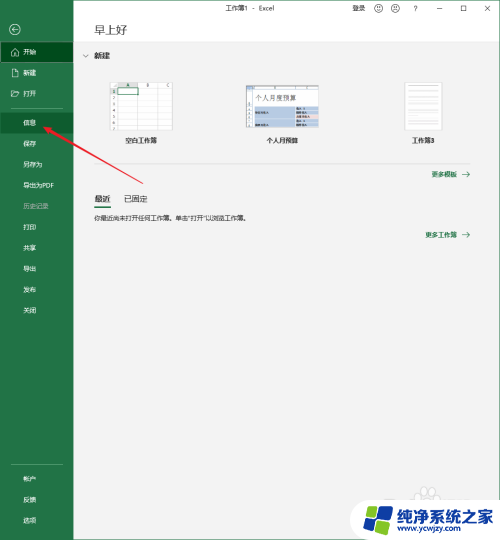
5.接着点击信息详情页面【保护工作簿】下方的下箭头。
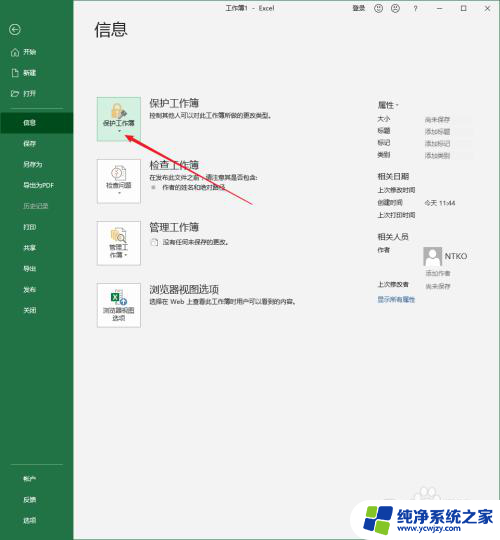
6.在出现的选项中点击【用密码进行加密】。
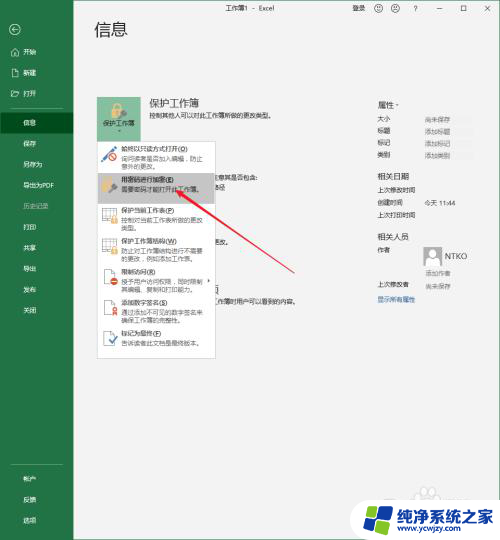
7.在打开的【加密文档】窗口中输入密码,点击【确定】,并二次确认【密码】。
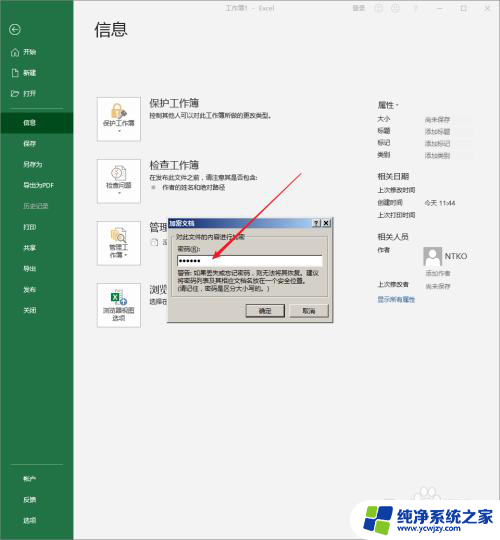
8.这样,密码就设置好了。在【保护工作簿】下显示着【需要密码才能打开此工作簿】。
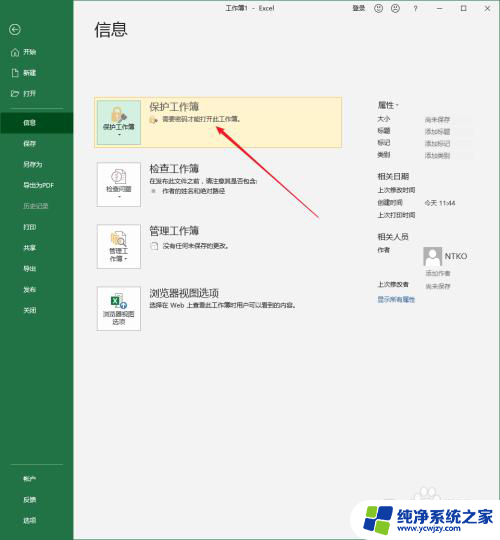
9.接着,想取消刚才设置的密码。点击【保护工作簿】后,却没有出现删除或取消密码之类的设置项。怎么办呢?
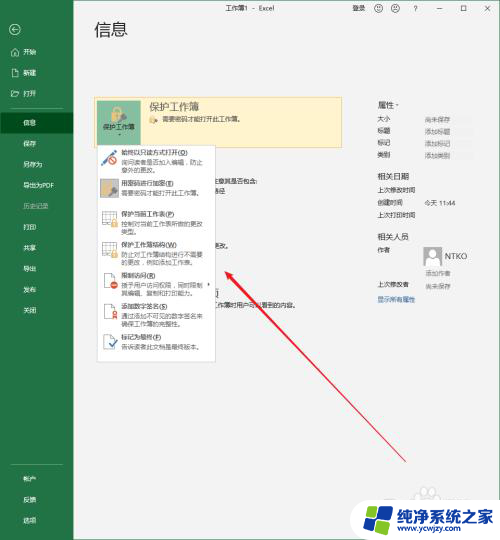
10.按F12键,打开文件【另存为】窗口。点击窗口下方【工具】按钮右边的下三角,出现选项,点击【常规选项】。
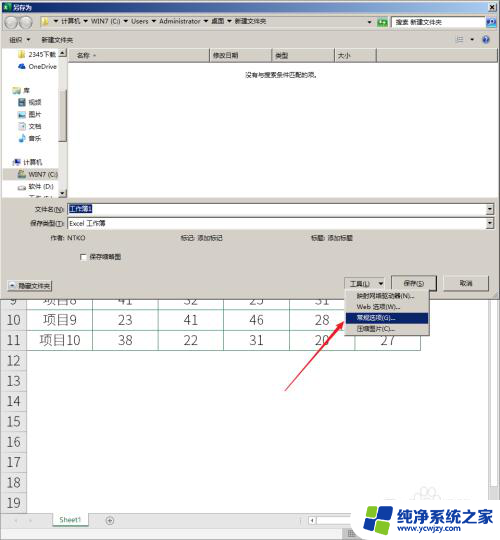
11.接着将打开一个【常规选项】设置窗口,看到,里面有刚才设置好的打开密码。
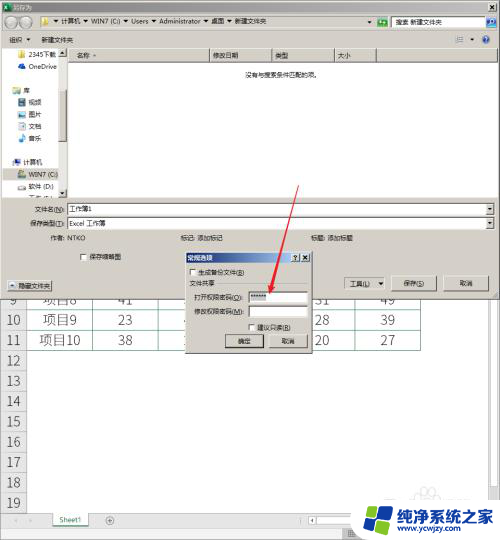
12.然后把【打开权限密码】中的密码选中,按Delete键删除,点击【确定】。
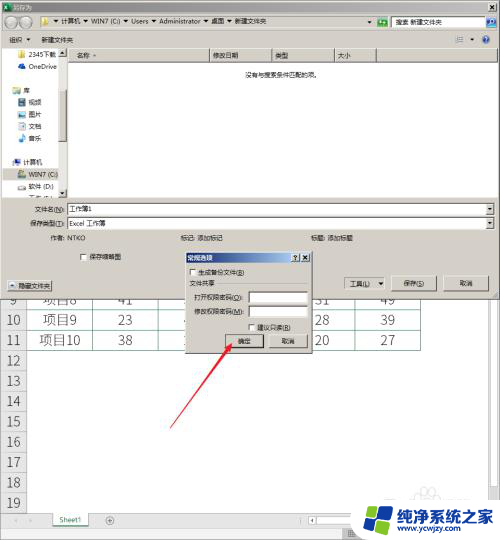
13.再执行保存。
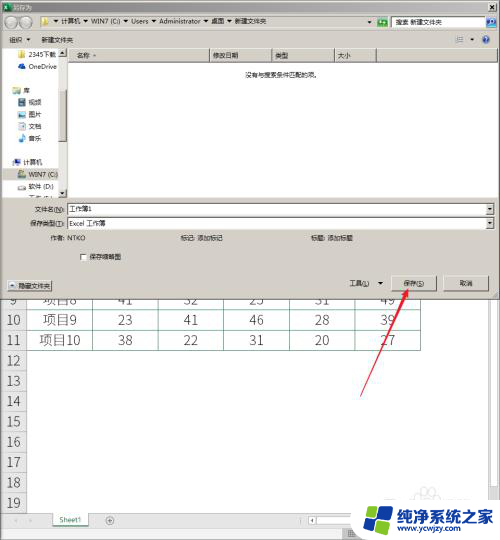
14.再次打开刚保存的文件,无需输入打开密码。进入【信息】,再看,【保护工作簿】下也没有显示密码了,从而实现了打开密码的删除。
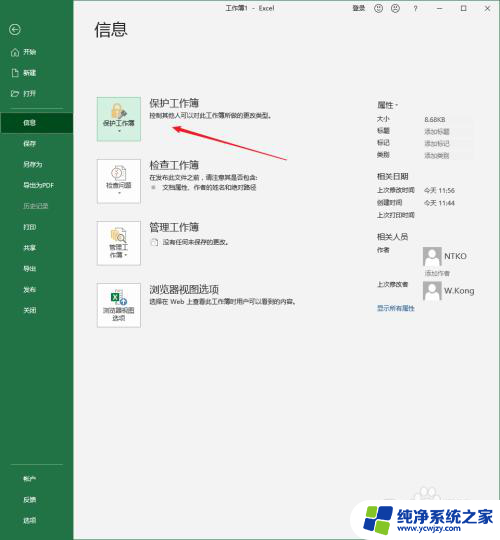
以上是解除Excel打开密码的方法,请遇到相同问题的用户参考本文中的步骤进行修复,希望对大家有所帮助。