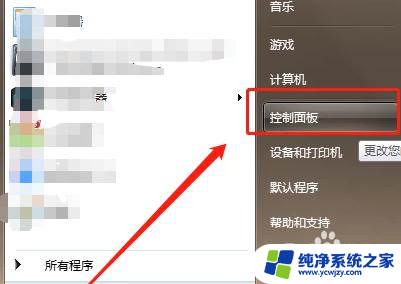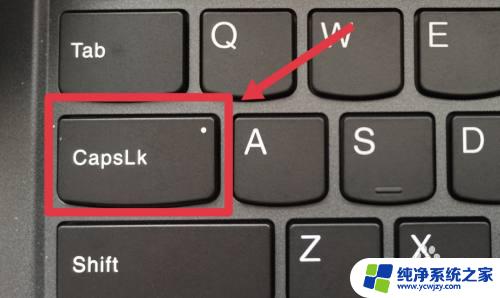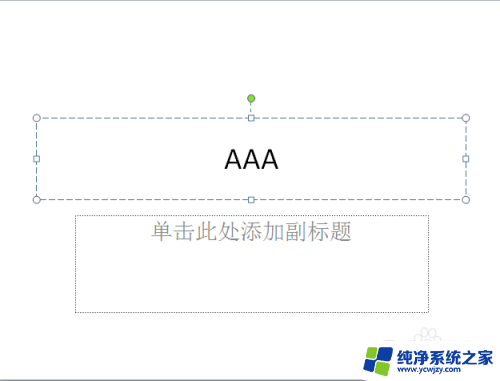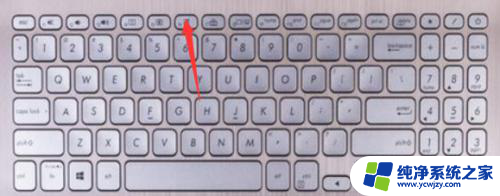笔记本大写字母锁定了怎么解除 键盘大写锁定无法解除怎么办
在日常使用电脑的过程中,我们常常会遇到一些烦恼,比如键盘上的大写锁定无法解除,当我们按下Caps Lock键后,无论怎样操作,键盘上的字母始终是大写的,这无疑会给我们的输入带来很大的困扰。面对这种情况,应该如何解决呢?本文将为大家详细介绍解除键盘大写锁定的几种方法。无论您是电脑小白还是高手,相信本文都能帮助到您。让我们一起来了解一下吧!
具体步骤:
1.单击电脑左下角的“Win Start”按钮,选择控制面板选项。然后进入控制面板的对话框进行设置。
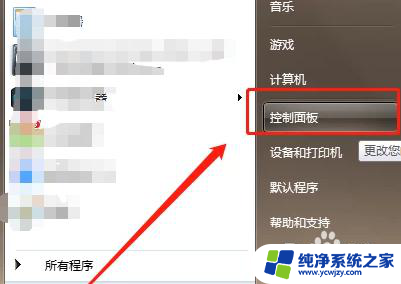
2.在“控制面板”中找到“时钟,语言和区域”。然后单击以转到下一个界面,或直接选择下面的“更改键盘或其它输入法”。 您可以直接转到步骤4。
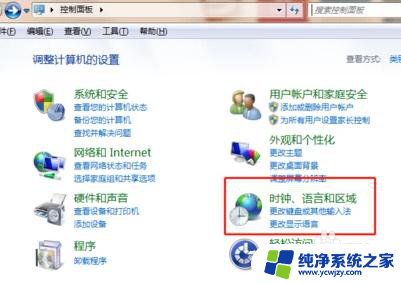
3.在此,在下部发现“更换键盘和其他输入方式”。设定输入方式的内容,选择后进入输入方式设定界面。
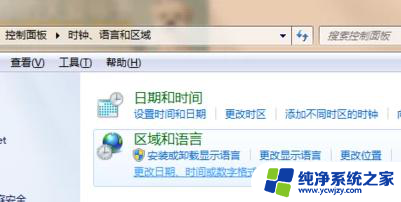
4.打开一个界面,选择语言和键盘条,然后选择“更改键盘”以继续下一个设置。
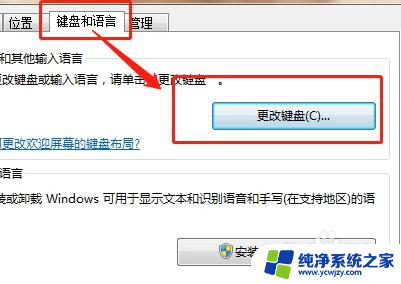
5.打开“更改键盘”设置后,选择最后一个设置栏“高级”。
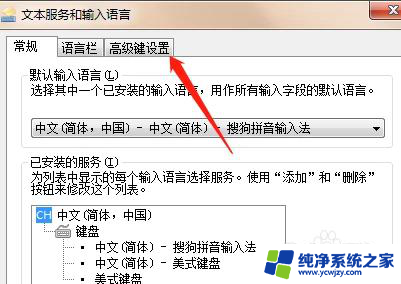
6.此时,系统被设置为按shift键关闭caps lock,因此仅可以使用shift键切换开关。 然后更改击键设置。
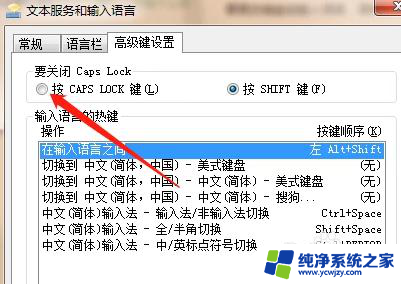
7.对于闭合cpas锁,请选择锁定为大写,然后在锁定为大写前加上复选标记。
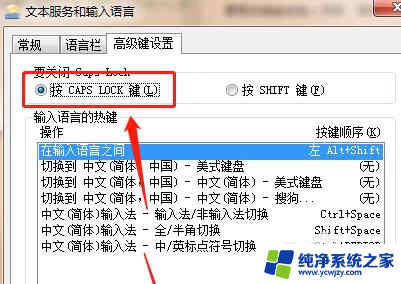
8.完成选择后,单击下面的“确定”(OK)完成设置。 您可以测试键盘以确定它是否成功。
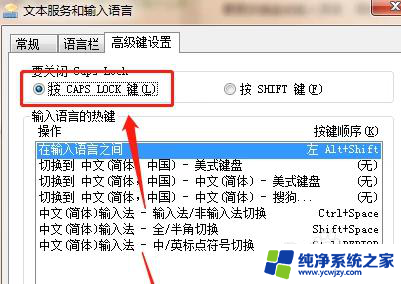
以上就是笔记本大写字母锁定了怎么解除的全部内容,有出现这种现象的朋友不妨根据我的方法来解决吧,希望能对大家有所帮助。