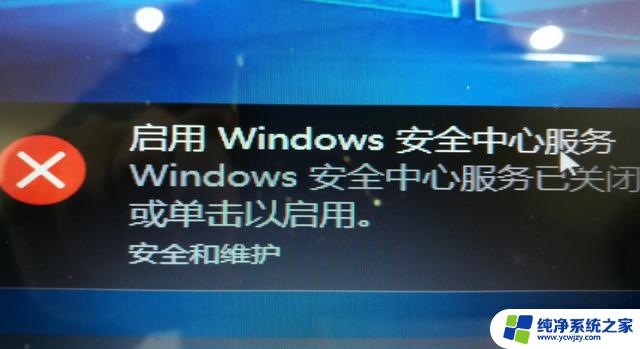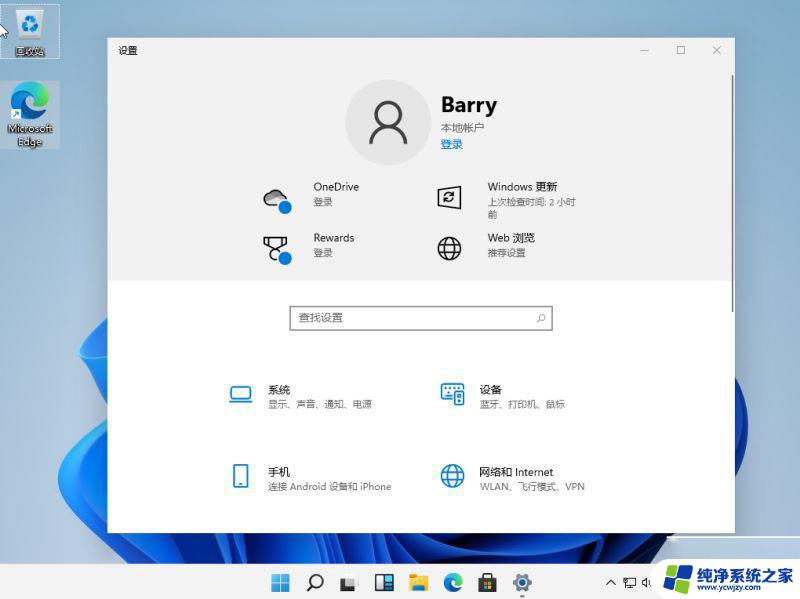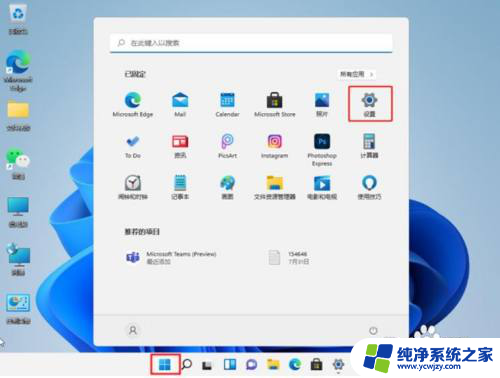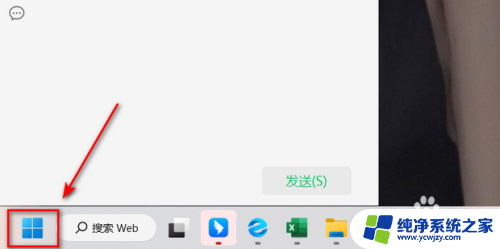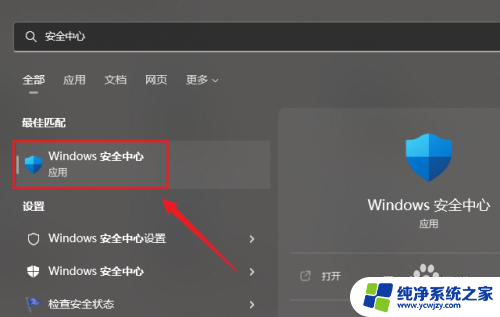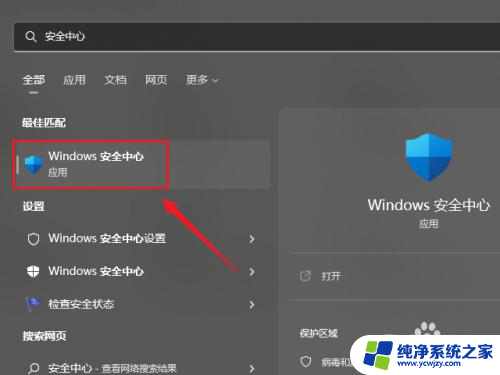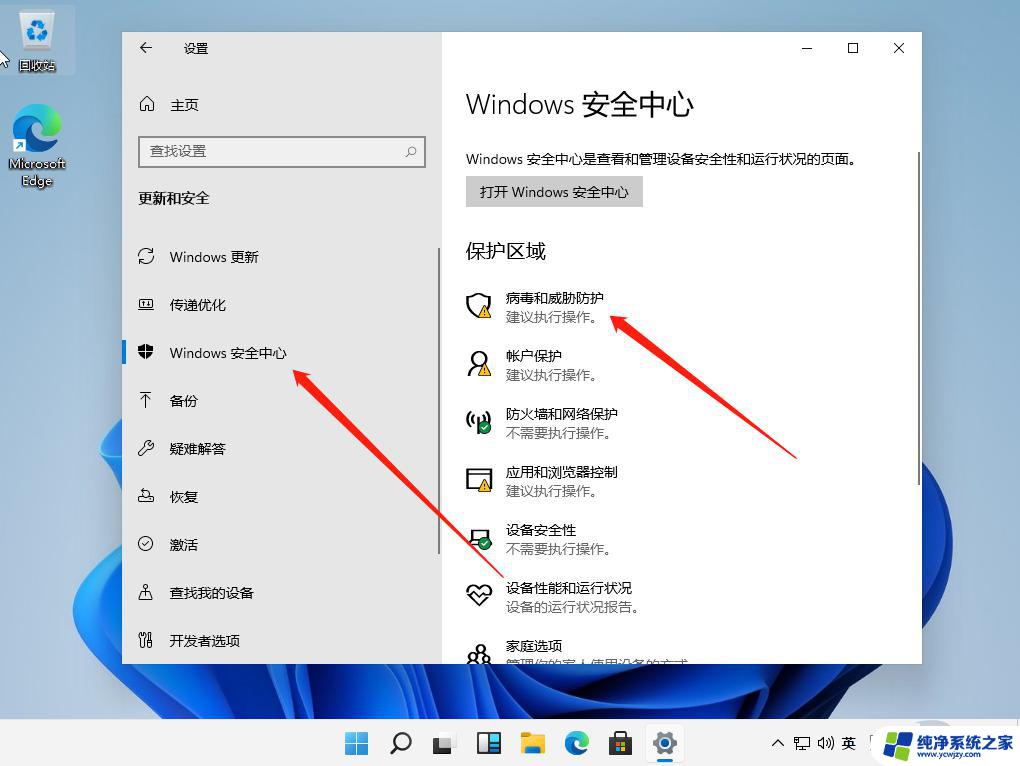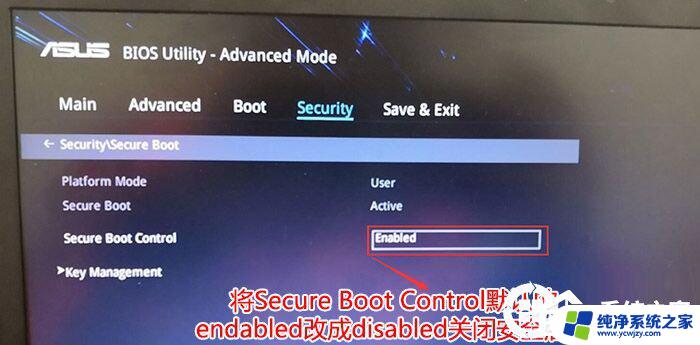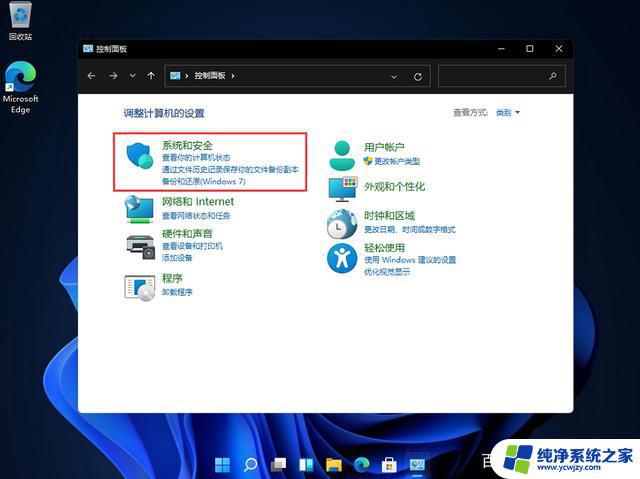win11windows安全中心怎么关闭 关闭win11安全中心的步骤
Win11是微软最新发布的操作系统,它引入了许多新的功能和改进,其中之一就是安全中心,安全中心是Win11内置的一项重要功能,它能够帮助用户实时监测和保护计算机的安全。有些用户可能并不需要或不喜欢使用安全中心,他们希望关闭它以便获得更自由的操作环境。如何关闭Win11的安全中心呢?接下来我们将一起来了解关闭Win11安全中心的步骤。
方法一:系统设置法
1快捷键Win i打开设置按快捷键win (logo键)I打开设置窗口。
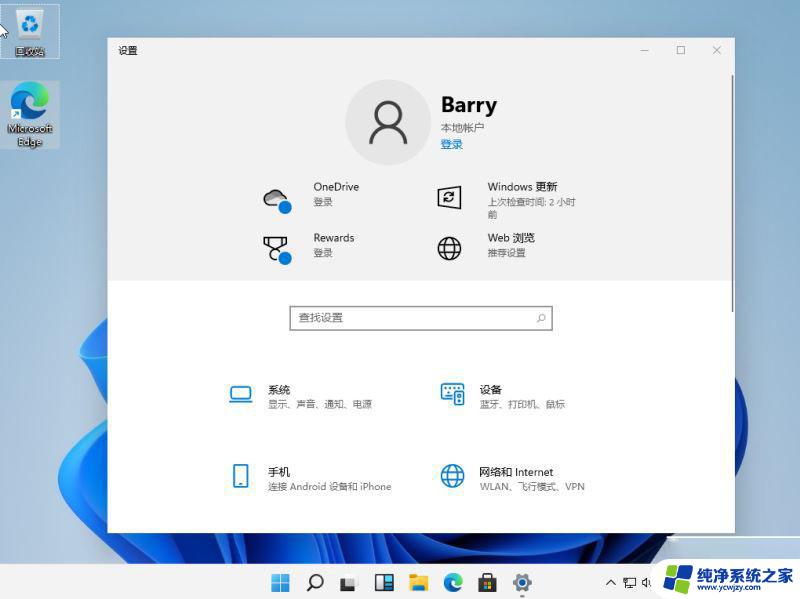
2选择“更新和安全”选项在设置窗口中,选择分布在底部的“更新和安全”选项。
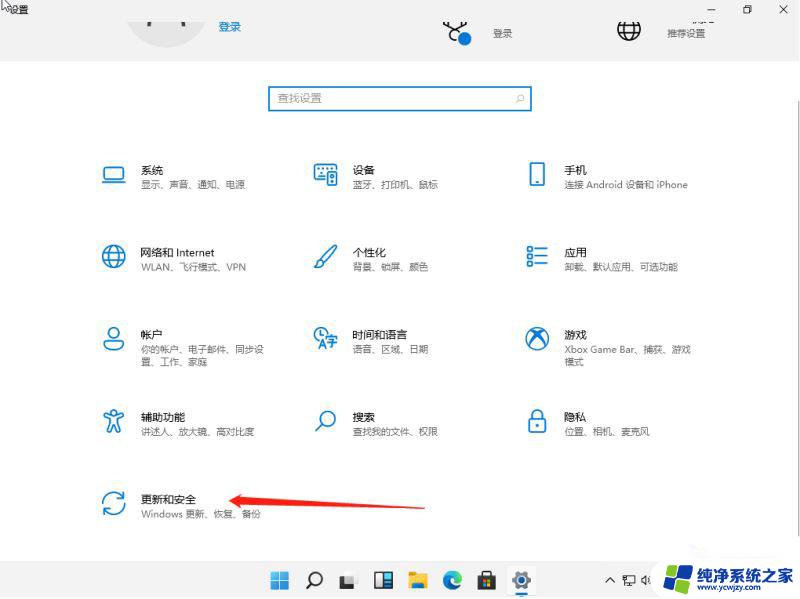
3选择右侧的病毒和威胁防护。在弹出的界面中,选择左边的Windows安全中心。点击右边的病毒和威胁防护。

4关闭已开启的保护选项,关闭右侧的“实时保护”和“云提供的保护”选项。
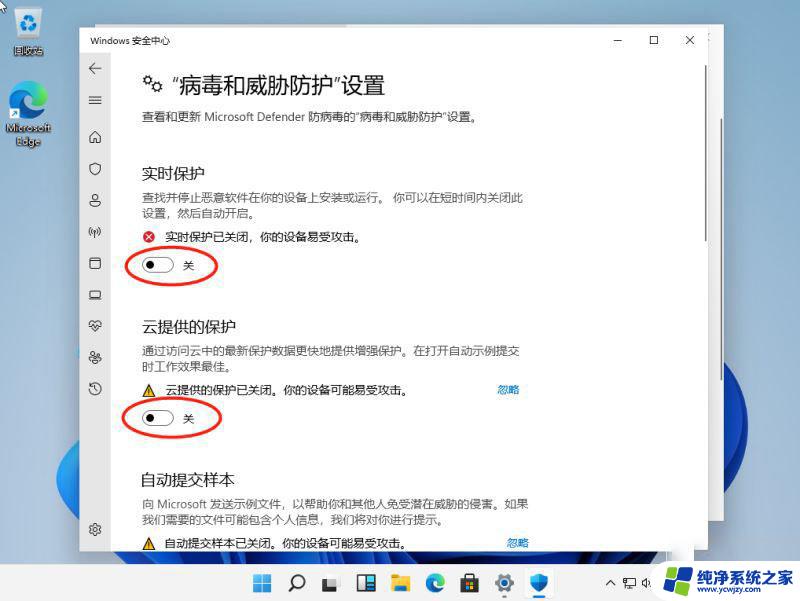
方法二:服务管理策略
1打开电脑运行窗口,按Win R键打开运行窗口
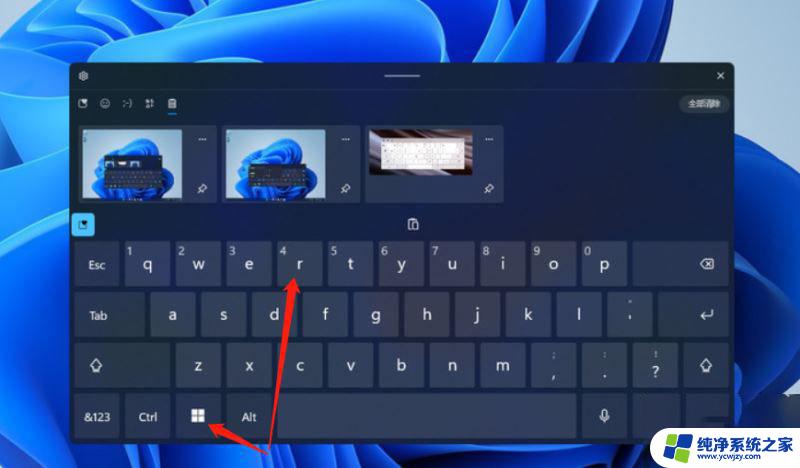
。 2输入命令服务。msc在弹出窗口中,输入“服务。msc”,然后单击确定
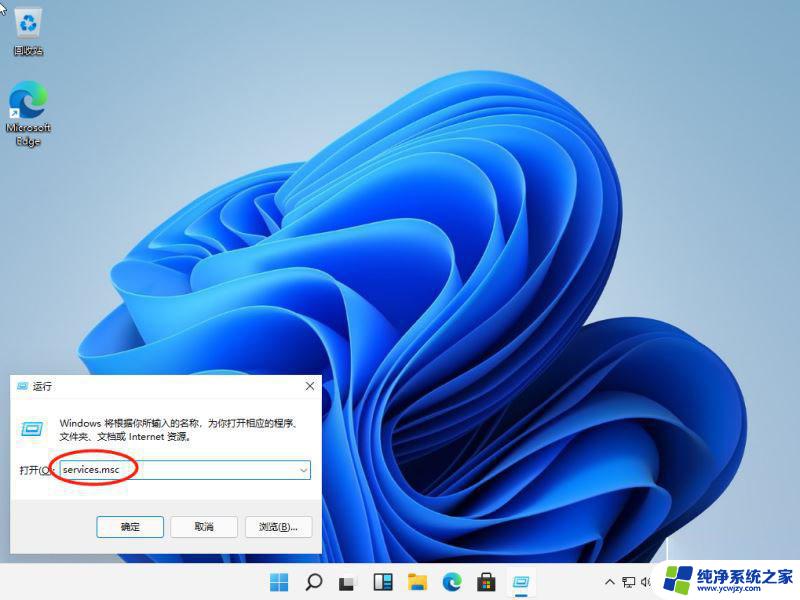
。 3选择安全中心服务选项在服务窗口中,找到“安全中心”服务选项并双击。

4将服务状态设置为“停止”,点击确定进入属性窗口。启动类型设置为“禁用”。单击“停止”,然后在服务状态上单击“确定”。
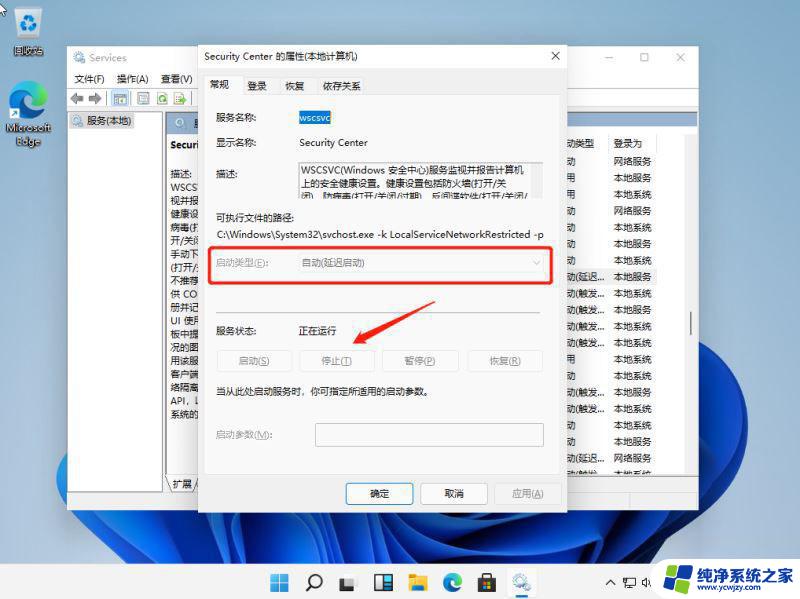
以上就是Win11 Windows安全中心如何关闭的全部内容,如果有需要的用户,可以按照以上步骤进行操作,希望对大家有所帮助。