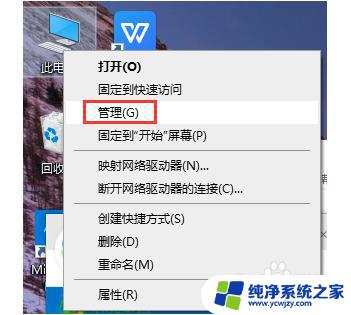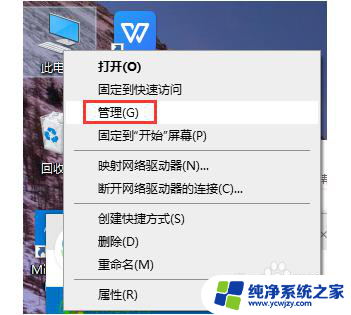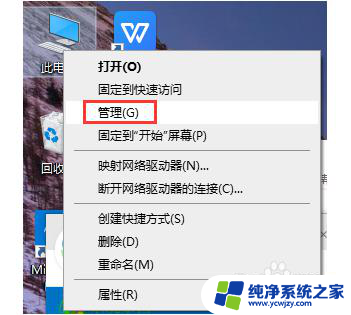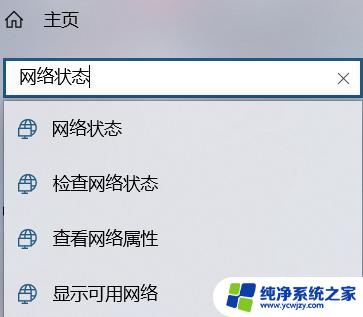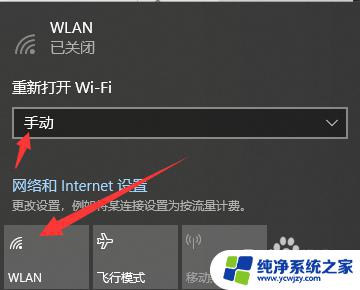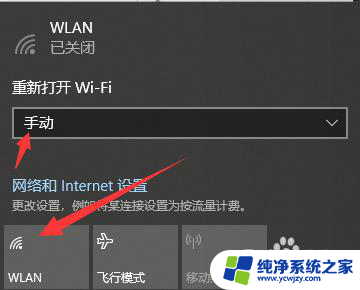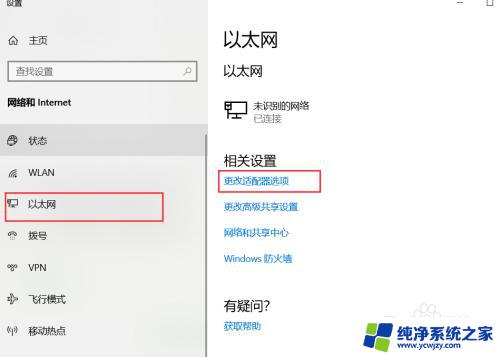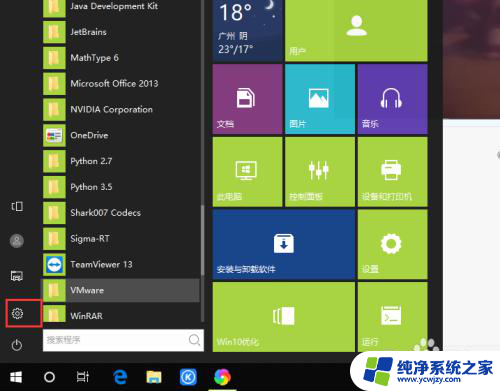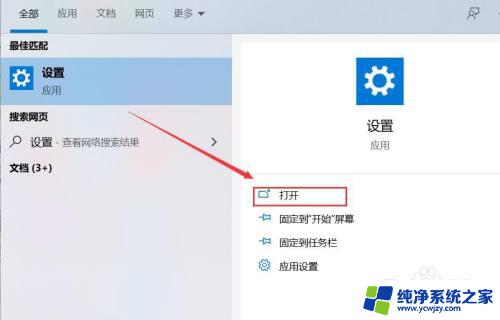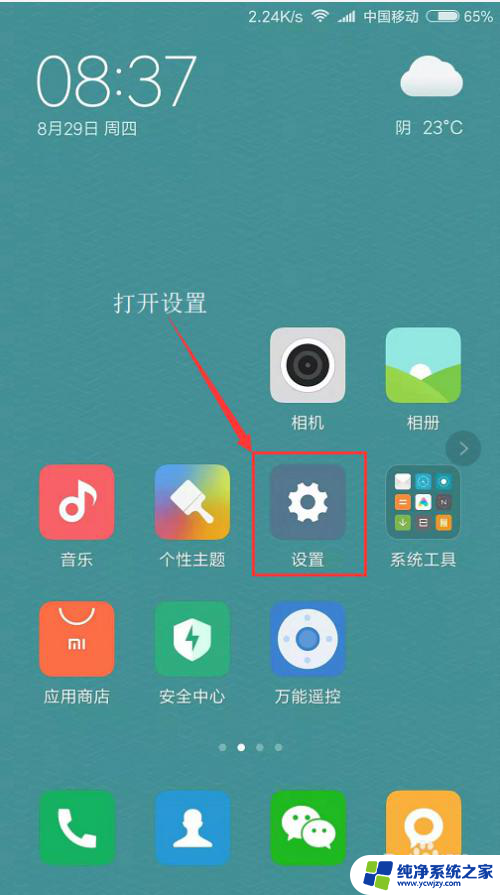怎么用usb连接热点上网 win10电脑如何使用USB连接手机热点
怎么用usb连接热点上网,在现代社会中网络已经成为我们生活中不可或缺的一部分,有时候我们可能会遇到一些网络连接问题,尤其是当我们身处没有Wi-Fi信号的地方时。幸运的是对于Windows 10电脑用户来说,使用USB连接手机热点是一种方便且快捷的解决方案。通过这种方式,我们可以利用手机的移动数据来为电脑提供网络连接,从而轻松畅游互联网。接下来我们将探讨如何在Windows 10电脑上使用USB连接手机热点的方法。
步骤如下:
1.在桌面上找到【此电脑】右键单击,选择【管理】。打开【计算机管理】窗口
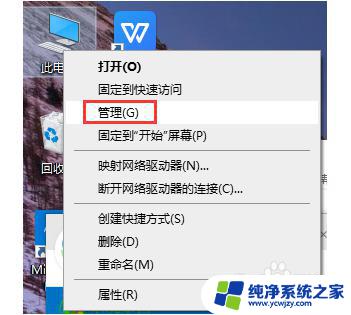
2.左侧找到【服务和应用程序】单击,在对话框的右边找到【服务】这项并双击
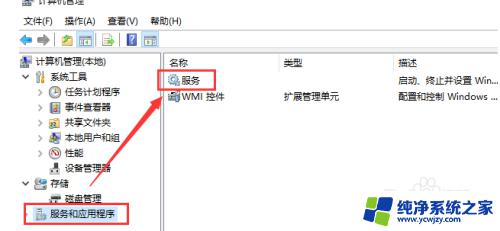
3.在打开的窗口找到【移动热点服务】单击
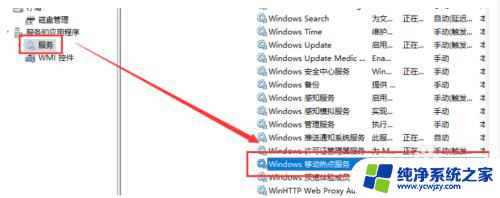
4.在打开的页面左边找到【启动】单击
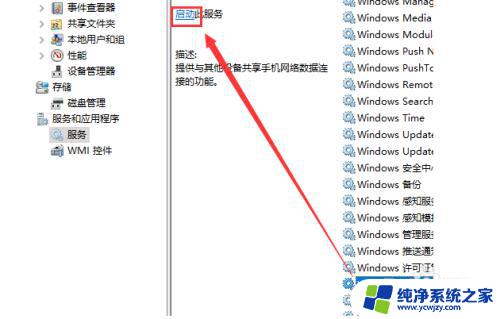
5.启动成功如下图
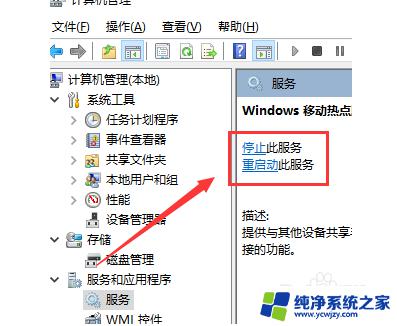
6.计算机设置完毕,现在打开手机热点。找到【设置】-【个人热点】打开【个人热点】
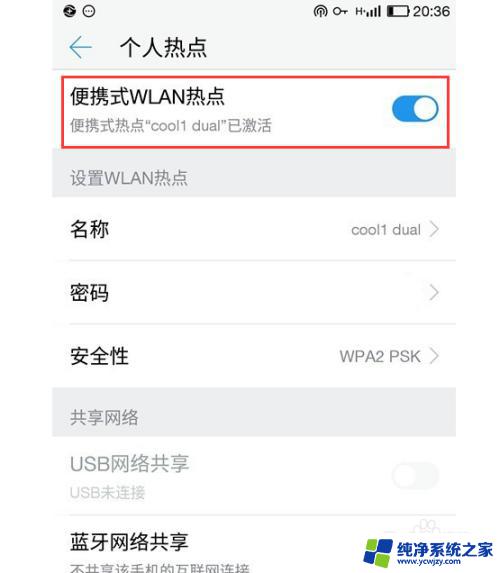
7.这时回到计算机。使用【USB数据线】将手机和电脑连接起来,就可以在电脑上用手机的流量上网了
以上就是怎样使用 USB 连接热点上网的全部内容,如果您遇到此类问题,可以尝试根据本文所述的方法进行解决,希望这篇文章能对您有所帮助。