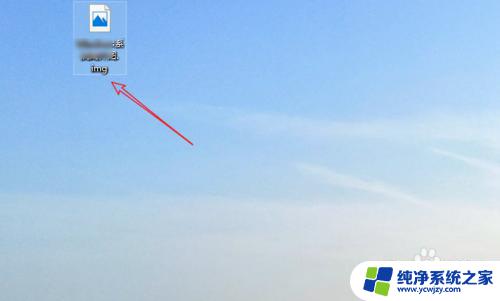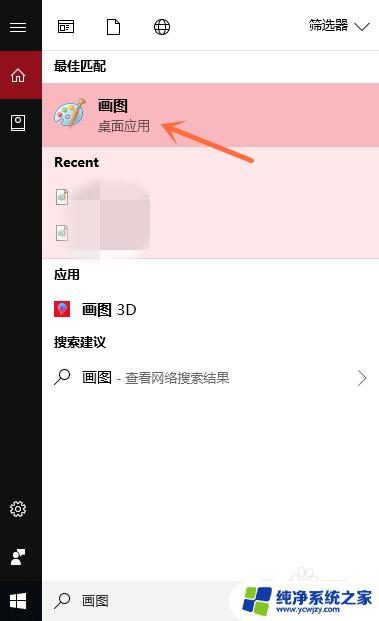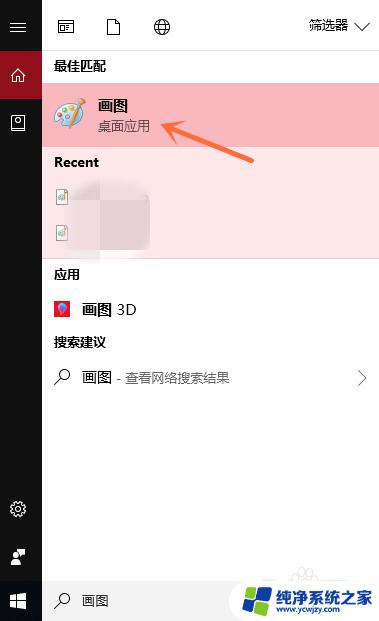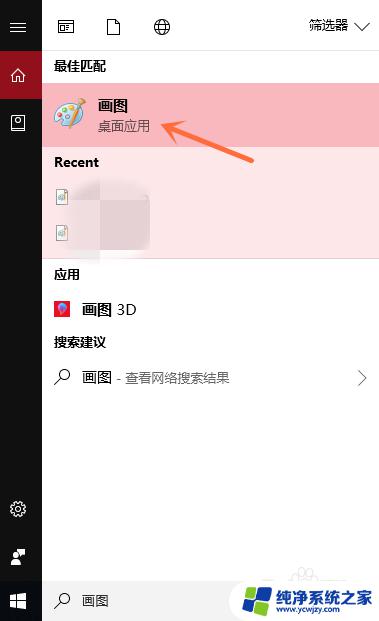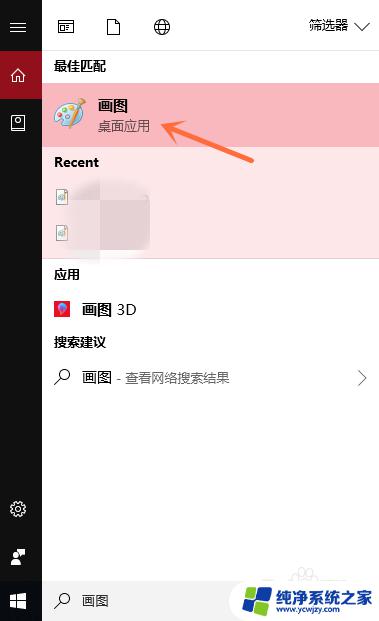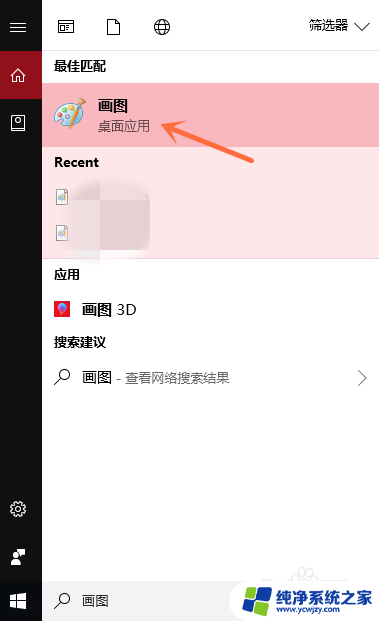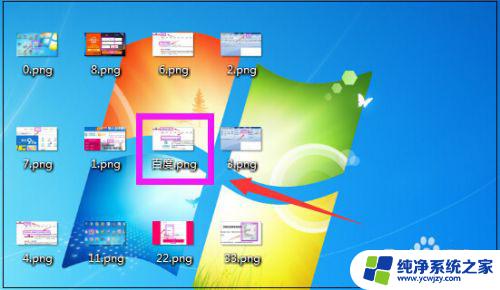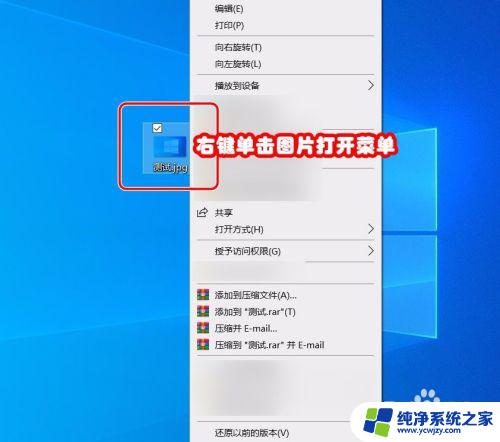电脑jpg怎么转换成png 电脑上的png图片怎么转换为jpg格式
更新时间:2023-09-26 11:59:03作者:jiang
电脑jpg怎么转换成png,在现代社会中电脑已经成为人们生活中不可或缺的工具之一,随着图片格式的不断更新和多样化,我们有时候可能会遇到需要将电脑上的jpg图片转换为png格式,或者将png格式的图片转换为jpg格式的需求。如何快速有效地完成这样的转换呢?在本文中我们将为大家介绍几种简单易行的方法,帮助大家在电脑上轻松转换图片格式。
方法如下:
1.第一步:如下图所示,是一张png格式的图片。我们需要将它转换成jpg格式。

2.第二步:选中png格式的图片,单击鼠标右键,打开方式选择“画图”。
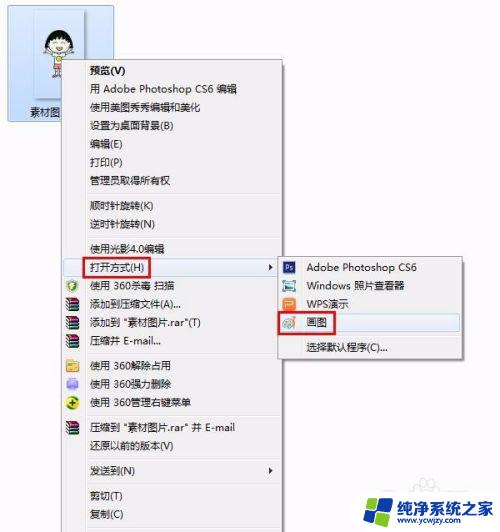
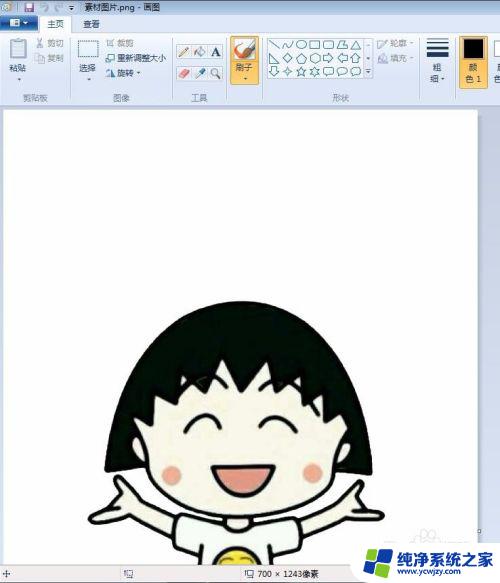
3.第三步:在画图中,单击左上角红色箭头标记的小三角。
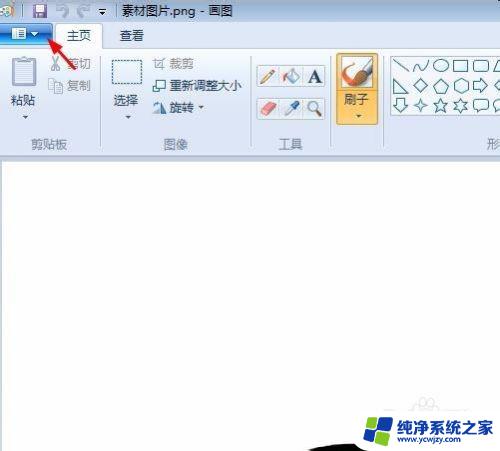
4.第四步:在下拉选项中选择“另存为--JPEG图片”。
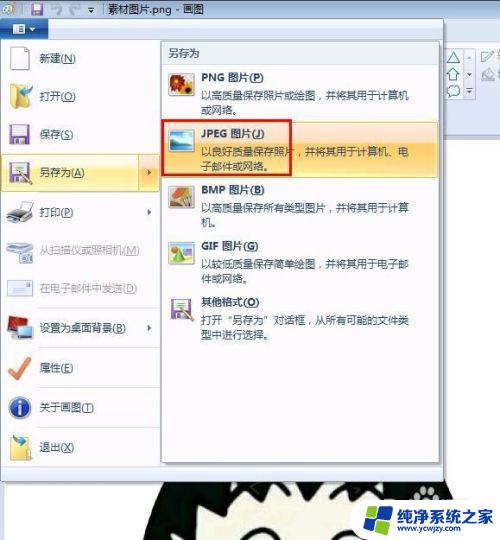
5.第五步:选择图片要保存的位置,给图片命名,单击“保存”按钮。
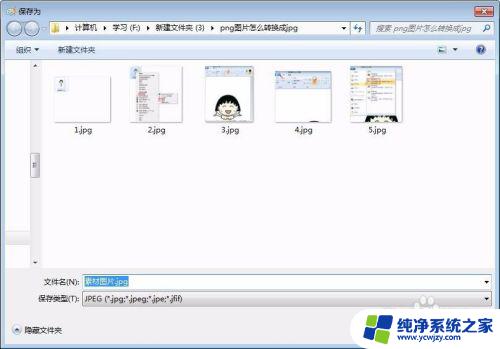
6.第六步:在弹出的提示信息框中单击“确定”按钮,完成操作。
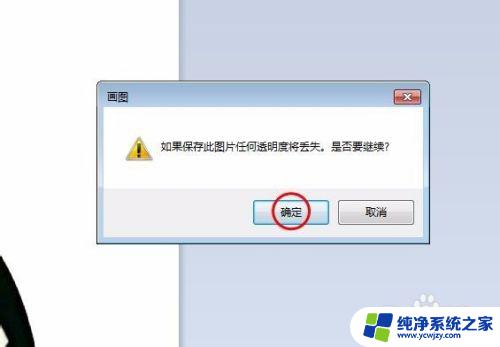
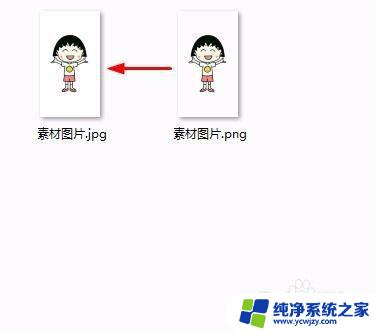
以上就是将电脑中的JPG转换成PNG的全部内容,如果你遇到了这种情况,可以按照小编的步骤进行操作,非常简单快速,一步到位。