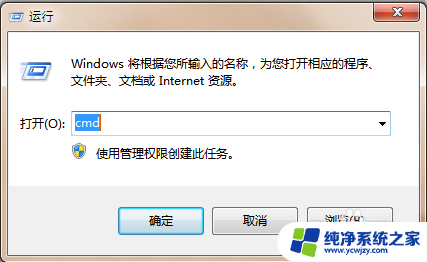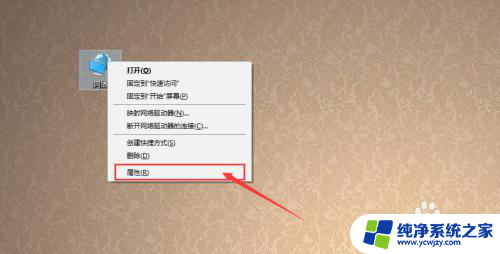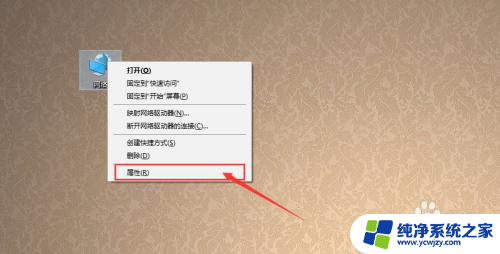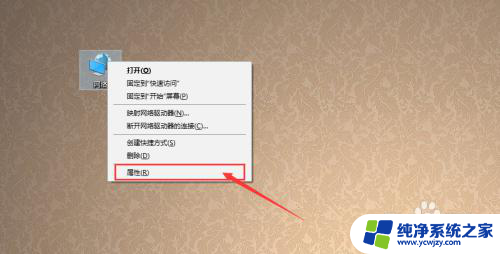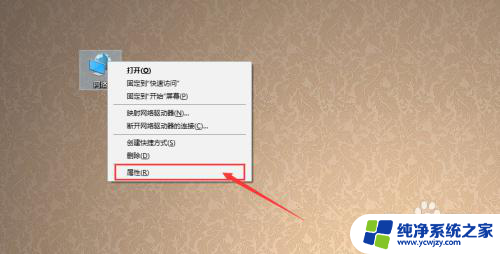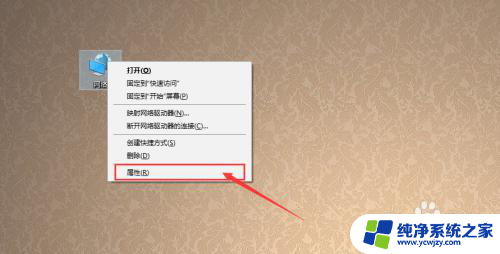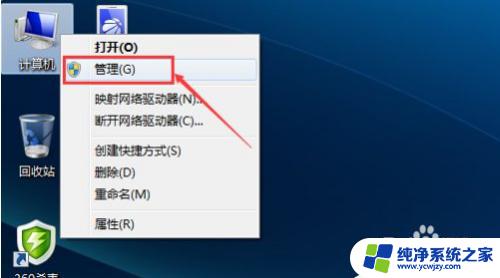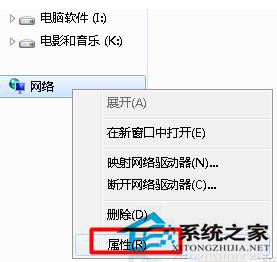win7已连接但无internet访问 win7网络连接正常但无法上网的原因
win7已连接但无internet访问,随着科技的进步,我们已经离不开互联网,有时候我们可能会遇到一些问题,比如我们的电脑已经成功连接到了Wi-Fi,但却无法上网。这是一个相当常见的问题,尤其是在使用Windows 7操作系统的情况下。有许多可能的原因导致这种情况发生,包括网络设置、驱动程序问题或者是硬件故障等。在本文中我们将探讨Windows 7网络连接正常但无法上网的原因,并提供一些解决方法来帮助您解决这个问题。
步骤如下:
1.首先右键桌面上的“ 网络 ”并点击" 属性 "。
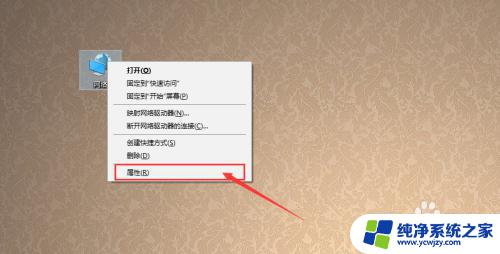
2.接下来就进入了网络和共享中心,点击左侧的“ 更改适配器属性 ”
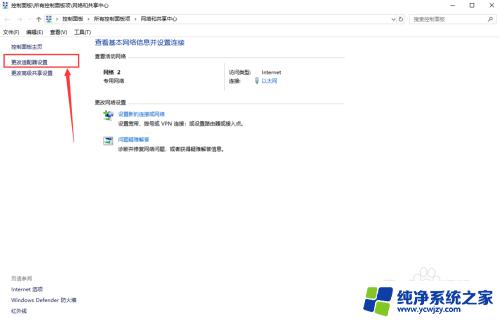
3.然后右键查看“ 以太网 ”的“ 属性 ”。
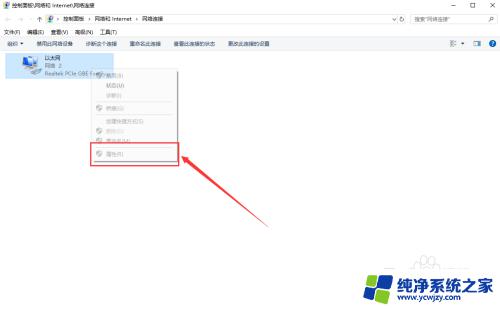
4.接着选中“ Internet 协议版本4(TCP/IPv4) ”并点击“ 属性 ”,如图所示。
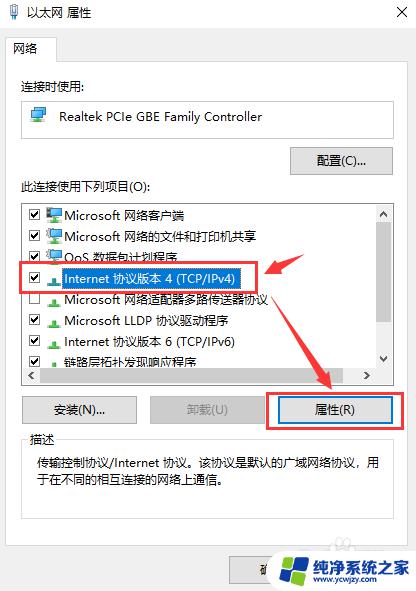
5.选择“ 自动获得 IP 地址 ”和“ 自动获得DNS服务器地址 ”,然后依次点击确定即可。如果还是不能连接网络,那么我们接着继续操作。
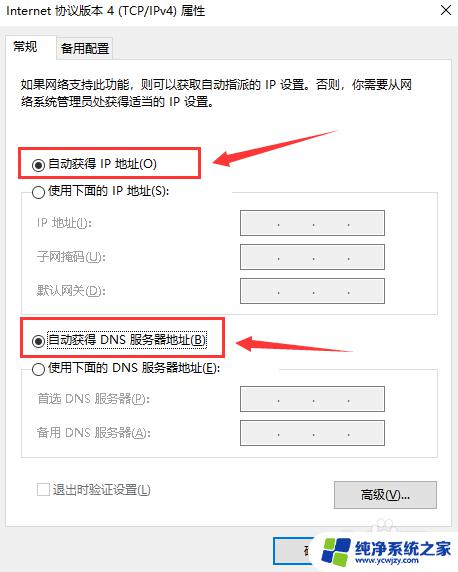
6.下载“ 腾讯电脑管家 ”,从官网下载。(由于本机不能联网,需要提前用联网的电脑下载好腾讯电脑管家,再用U盘拷贝过来进行安装)。

7.下载好之后安装好,然后打开桌面的“ 电脑管家 ”。
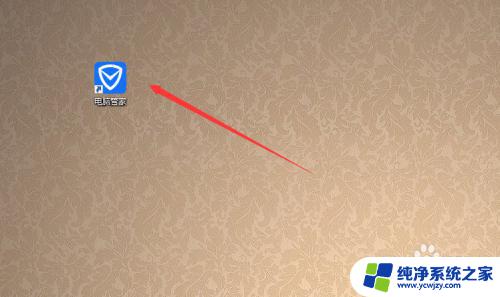
8.然后找到“ 工具箱 ”中的“ 网络修复 ”并点击进去。
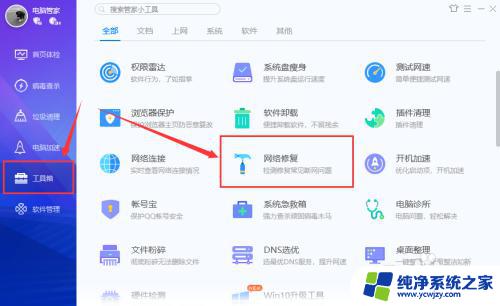
9.此时我们对上不了网的原因进行修复,点击“ 立即修复 ”。
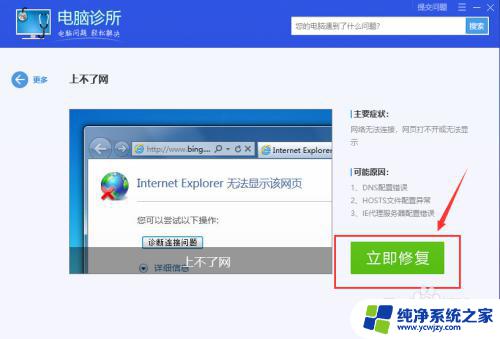
10.修复的过程会把IP地址配置和DNS配置重置,并且会把hosts文件恢复到正常状态。
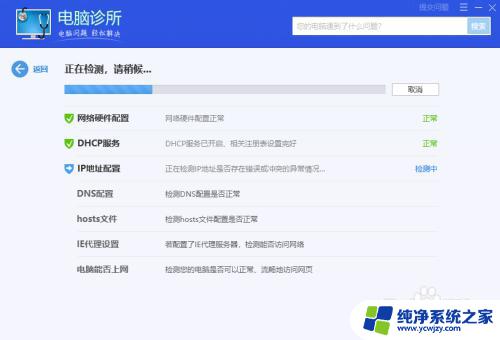
11.最后修复完成后,我们点击“ 验证 ”,就能解决不能上网的问题了。
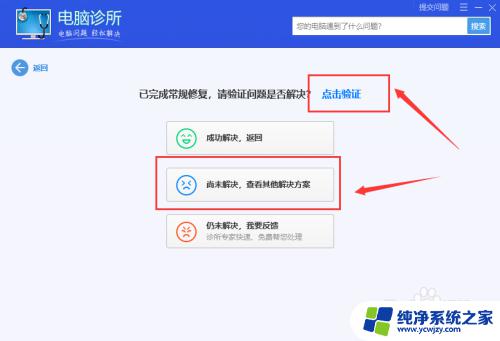
12.总结:
1、通过更改桌面的网络中的Internet 协议版本4(TCP/IPv4)的属性为自动获取。
2、通过腾讯电脑管家工具箱中的网络修复进行进一步的网络修复工作。
以上就是Windows 7已连接但无法访问Internet的全部内容,如果您也遇到了同样的情况,请参照小编的方法来处理,希望这些方法能对您有所帮助。