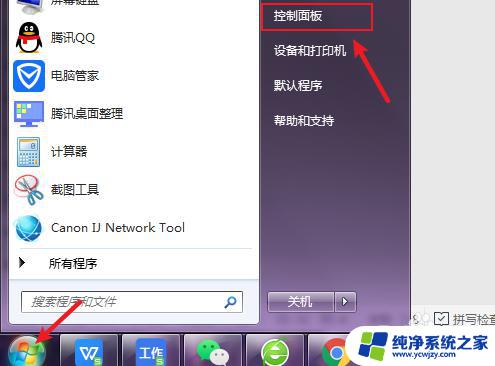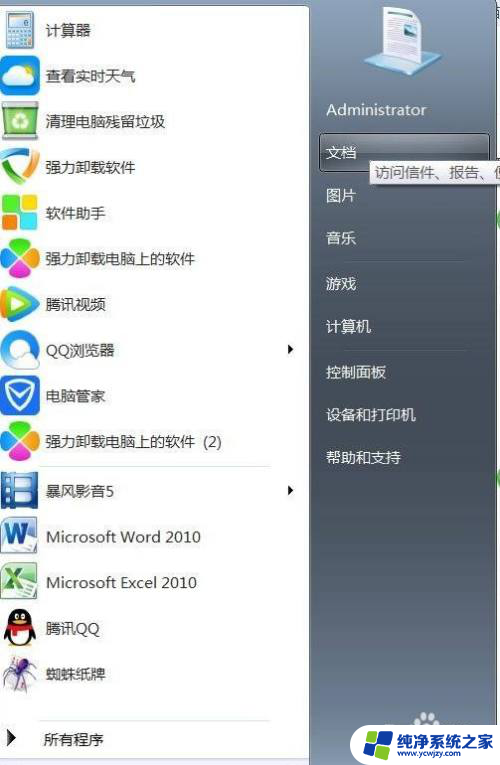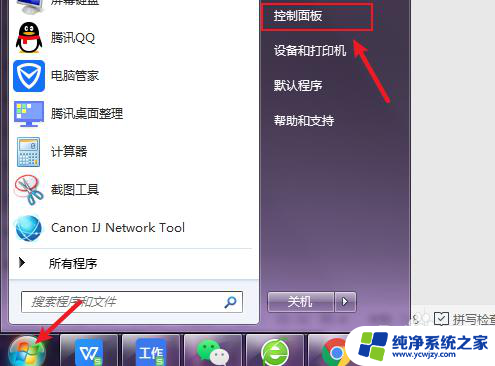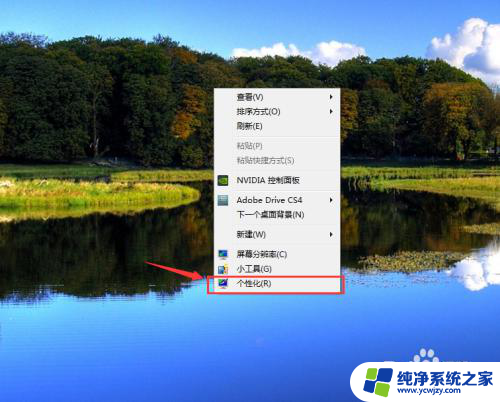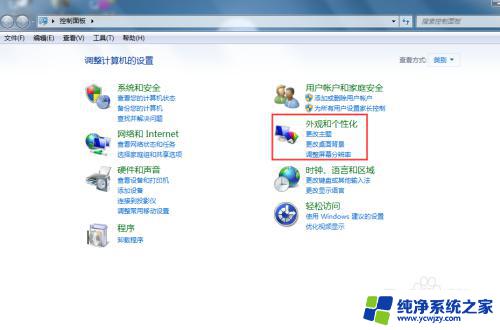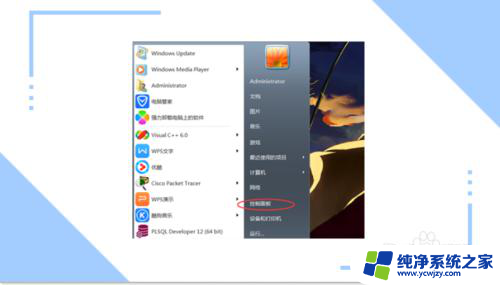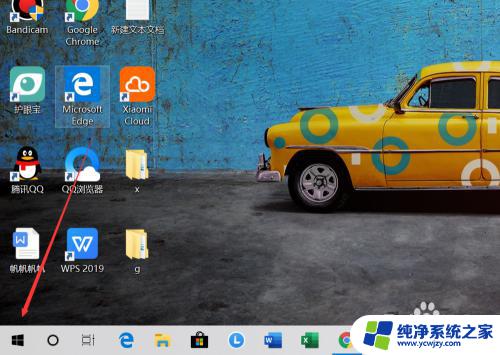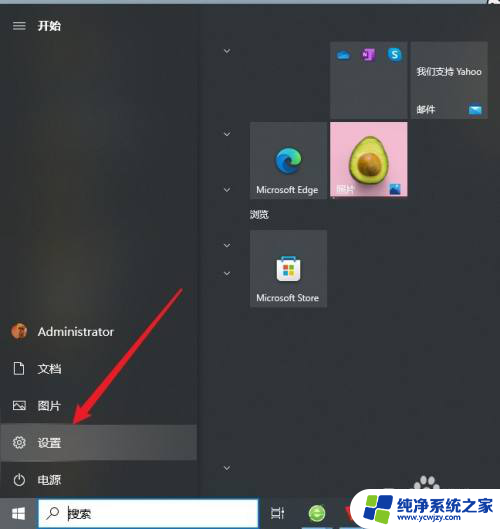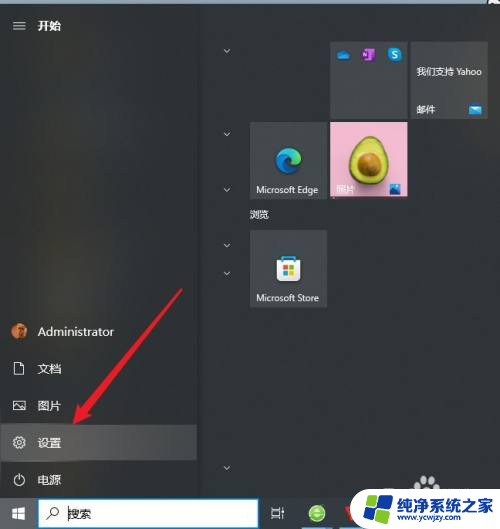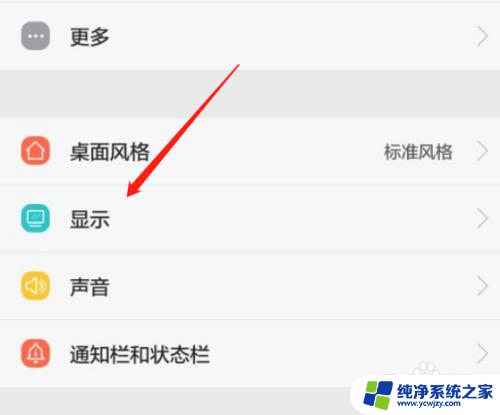屏幕字体突然变大了怎么缩小 电脑桌面字体变大了怎么调整回来
电脑桌面和屏幕字体大小的突然变化是让人感到困惑的问题,当我们发现屏幕字体突然变大了或者电脑桌面字体变大了,可能会影响到我们的使用体验和工作效率。不必担心因为这个问题很容易解决。在本文中我将与大家分享一些简单的调整方法,帮助大家缩小屏幕字体和调整电脑桌面字体大小,让我们重新恢复到舒适的显示状态。无论是在Windows还是Mac操作系统下,都有相应的设置选项可以轻松解决这个问题。让我们一起来看看吧!

方法一、
1.打开电脑,单击win键,点击进入设置;
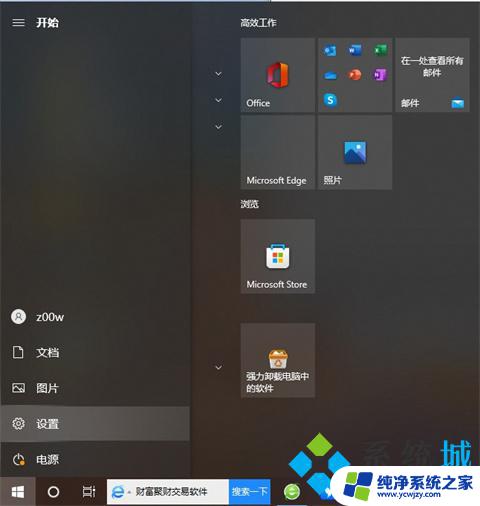
2.点击进入“轻松使用”;

3.点击进入“显示”,然后点击"滑动调整字体大小"即可。
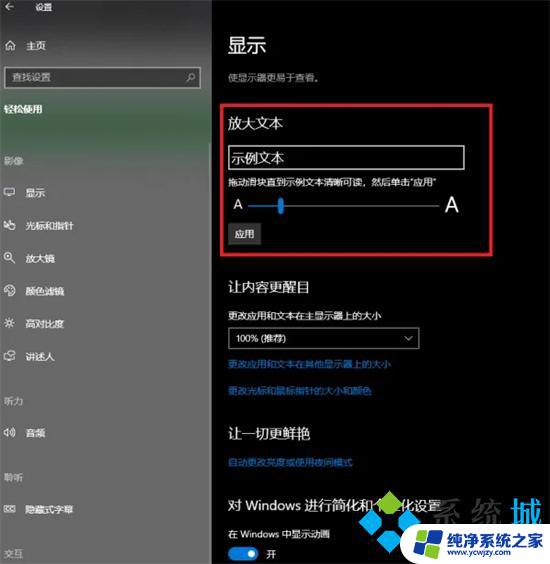
方法二、
1.右击桌面点击“显示设置”;
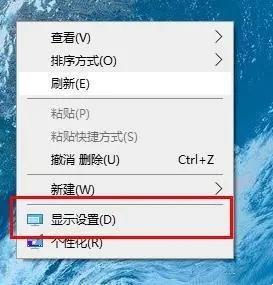
2.在弹窗右侧的“更改文本、应用等项目的大小”中进行百分比调节;
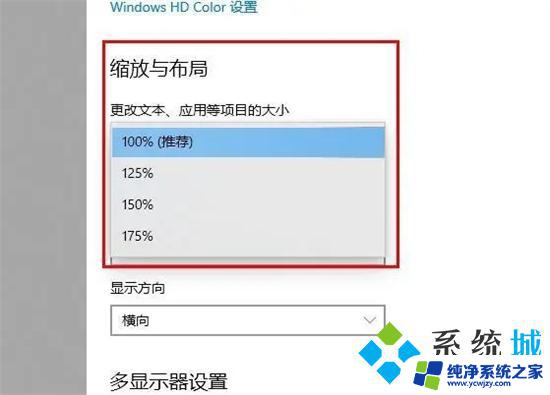
3.还可以在“显示分辨率”中调节分辨率改变字体大小。(这个方法容易模糊,根据需求设置)。
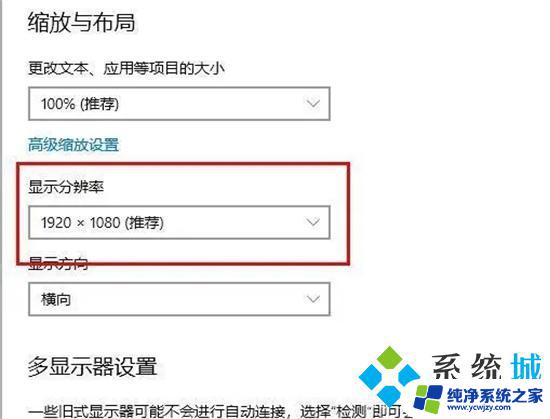
方法三、
1.首先我们进入到win10系统的桌面,鼠标右键点击空白区域。然后在弹出来的选项卡里面,点击下方的“个性化”选型;
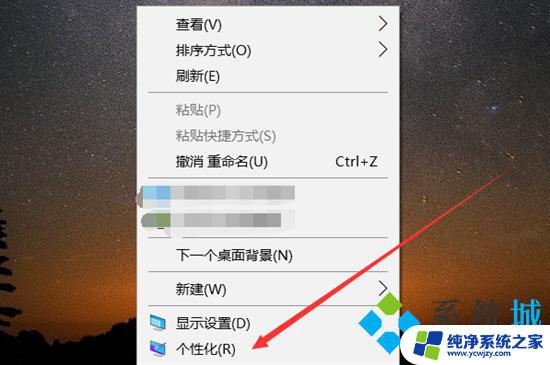
2.然后在来到的窗口里面,点击左侧的“字体”选项;
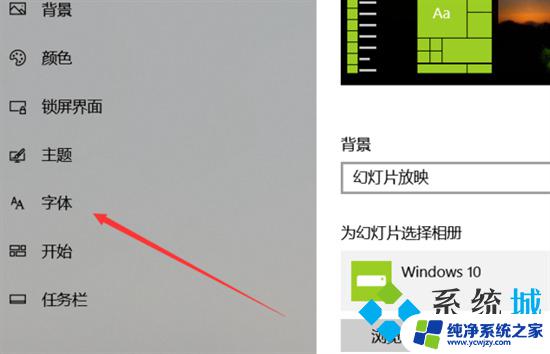
3.之后我们在里面可以看到win10里面的全部字体,我们点击语言选择下来箭头;
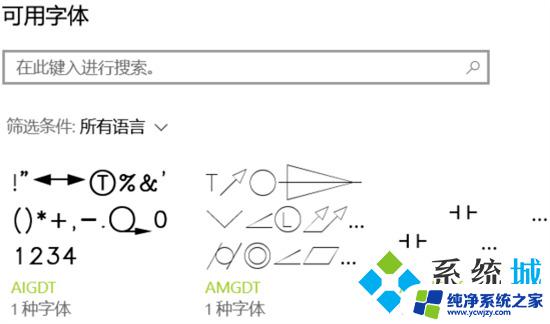
4.之后在打开的选型卡里面点击“中文”,进入到里面;
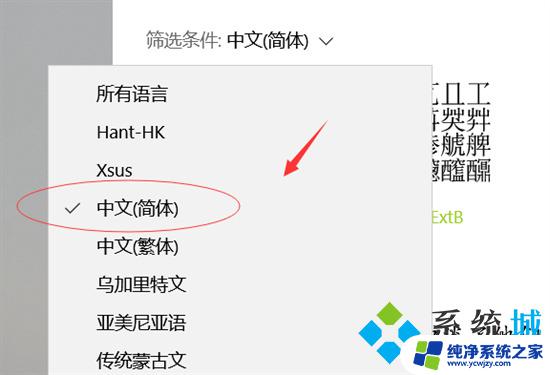
5.然后我们在里面点击选中即可,就能进入到这个自己的调整界面;
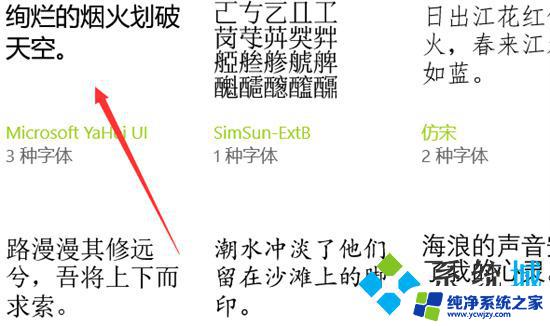
6.最后我们在里面可以看到更改字体大小的地方,我们滑动滑块就可以调整字体大小。
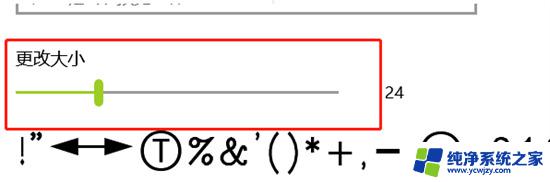
方法四、
1.按住键盘上的Ctrl键,然后按+键。单击+号放大一次,然后再次单击以继续放大直到调整所需的字体大小;

2.当需要减小字体大小时,请按住Ctrl键,然后按减号键;

3.如果要将字体恢复为原始大小,请按住Ctrl,然后按数字0将其恢复。

方法五、
1.按住Ctrl键,然后滑动鼠标滚轮,向前滑动以放大字体,向后滑动以减小字体。同样,当您需要还原时,请按住Ctrl键和数字0。

以上是关于如何缩小屏幕字体突然变大的全部内容,如果您不了解,可以按照小编的方法进行操作,希望能帮助到大家。