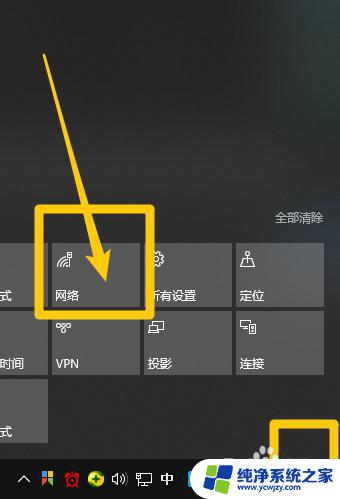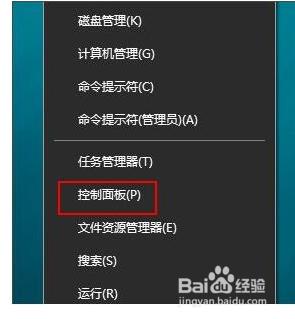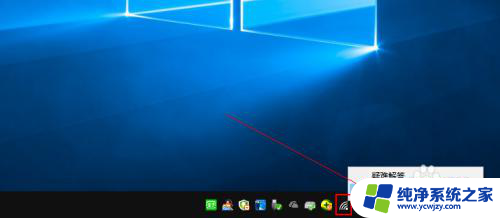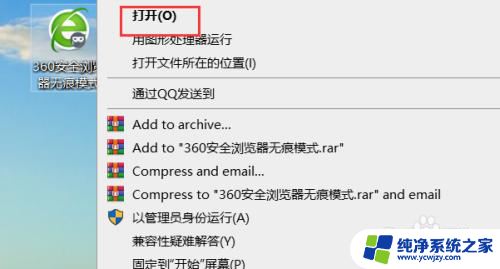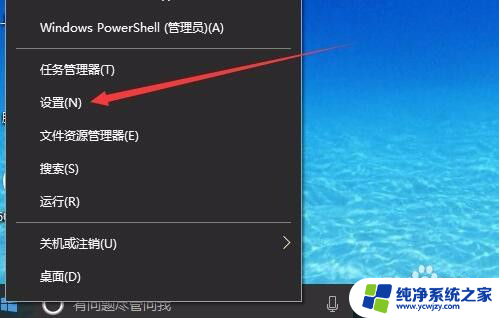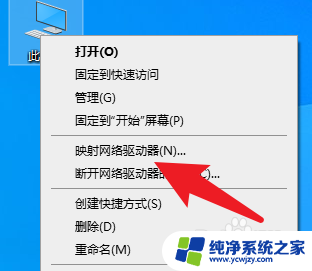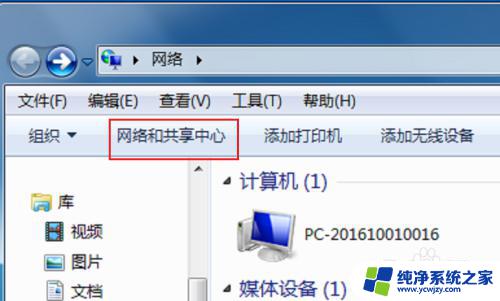win10网络诊断在哪
Win10系统是目前最流行的操作系统之一,但是在日常使用中难免会遇到网络问题,当我们遇到网络连接失败或者网速变慢等问题时,我们可以通过使用Win10自带的网络诊断工具来快速解决。网络诊断工具能够帮助我们快速定位网络问题的原因,并提供相应的解决方案,让我们可以更快地恢复网络连接,继续畅快地上网。

巧用Win10诊断工具解决上网问题
故障原因分析:
当出现手机或者其它电脑都能够连接网络上网,而自己的电脑显示连接不可用或者连接受限。这种显然是由于电脑本身的原因导致的,对于这种情况,可以借助Win10自带的网络诊断工具进行故障检测,有适合诊断工具还会自动帮您修复问题。
Win10系统网络诊断工具在哪?
1、首先在Win10桌面右下角的“网络图标”上点击鼠标右键,在弹出的右键菜单中。点击打开「打开网络和共享中心」,如图所示:

打开网络和共享中心
2、打开网络和共享中心后,点击打开左侧的「更改适配器设置」,如下图所示:
3、之后就可以打开网络连接了,在这里可以找到网络连接。如果是台式电脑,只有一个本地连接,如果是笔记本,则可以看到一个WAN和一个本地连接,如下图所示:
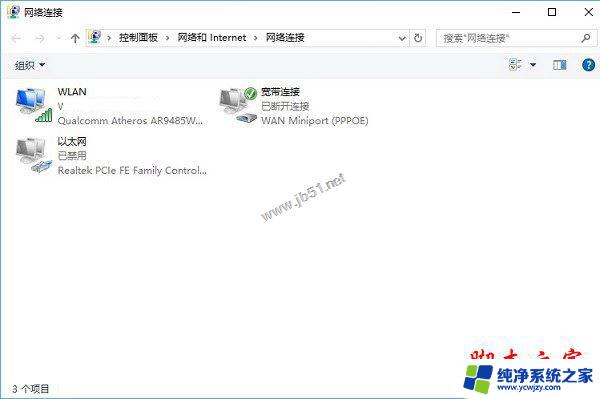
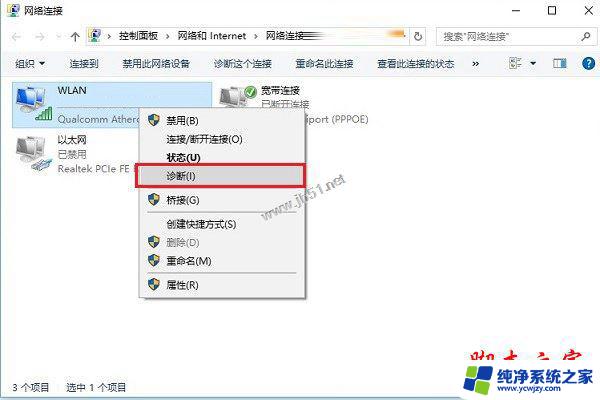
5、最后只要点击运行自带的「诊断」工具即可,之后可以看到工具会自动重置网络适配器,并尝试解决问题,如下图所示:
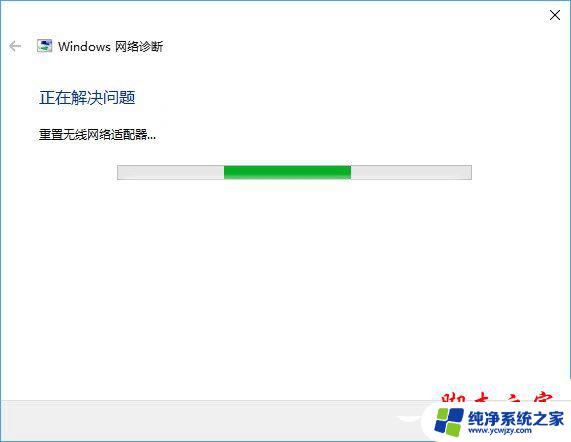
如果遇到问题,会提示故障,如果修复了问题,也能够看到提示,如下图所示:
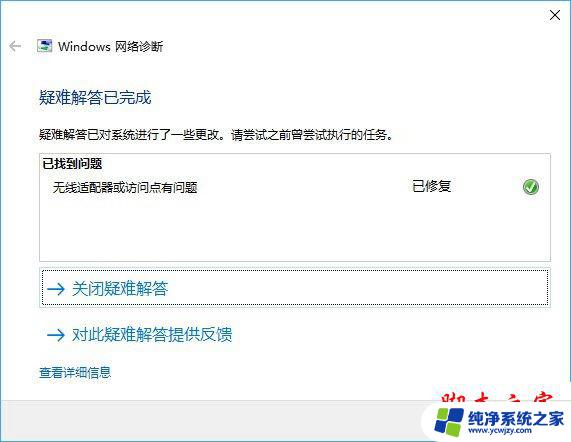
很多时候,通过Win10自带的网络诊断工具,可以帮助我们了解电脑无法上网的原因以及解决办法。对于一些确认了网络无问题,因电脑导致的网络故障的朋友,巧用诊断工具可以更好的协助解决网络问题。
当然,Win10网络诊断工具也不是能100%能解决问题,但可以根据诊断的一些原因进行分析,进行其它方式修复问题。比如尝试手动设置本地IP地址和DNS地址,有时候也能起到很好的修复作用。
拓展阅读:
Win10系统提示windows无法自动检测此网络的代理设置的原因及解决方法
以上就是关于win10网络诊断在哪的全部内容,如果有出现相同情况的用户,可以按照小编的方法来解决。