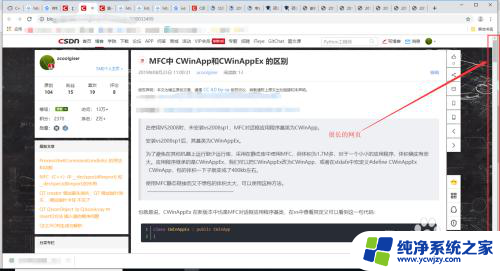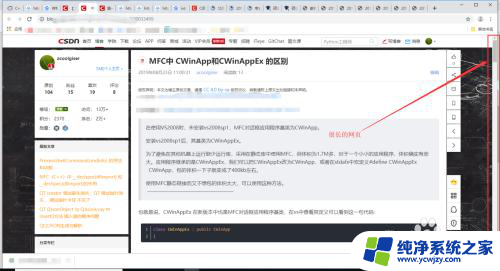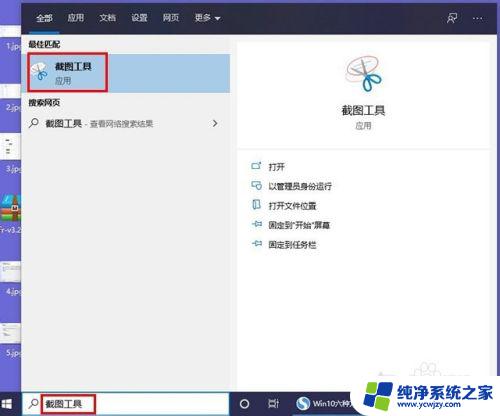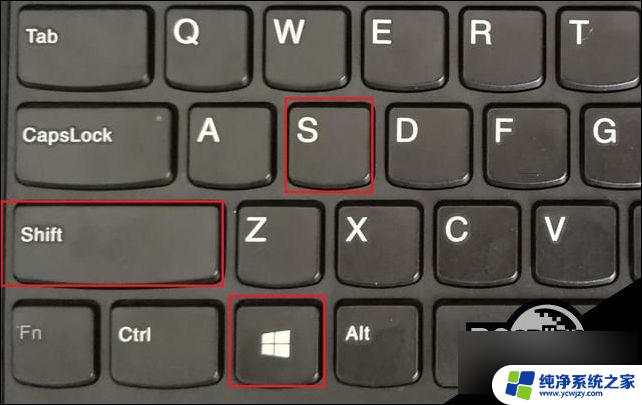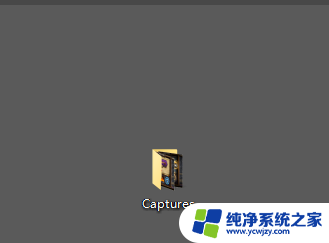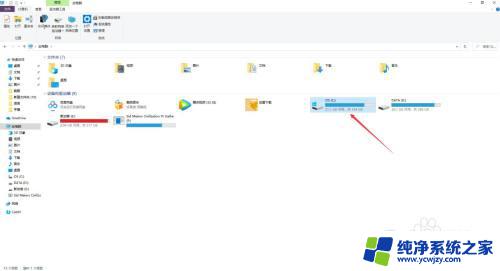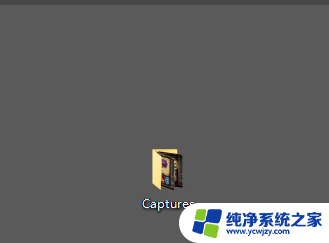win10滚动截屏长图
在使用Windows 10时,我们经常需要进行截屏操作来保存重要信息或分享有趣内容,而对于一些需要截取长图的情况,传统的截屏方式显然已经无法满足需求。幸运的是Win10提供了滚动截屏功能,让我们能够轻松捕捉整个页面,而不仅仅局限于屏幕显示的部分。下面我们就来看看Windows 10如何进行滚动截图,让我们的截屏操作更加便捷高效。
具体步骤:
1.在windows 10默认浏览器中打开自己需要截图的页面,例如我们截取百度经验的页面首页。
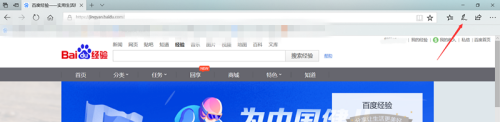
2.在打开的页面内,如图所示,点击右上角的“添加笔记”选项。
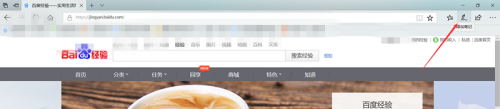
3.浏览器页面呈现如图所示的紫色的上端的编辑框。点击紫色编辑框内的“剪辑”选项。
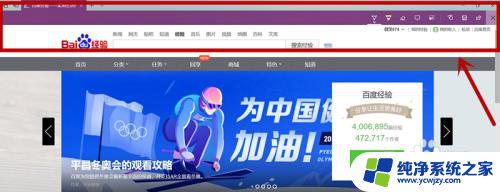
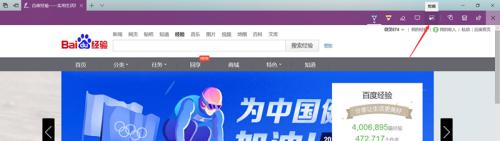
4.屏幕内会出现“拖动以复制区域”。我们拖动鼠标选定自己需要截取的区域,在右下角会出现“已复制”提示。
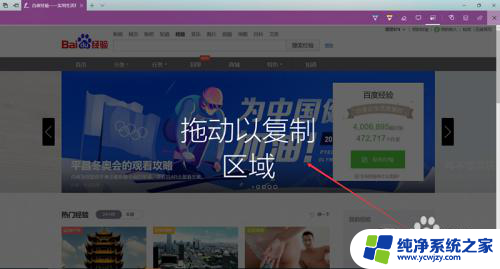
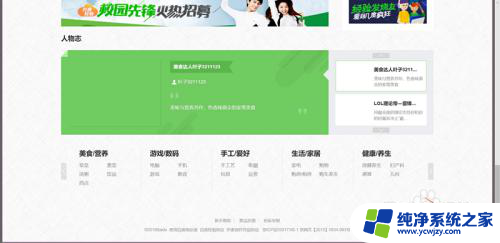
5.打开我们的word文档,右击选择“粘贴”。我们可以看到我们截取的长图已经粘贴到word文档里面了。
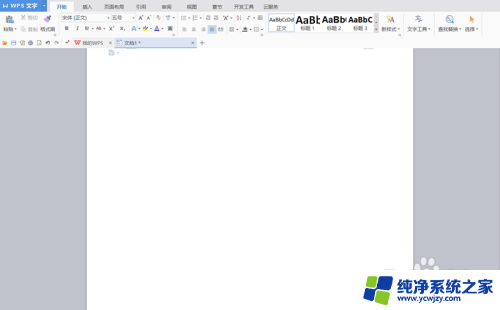
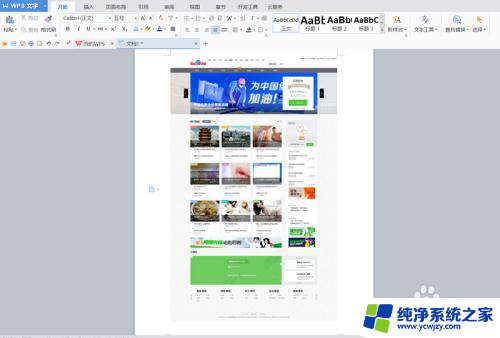
6.然后点击图片,右击选择“另存为”。选择自己保存的途径。我们的长图截取完成。
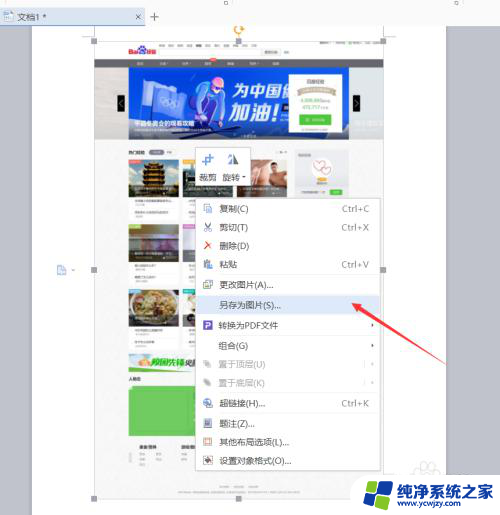
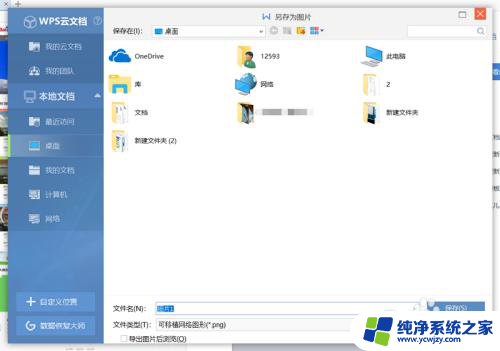
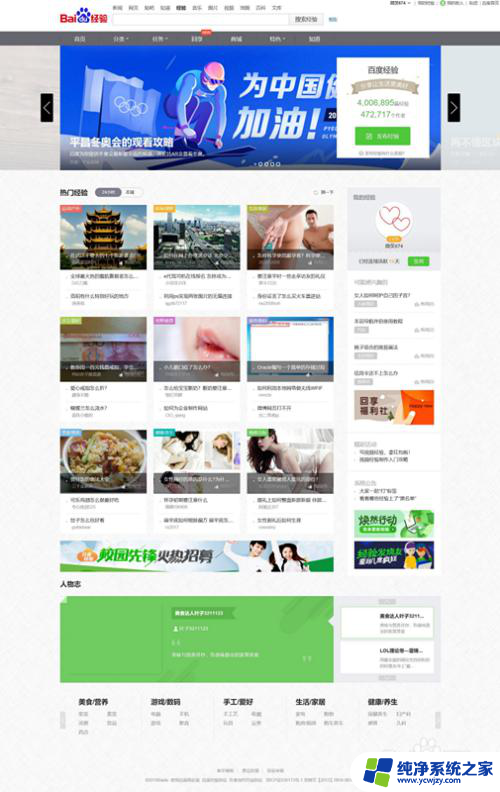
以上就是win10滚动截屏长图的全部内容,有需要的用户可以根据以上步骤进行操作,希望对大家有所帮助。