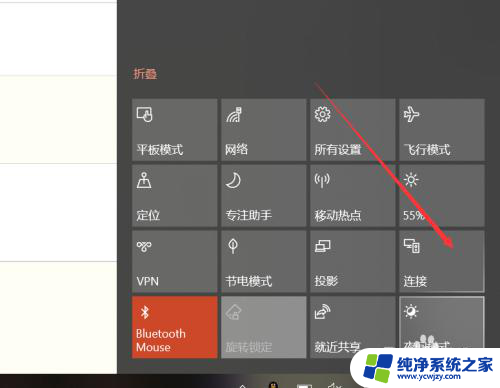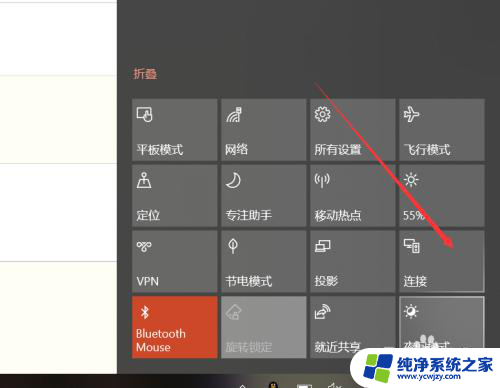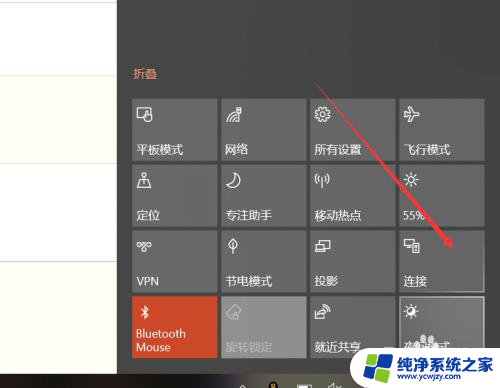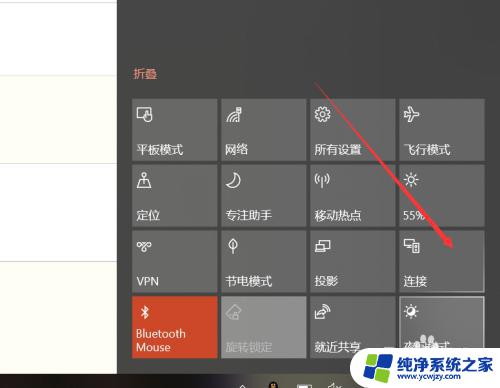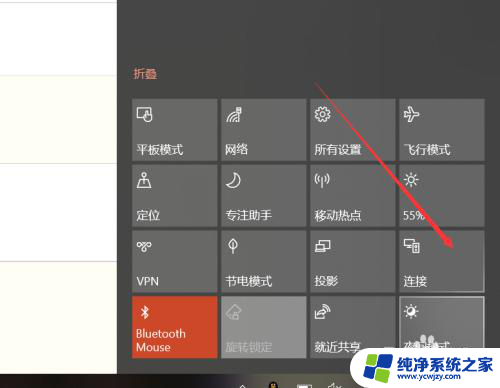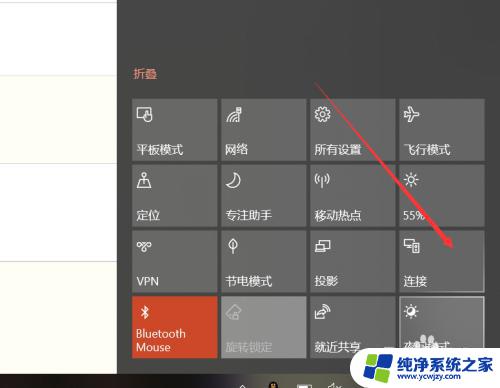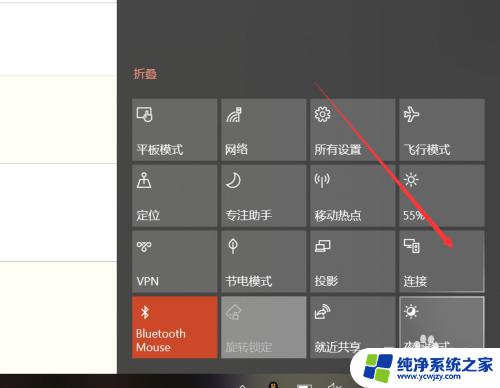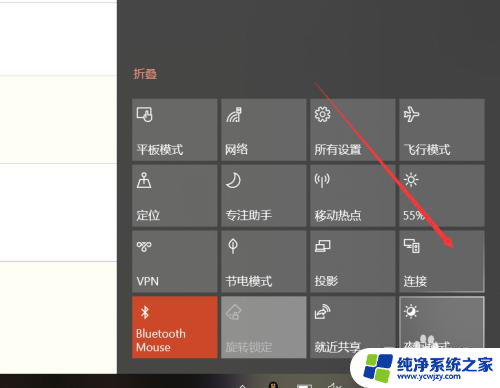电脑miracast投屏怎么开启 win10打开miracast投屏功能的步骤
更新时间:2024-01-16 12:00:39作者:yang
在如今科技发达的时代,电脑已经成为我们工作和娱乐不可或缺的工具,有时候我们可能需要将电脑屏幕上的内容投射到其他设备上,以便与他人分享或者更好地展示。而Miracast投屏技术,就成为了实现这一需求的利器。在Windows 10系统中,开启Miracast投屏功能并将电脑屏幕投射到其他设备上,只需要简单的几个步骤即可实现。下面让我们一起来了解一下具体的操作步骤。
具体方法:
1.miracas简单来说就是无线投屏功能。

2.首先点击任务栏最右侧的操作中心,如下图所示!

3.点击快捷键中的“连接”跳转到连接界面。如下图所示!
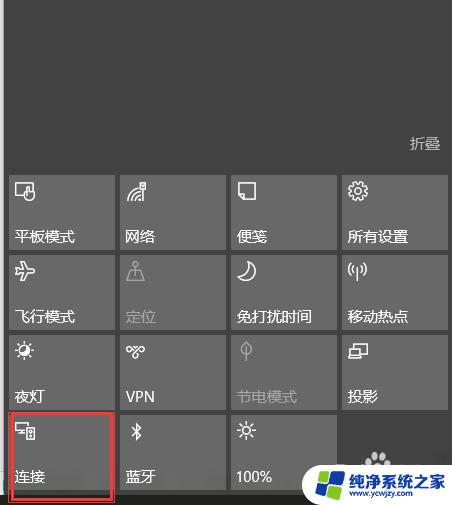
4.点击连接后会出现如下界面,再点击投影到这台电脑。进入设置界面!
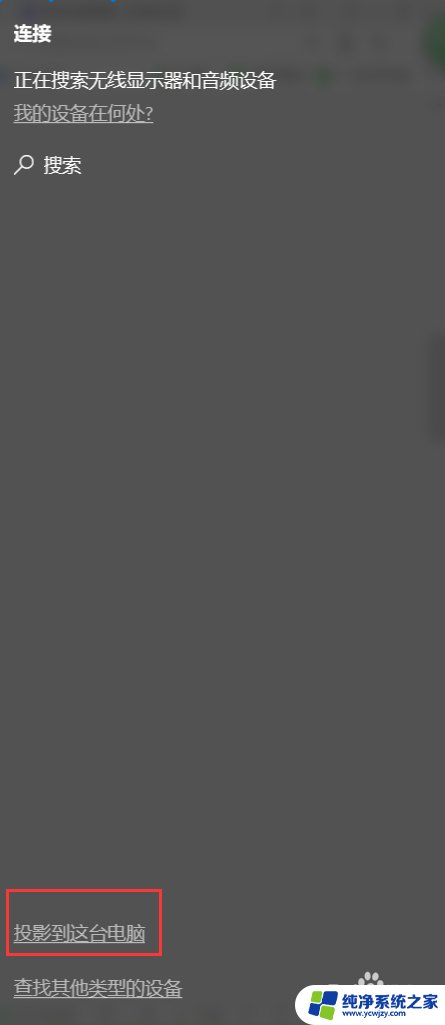
5.在如下设置界面可以设置“投影到这台电脑”
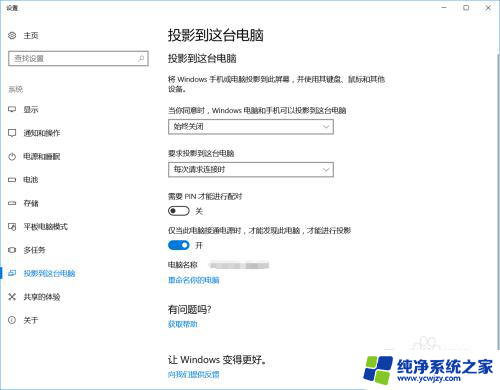
6.上述设置是设置你的电脑为接收信号的机器。而进行无线投屏的操作是很简单的,只需要两台带有无线网卡功能的电脑PC、笔记本电脑在同一网络内就ok了。
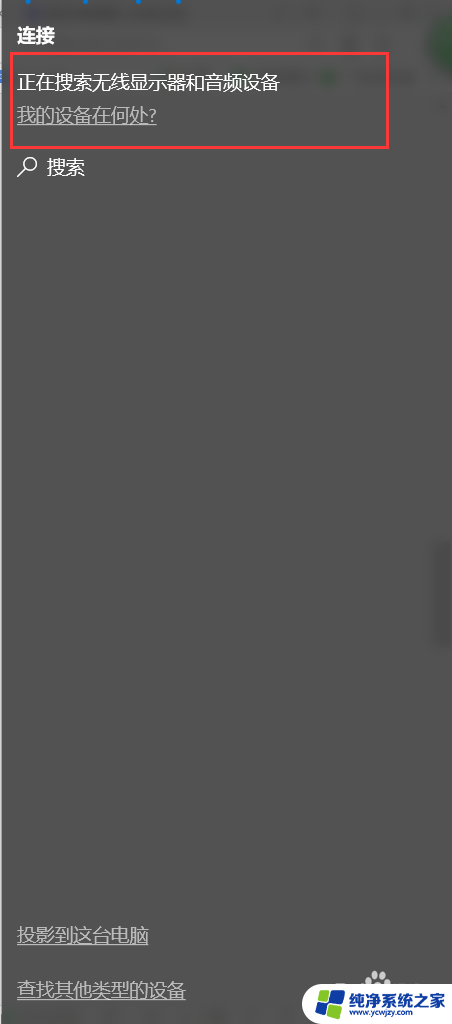
以上就是电脑miracast投屏的开启方法,如果遇到这种情况,你可以按照以上步骤解决,非常简单快速。