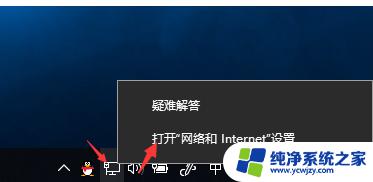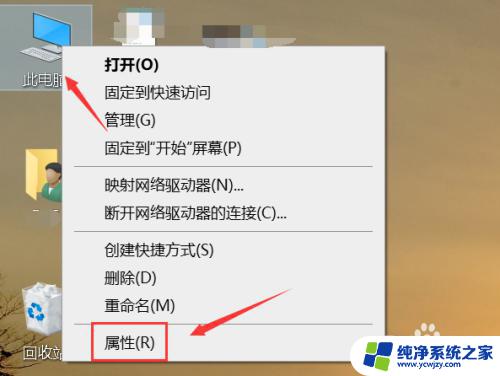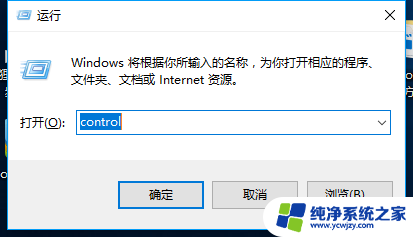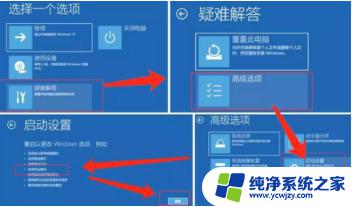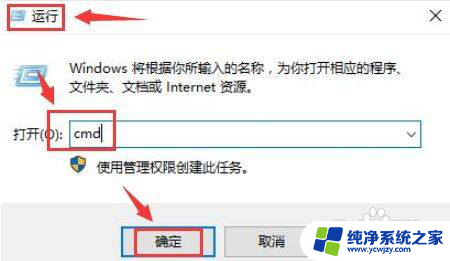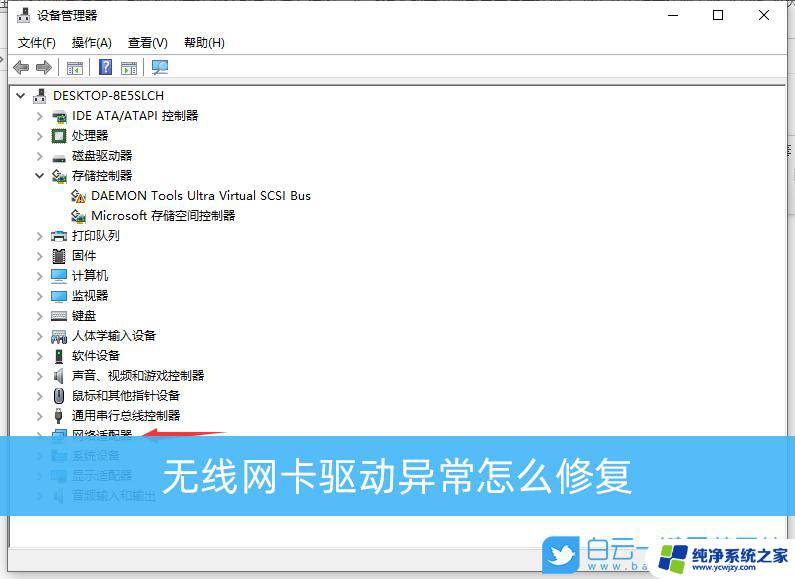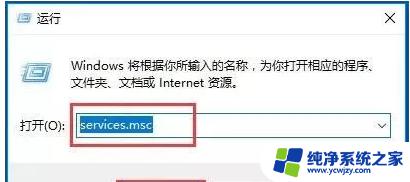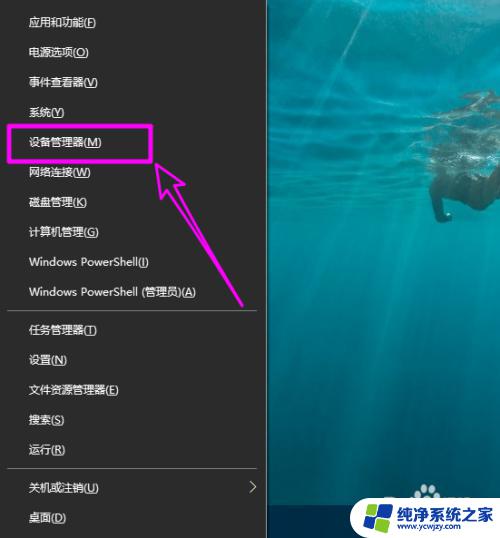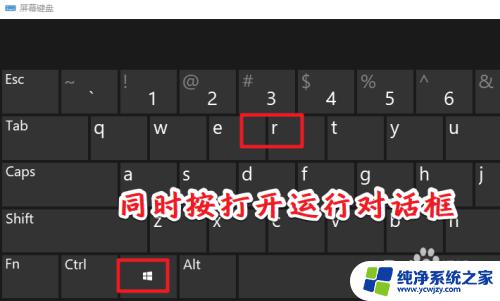笔记本无线网卡驱动怎么重启 win10网卡重启步骤
笔记本无线网卡驱动怎么重启,在使用笔记本电脑的过程中,有时候会遇到无线网卡驱动出现问题的情况,这种情况下,我们可以通过重启网卡来解决问题。而对于使用Windows 10操作系统的用户来说,重启网卡的步骤相对简单。下面将介绍一下win10网卡重启的具体步骤。无线网卡驱动问题可能会导致无法正常连接网络,影响我们的使用体验。掌握重启网卡的方法是非常重要的。
具体方法:
1.打开电脑右下角的“打开网络和internet设置”如下图;
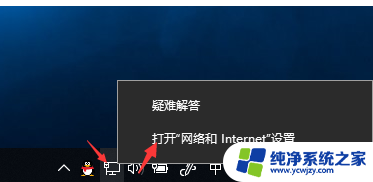
2.在更改网络设置处,点击“更改适配器选项”如下图:
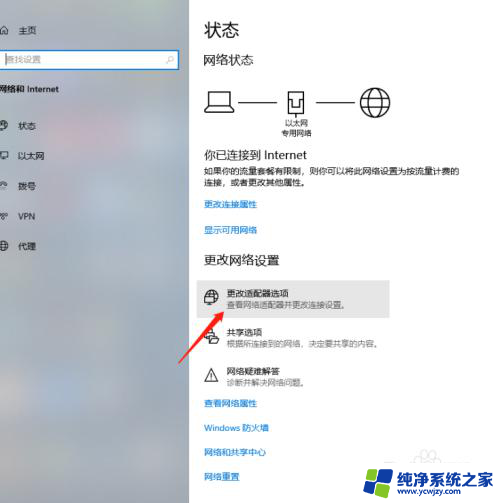
3.找到以太网网卡,右键点击禁用,如下图:
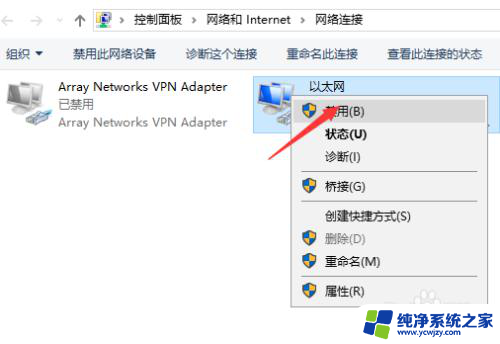
4.网卡禁用后,再次右键点击“启用”就完成了网卡重启。
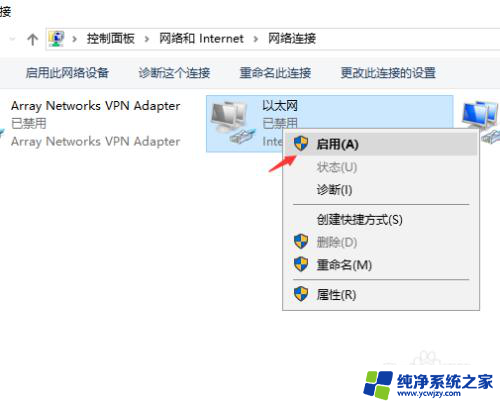
5.另外一种方式可以通过释放、重新获取IP地址,来解决。首先按键盘上的“win+R”键,在弹出来的“运行”窗口中输入“cmd”并按回车键如下图:
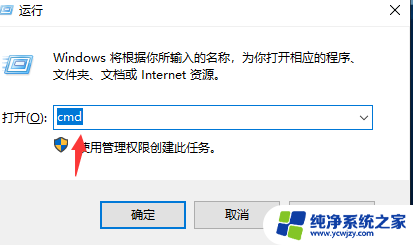
6.在打开的DOS窗口中输入“ipconfig /release”,并按回车键,如下图:
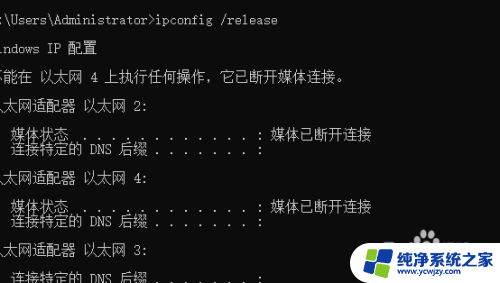
7.在DOS的窗口中,输入“ipconfig /renew”,并按回车键,如下图:
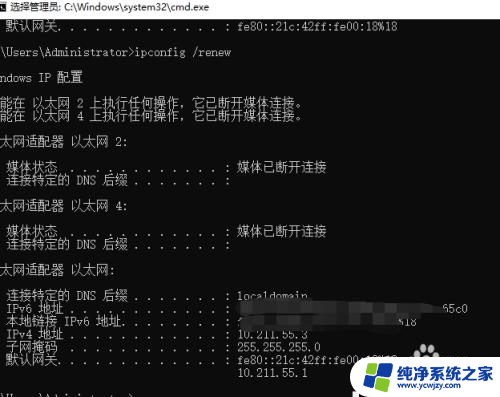
以上是有关笔记本无线网卡驱动如何重启的全部内容,如果有遇到相同情况的用户,可以按照小编的方法来解决。