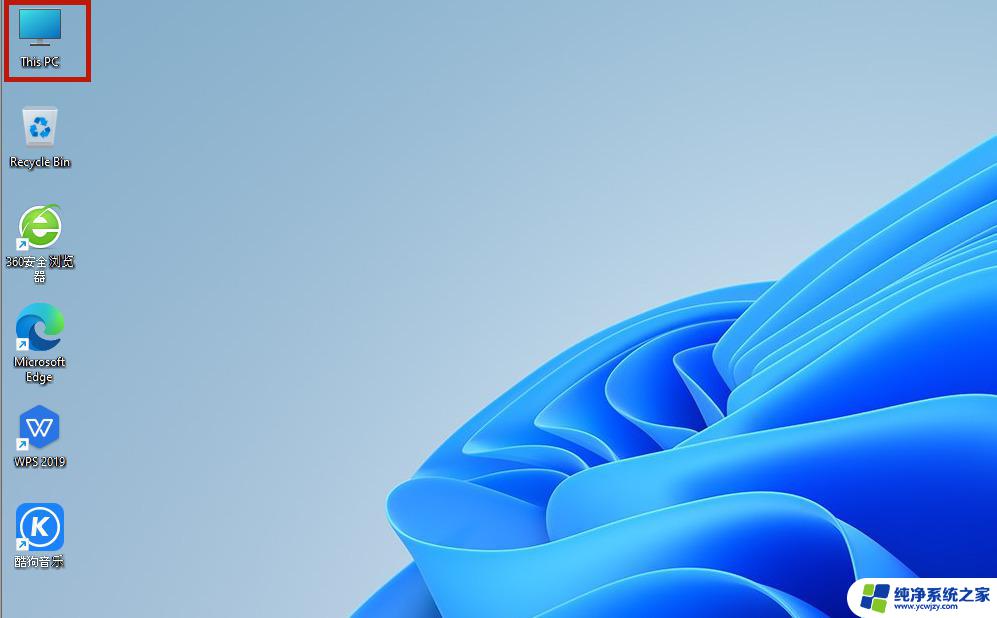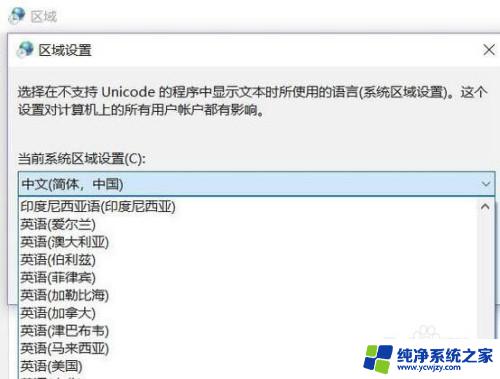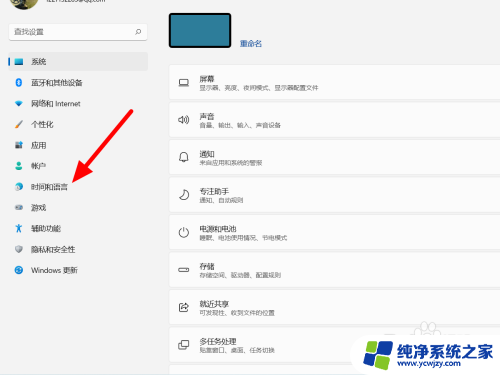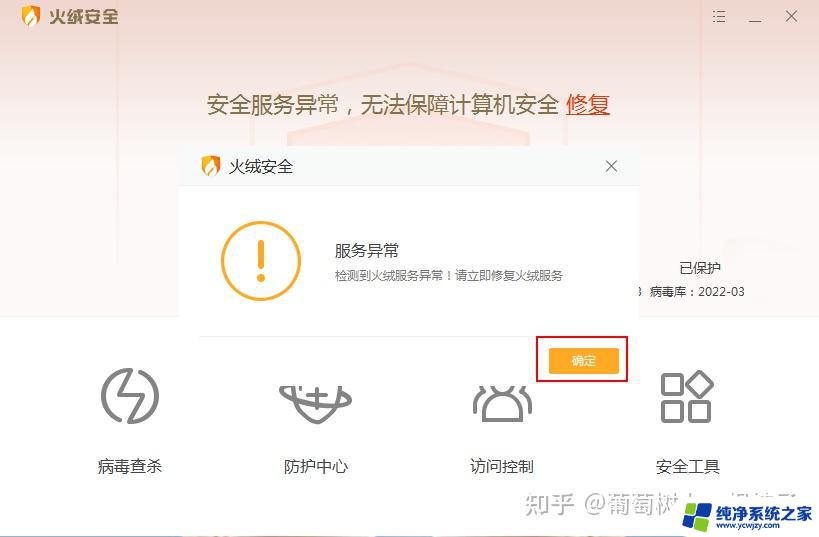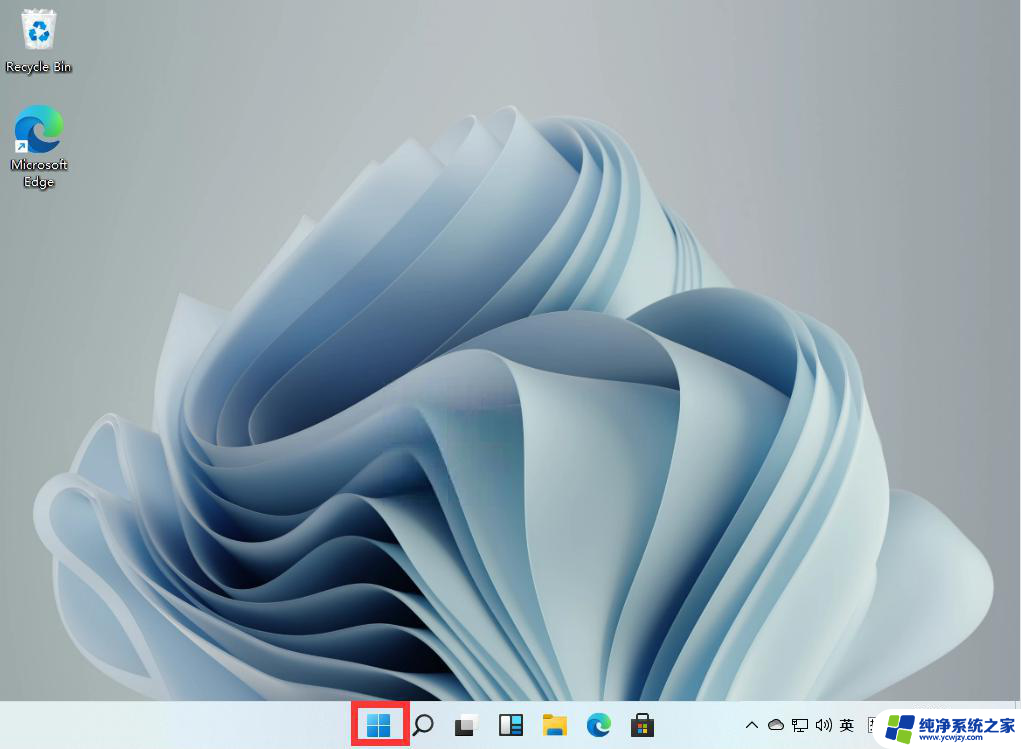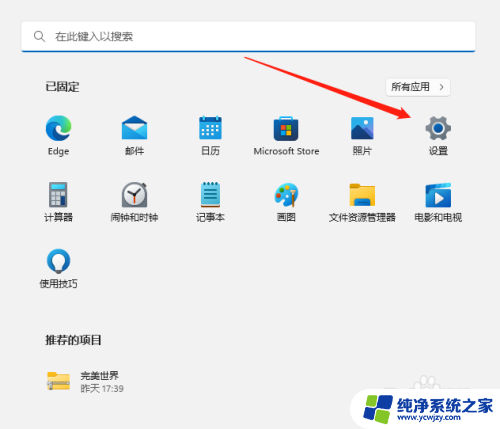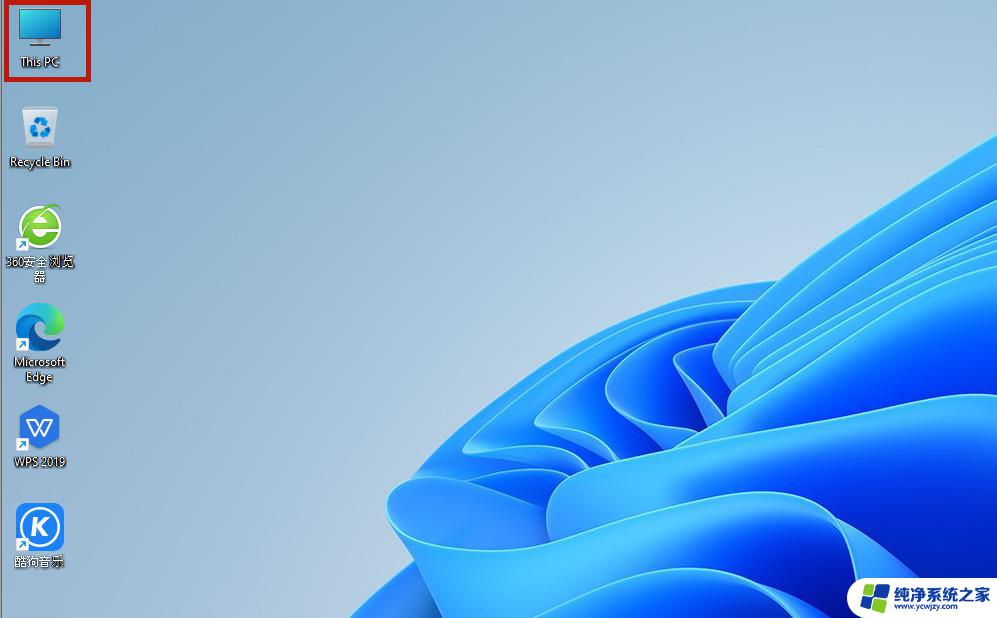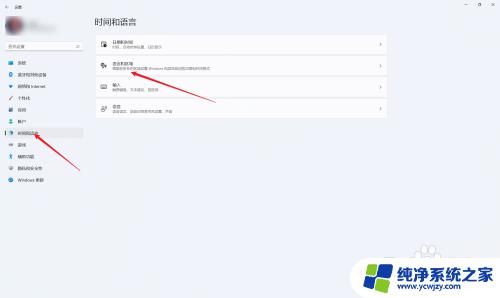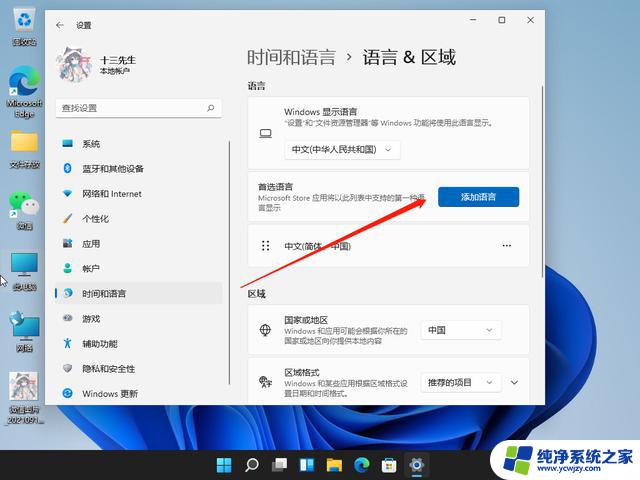win11打中文异常 Win11系统无法输入中文怎么办
更新时间:2024-03-18 12:01:38作者:xiaoliu
随着Win11系统的推出,许多用户纷纷升级并期待体验到更加优秀的操作界面和功能,一些用户发现他们在Win11系统中输入中文时遇到了异常情况,无法正常输入文字。这一问题给用户的使用体验带来了困扰,那么面对这一情况,我们应该如何解决呢?下面将为大家介绍一些解决Win11系统无法输入中文的方法。
具体方法:
1.第一步首先点击下方“Windows徽标”。
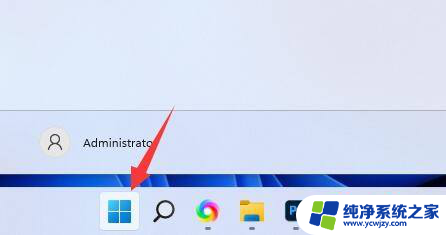
2.第二步接着打开其中的“设置”。
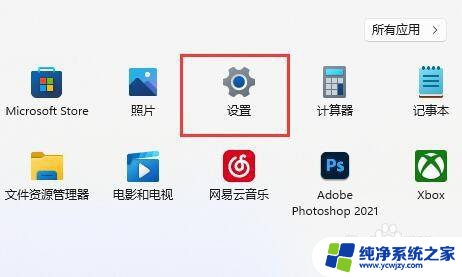
3.第三步然后点击左边栏的“时间和语言”。
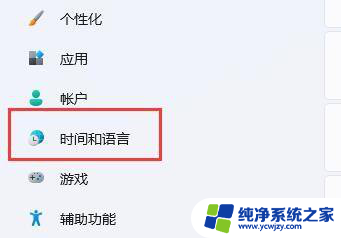
4.第四步随后进入“语言和区域”选项。
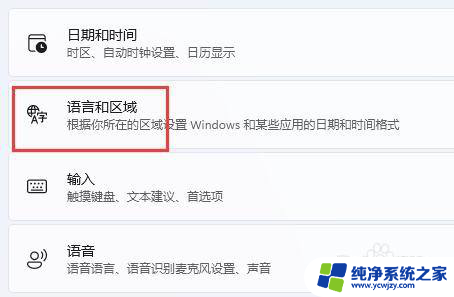
5.第五步进入后,点击“简体中文”右边“三个点”。打开“语言选项”。
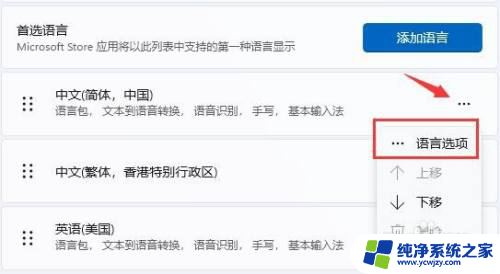
6.第六步再找到“微软拼音”,点击右边“...”,打开“键盘选项”。
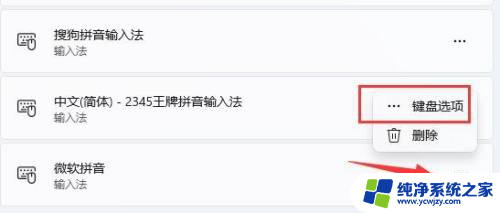
7.第七步随后点击最上方的“常规”选项。
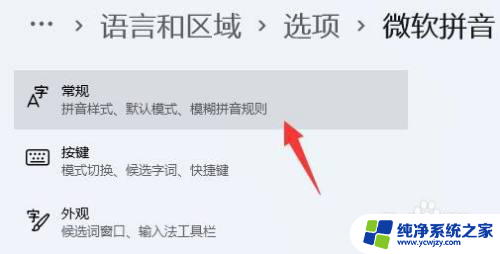
8.第八步最后打开下方的“兼容性”再重启电脑就可以了。

以上是有关Win11打中文异常的全部内容,如果还有不清楚的用户,可以参考以上小编的步骤进行操作,希望能对大家有所帮助。