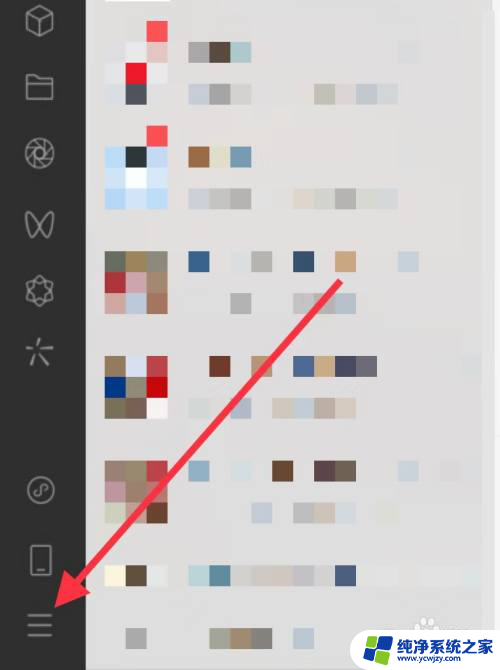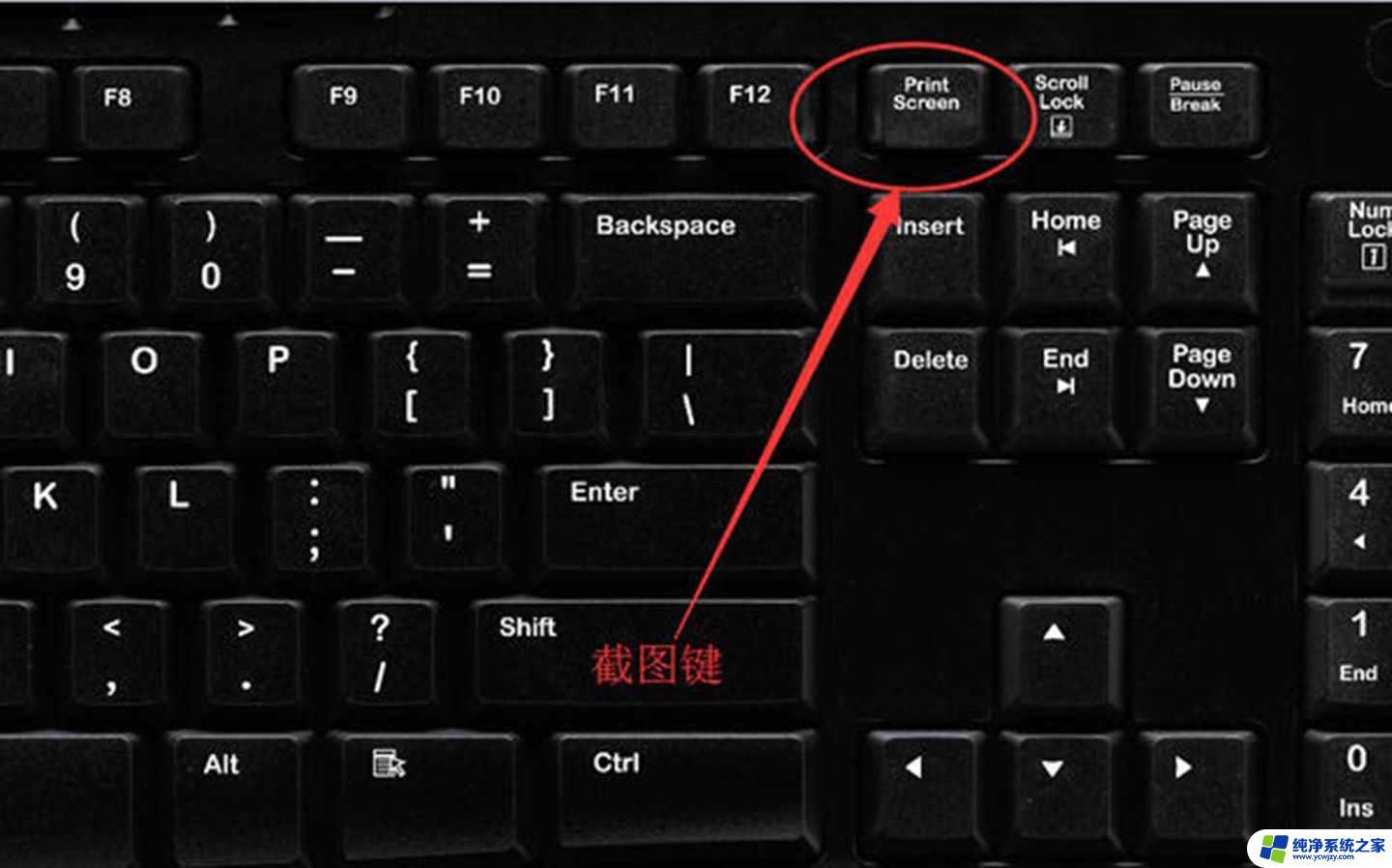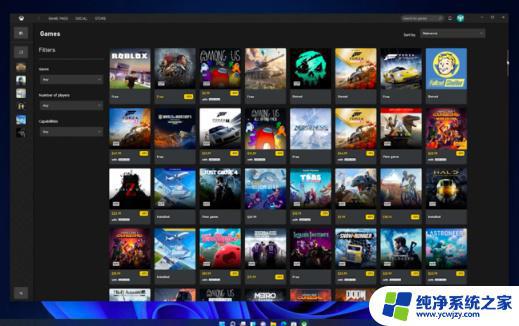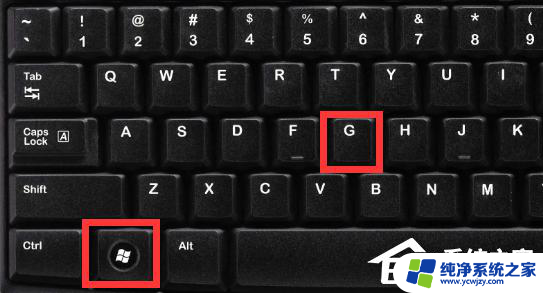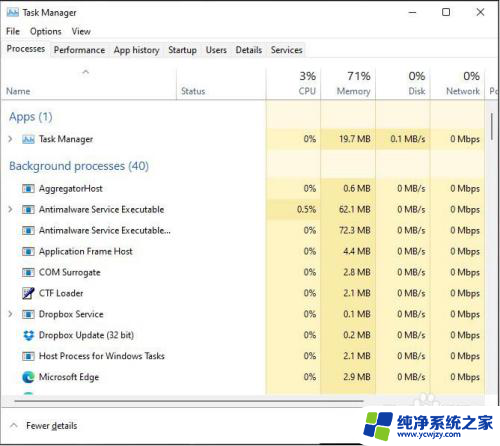win11截屏快捷键ctrl加什么 win11截屏怎么设置快捷键
Win11系统作为微软最新的操作系统版本,带来了许多令人期待的新功能和改进,其中截屏功能一直是用户们经常使用的工具之一。在Win11系统中,截屏操作更加简便,只需按下Ctrl键并搭配特定的快捷键,即可快速完成截屏。很多用户可能对Win11的截屏快捷键设置还不太了解。究竟是需要按下Ctrl加什么键才能进行截屏呢?又该如何设置这些快捷键呢?接下来我们将一一解答这些问题,为大家详细介绍Win11截屏快捷键的使用以及设置方法。

工具/原料
系统版本:windows11系统
品牌型号:华为MateBook 13s
win11截屏快捷键ctrl+alt+最常用的【Ctrl+Alt+A】快捷键,是QQ截图的方法。
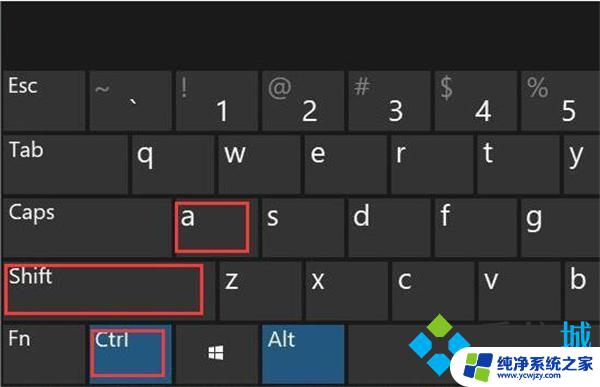
方法一:
1、点击开始菜单,应用里面找到Win11系统自带的截图工具。
2、可以通过Win+Shift+S开始截图,如图所示:
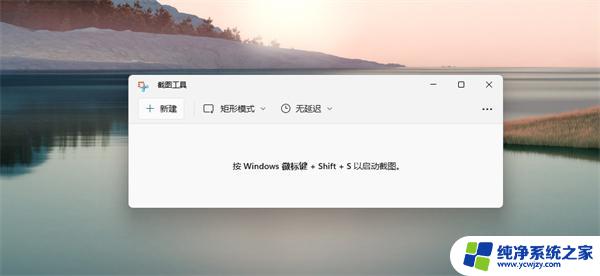
3、点击右上方…设置截图工具,如图所示:
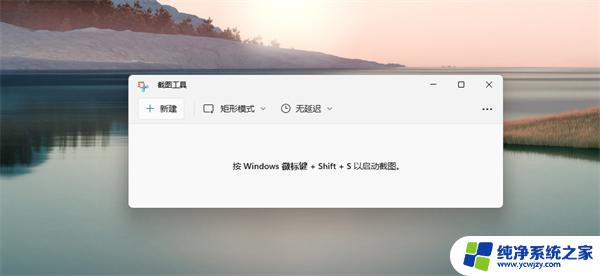
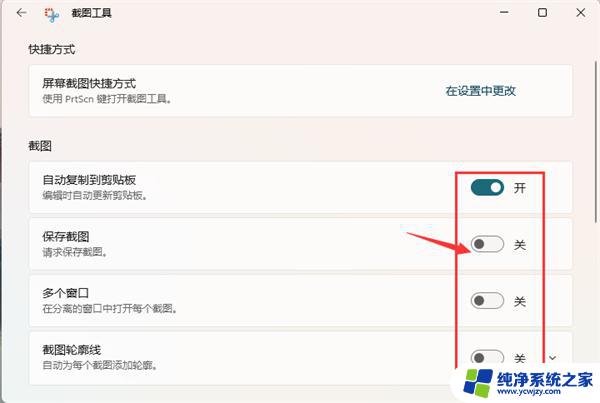
4、截图完成,然后按开始菜单,找到画图工具,如图所示:
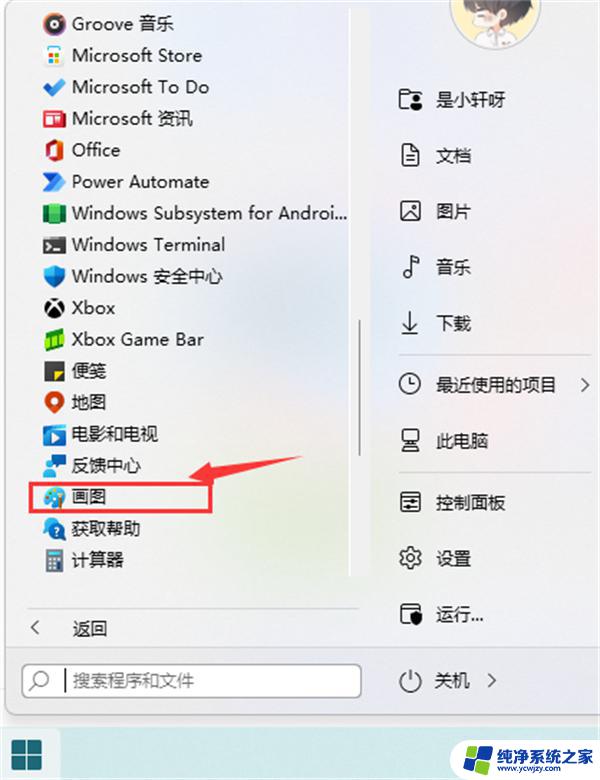
5、打开画图工具,通过Ctrl+V得到所截的图片,如图所示:
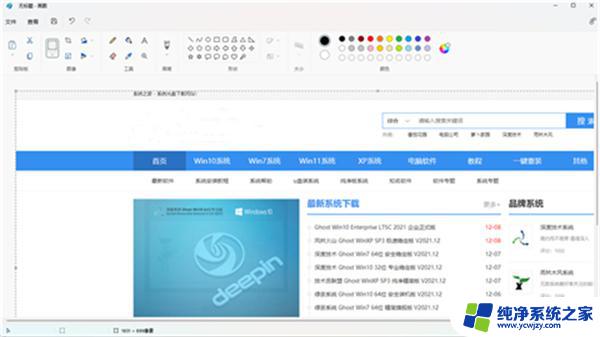
6、点击文件,保存图片即可。如图所示:
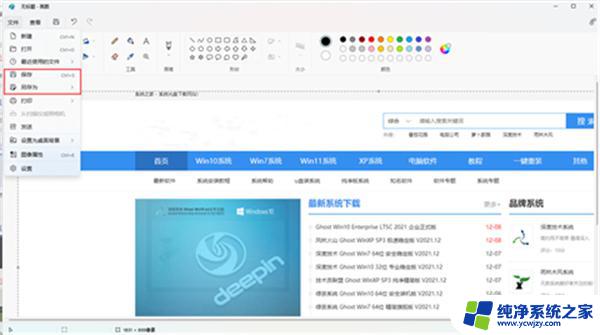
方法二:
1、首先点击开始菜单,然后找到其中的“设置”。
2、在设置界面中找到并选择“游戏”进入。
3、游戏设置界面左侧栏中选择“游戏栏”。
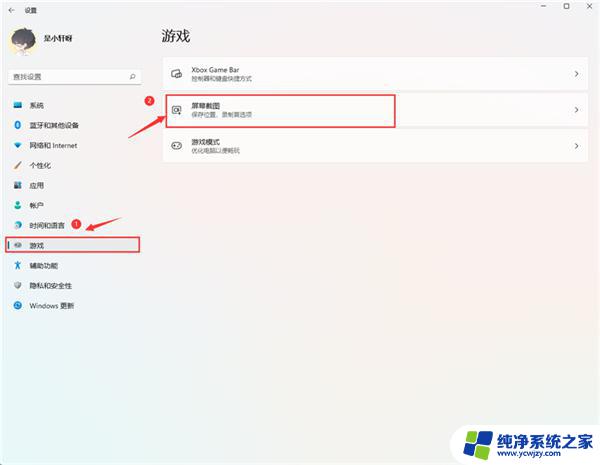
4、在游戏栏的右侧找到“进行屏幕截图”,下方就可以自定义屏幕截图快捷键了。

方法三:
1、使用“printscreen”会截取整个屏幕。
2、然后可以打开系统中的画图软件,将截图粘贴进去。就可以编辑保存了。
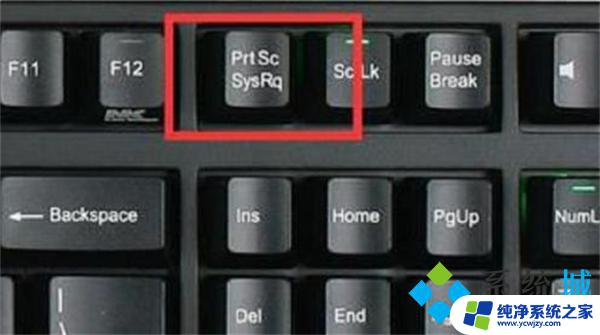
方法四:
1、在Windows 11系统任务栏中点击“开始”菜单。

2、在搜索框中搜索并打开“截图工具”。
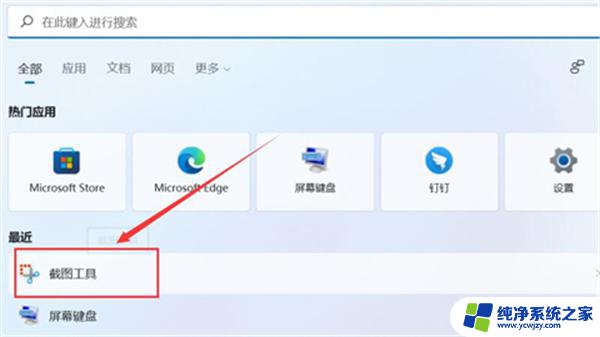
3、在截图工具窗口中点击“新建”并截取需要的部分即可完成截屏。
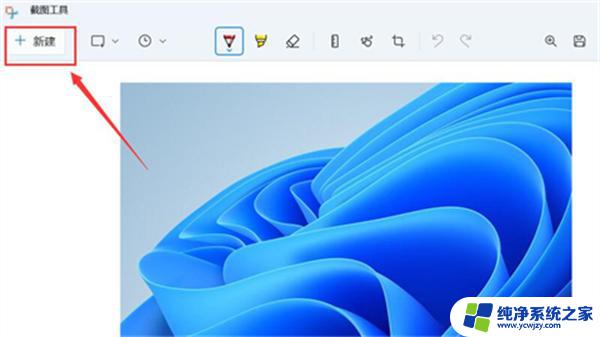
方法五:
1、打开电脑中需要截取屏幕的页面。

2、在键盘上同时按下Win+Shift+S快捷键以启动截图。

3、绘制截图区域后即可完成截屏。
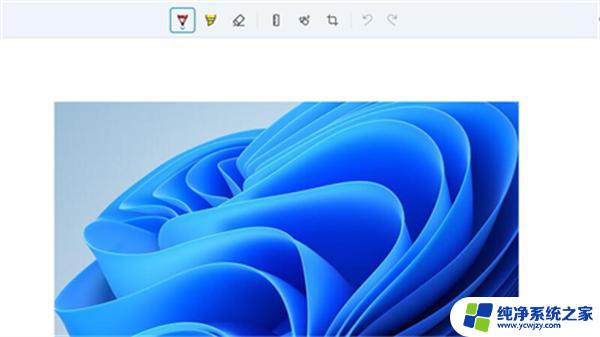
方法六:
微信按下【ALT+A】就是打开截图功能。
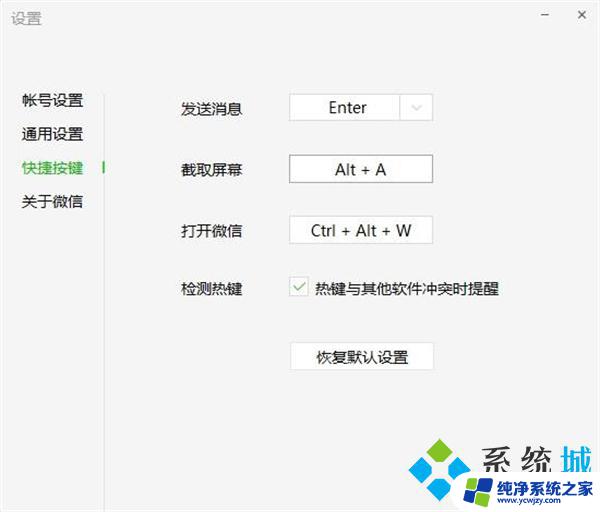
方法七:
很多浏览器自带滚动截图,可以进行网页长截图。在右上方就能找到,具体什么浏览器看你个人喜好。
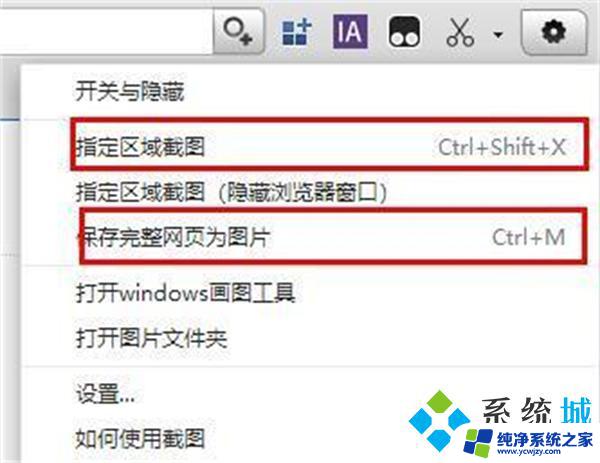
方法八:
Ctrl+Shift+A (使用钉钉时可用)
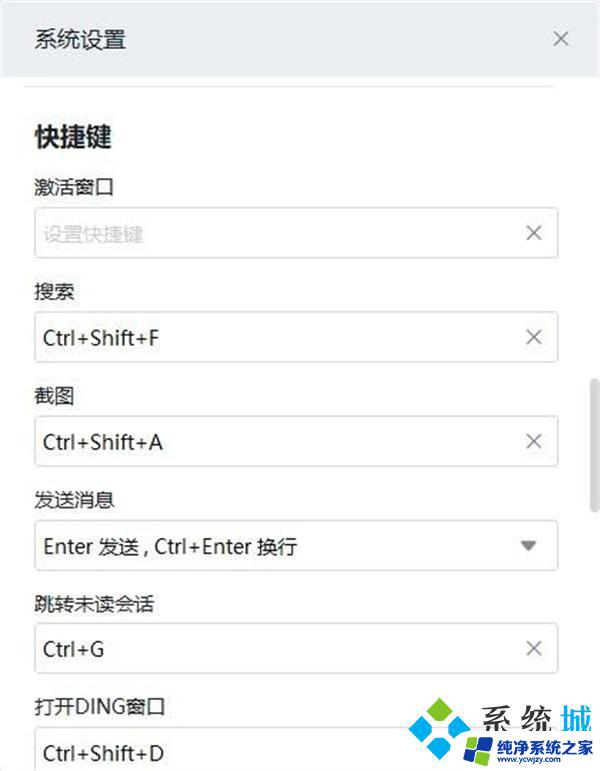
最常用的【Ctrl+Alt+A】快捷键,是QQ截图的方法。
以上就是win11截屏快捷键ctrl加什么的全部内容,碰到同样情况的朋友们赶紧参照小编的方法来处理吧,希望能够对大家有所帮助。