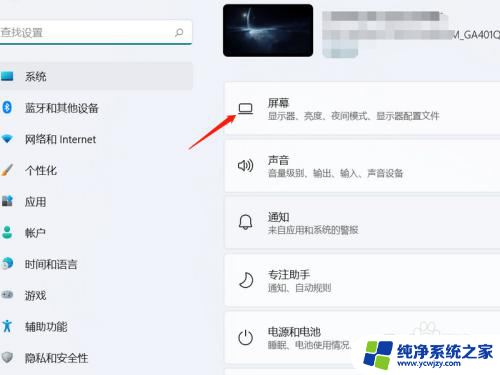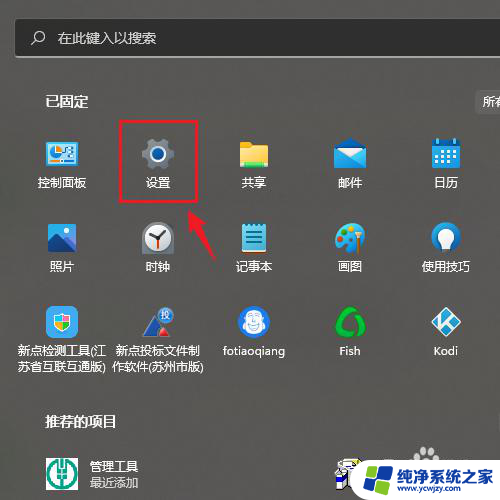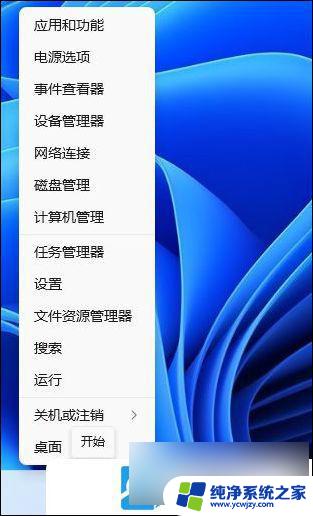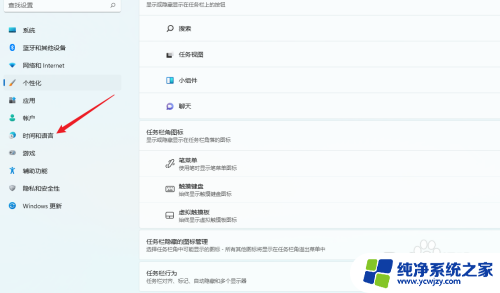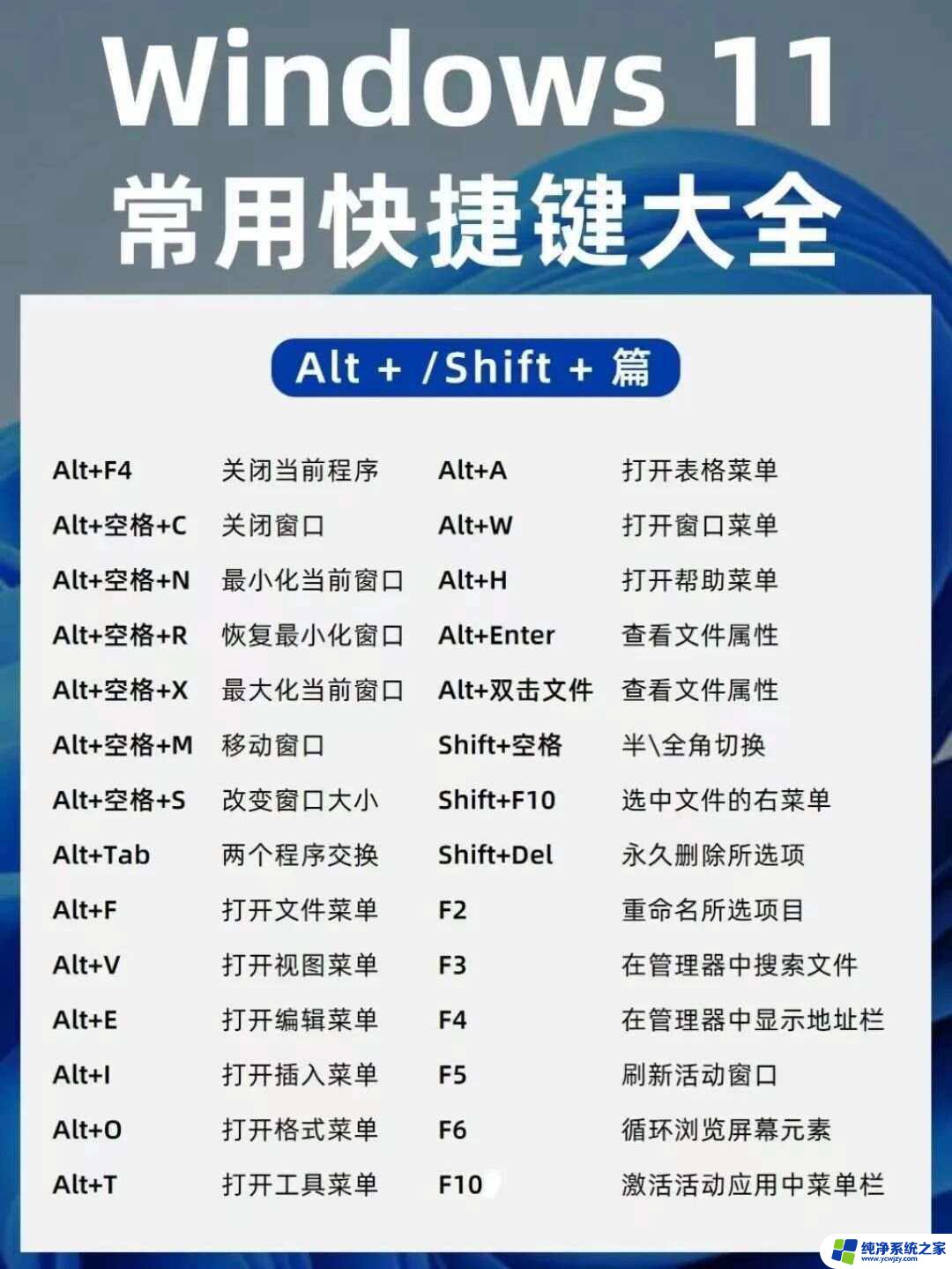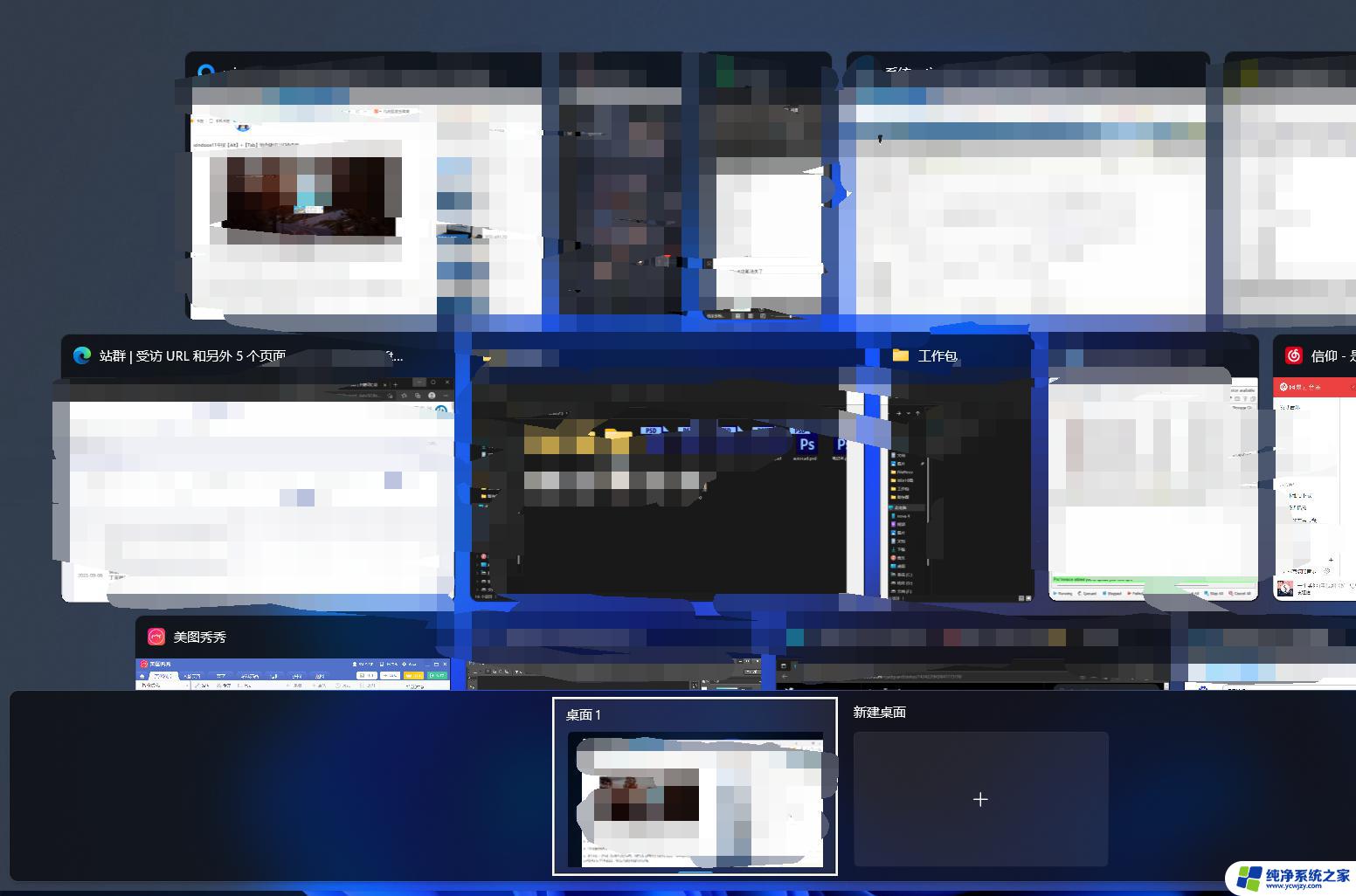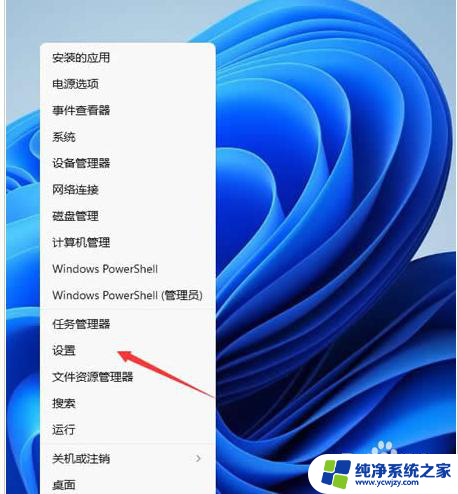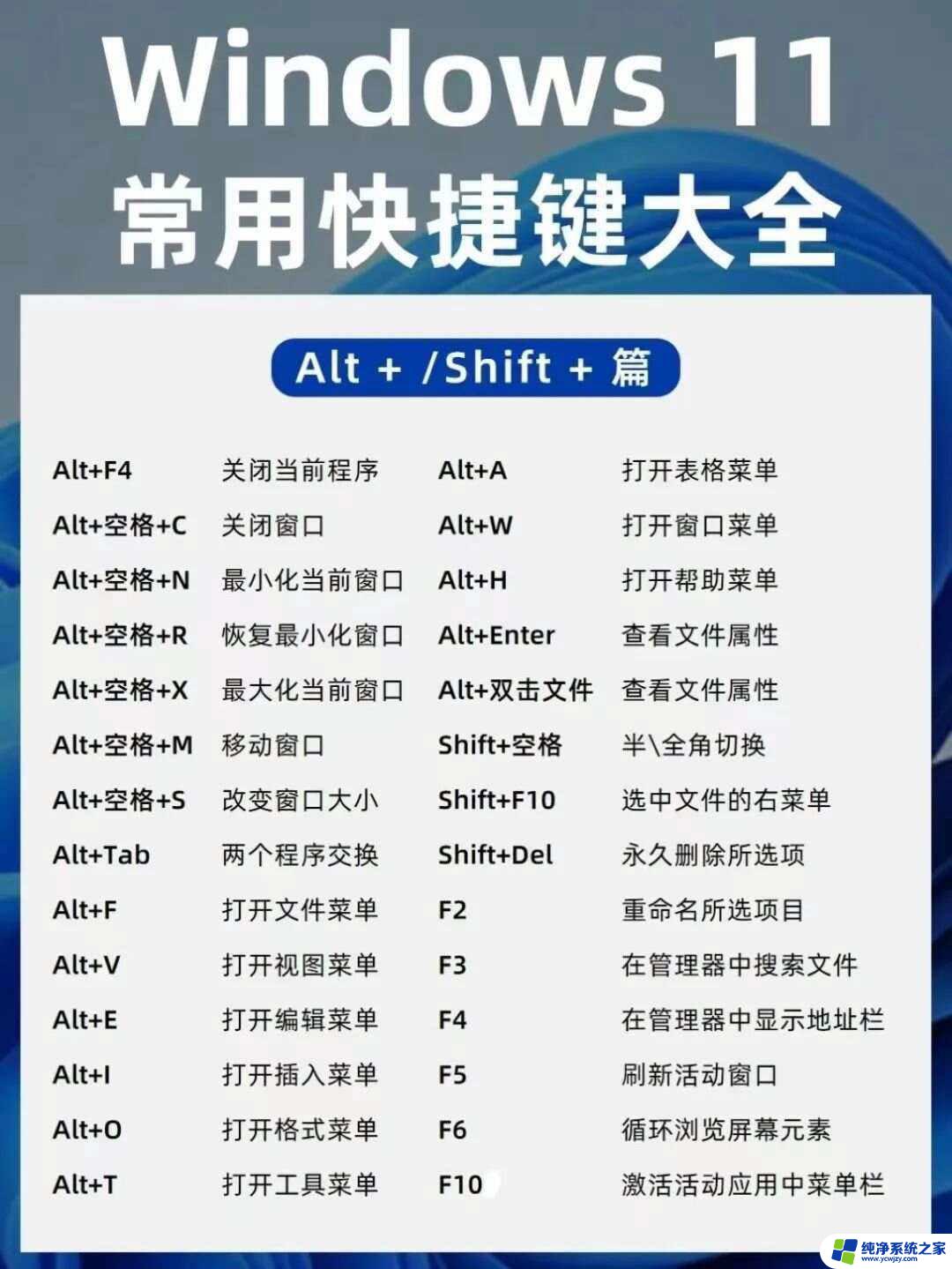win11改分辨率快捷键 Win11输入法切换快捷键怎么修改
随着Win11系统的发布,用户们对于新系统的使用和操作也愈发熟悉起来,在Win11系统中,改变分辨率和切换输入法是我们常常需要使用的功能。而Win11为我们提供了一些便捷的快捷键,让我们可以更加快速地完成这些操作。有些用户可能对于这些默认的快捷键并不习惯,想要进行个性化修改。Win11改分辨率快捷键和Win11输入法切换快捷键怎么修改呢?下面我们就来一起探讨一下。
具体步骤:
1.首先,我们点击桌面左下角的开始按钮,点击进入设置。
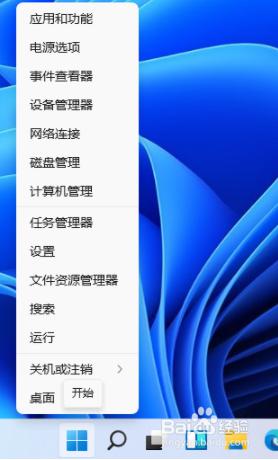
2.在打开的设置中,找到我们的“时间和语言”,然后单击进入。
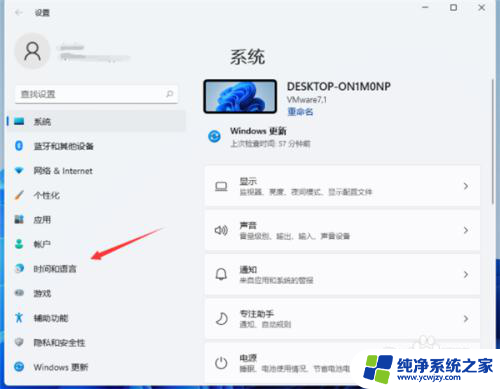
3.点击左侧的“语言&区域”。
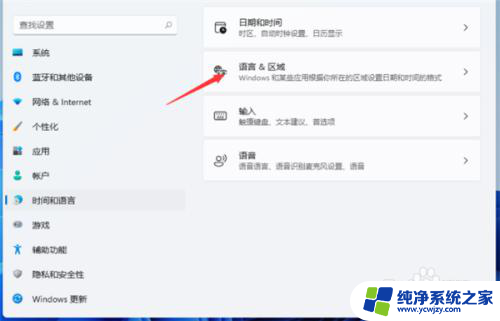
4.下拉找到“键入”点击进入。
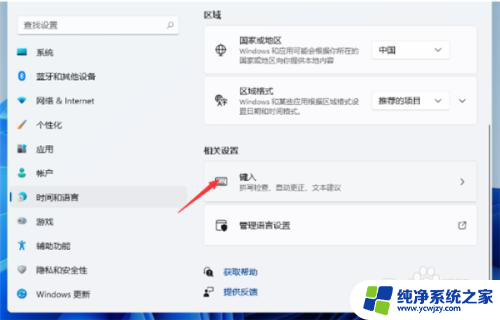
5.然后在“键入”窗口中选择“高级键盘设置”。
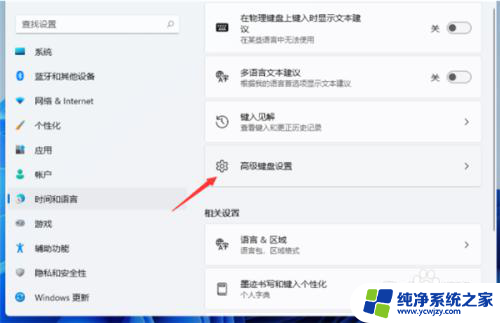
6.找到“语言栏选项”点击进入。
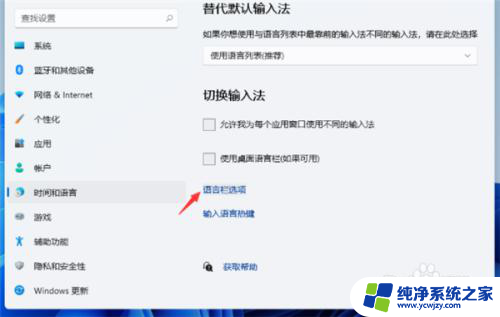
7.然后会弹出一个窗口,我们点击窗口上方的“高级键设置”。
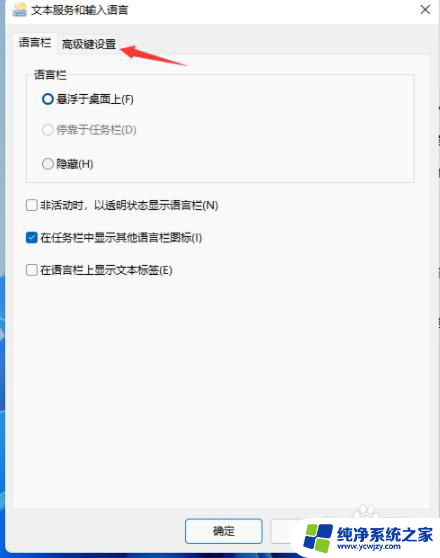
8.在“高级键设置中”,点击窗口下方的“更改按键顺序”。
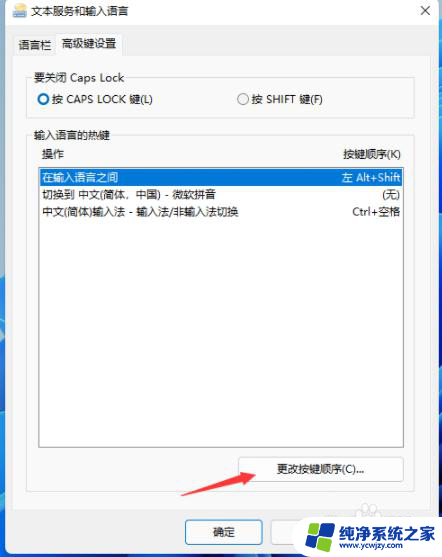
9.然后你可以选择你自己想要的快捷键进行勾选,最后点击“确定”即可。
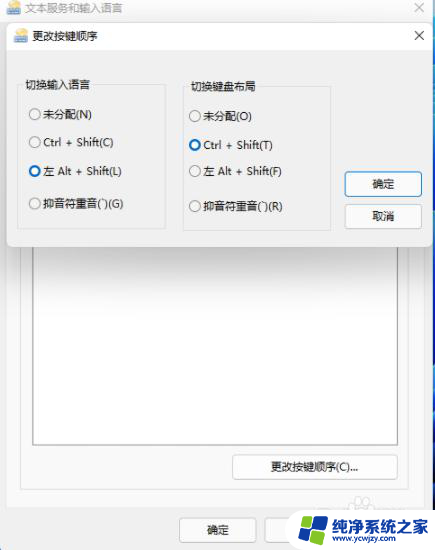
10.以上就是小编整理的关于win11输入法切换快捷键怎么设置的内容,希望能对大家有所帮助。
以上就是关于Win11改分辨率快捷键的全部内容,如果你遇到相同问题,可以按照小编的方法来解决。