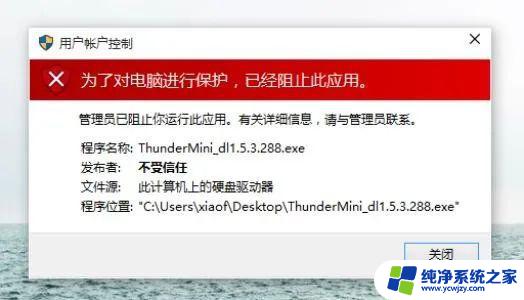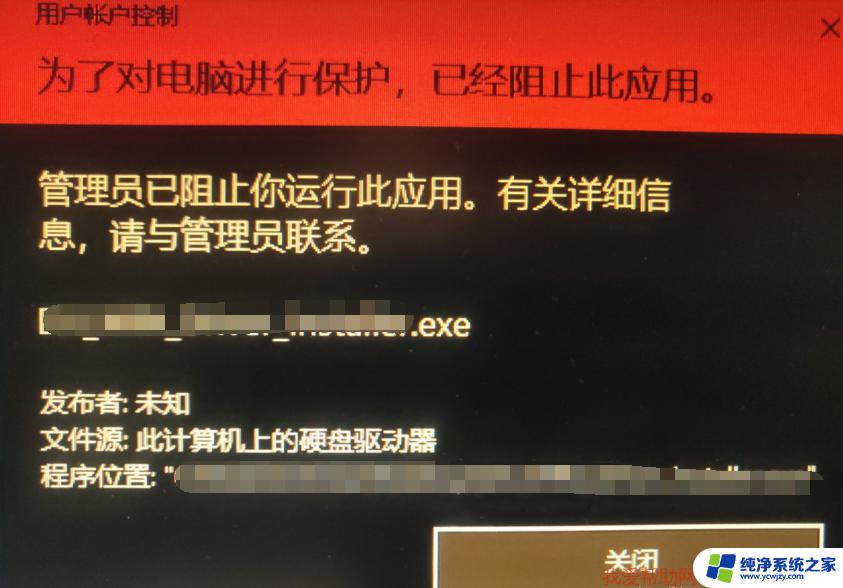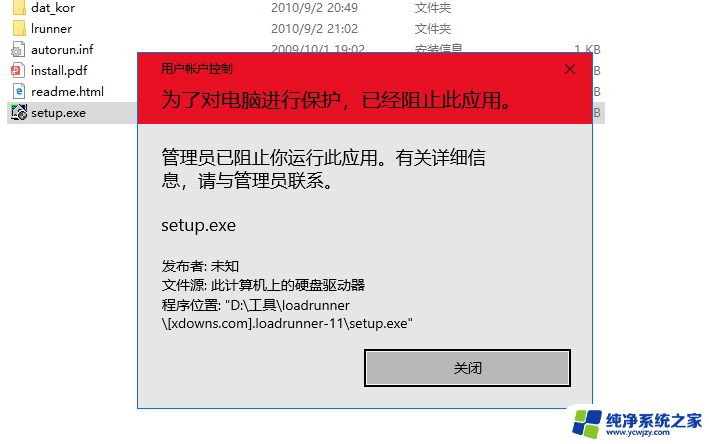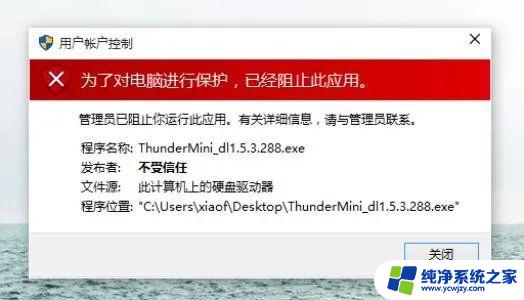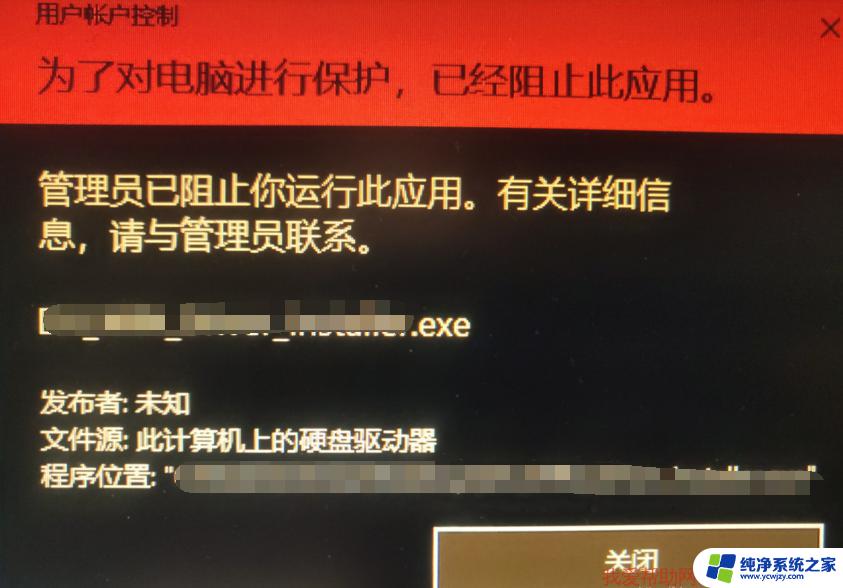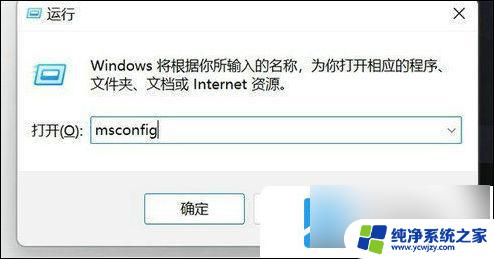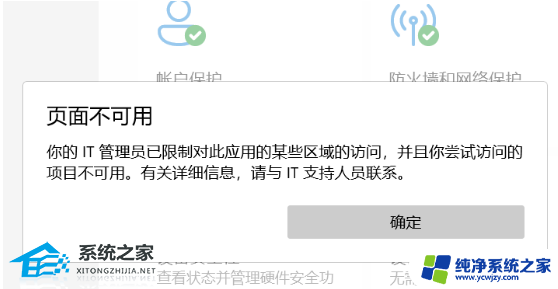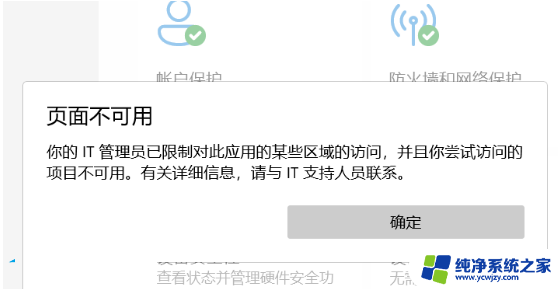win11家庭版本为了对电脑进行保护,已经阻止此应用 Win11提示已阻止此应用的解决方法
Win11家庭版本作为一款强调电脑安全保护的操作系统,积极采取措施来阻止一些可能存在风险的应用程序,用户常常会在使用Win11时遇到提示已阻止此应用,这是系统为了保护电脑安全而设立的措施。对于用户而言,如何解决这个问题成为了一项重要任务。在本篇文章中我们将探讨Win11提示已阻止此应用的解决方法,帮助用户更好地理解和应对这一情况。
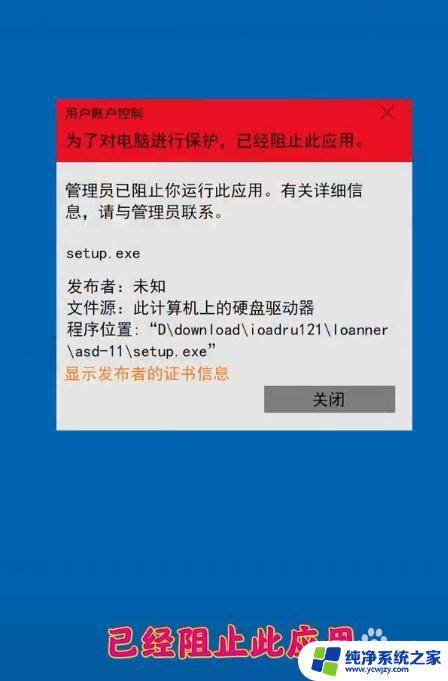
方法一、
1、用鼠标右键单击开始图标,接着在出现的选框中单击打开“运行”栏(或者使用快捷键:win +r 调用“运行”)。
2、在运行框中输入“gpedit.msc”并点击确定进入“本地组策略编辑器”。
3、在“本地组策略编辑器”窗口中依次打开“计算机配置——Windows设置——安全设置——本地策略——安全选项”。
4、接着找到“安全选项”中的“用户账户控制:以管理员批准模式运行所有管理员”。
5、右键点击选择“属性”,在“属性”窗口里选择“已禁用”,点击确定,最后重启电脑就可以了。
方法二、
1、首先我们右键“开始菜单”。
2、接着打开“windows终端(管理员)”。
3、然后输入“net user User 789456 /add”回车运行。(创建一个账户,登录密码为789456)。
4、创建完成后,再输入“net localgroup administrators User /add”回车赋予管理员权限。
5、随后打开开始菜单,点击个人头像,再登录我们刚刚创建的用户即可解决。
以上就是Win11家庭版本为了保护电脑而阻止此应用的全部内容,如果你遇到同样的情况,可以参照小编的方法来处理,希望对大家有所帮助。