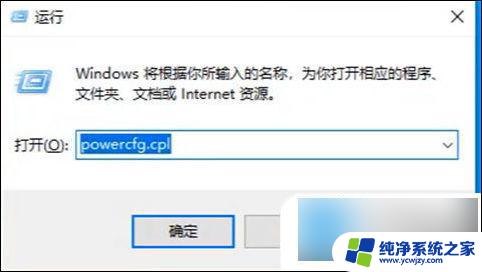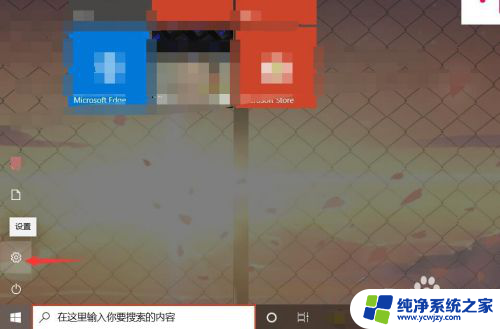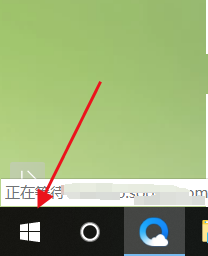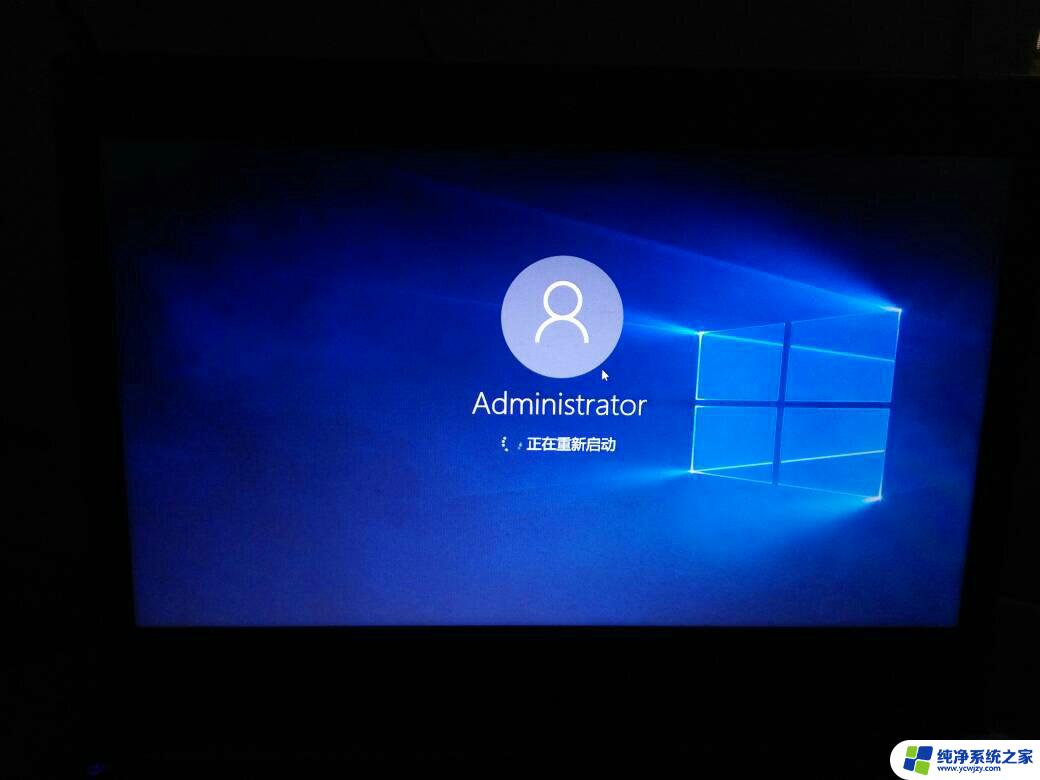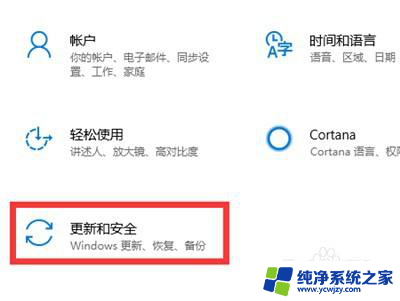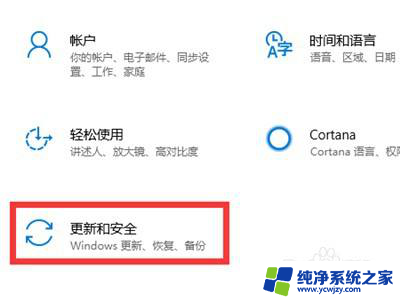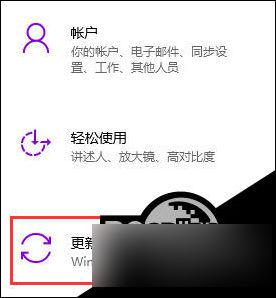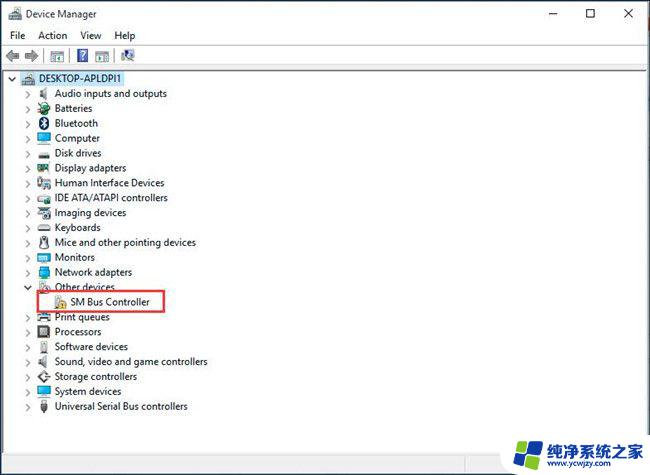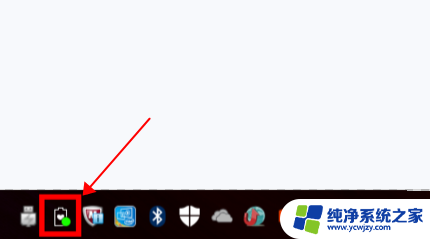华硕笔记本vt怎么开启windows10 华硕主板如何启用VT功能
华硕笔记本vt怎么开启windows10,华硕笔记本VT功能是一项重要的功能,它可以帮助用户在Windows10系统中获得更好的性能和更广泛的应用范围,很多用户对于如何开启这一功能或者启用华硕主板上的VT功能感到困惑。在本文中我们将详细介绍华硕笔记本VT功能的开启方法以及华硕主板上如何启用VT功能,帮助大家解决这一问题。无论是对于高性能计算还是虚拟化技术的需求,VT功能都是不可或缺的,因此了解和掌握如何启用这一功能对于华硕笔记本用户来说至关重要。
操作方法:
1.开机,显示器上中间下方位置提示“Please press DEL or F2 to enter UEFI BIOS setting”的时候,按下F2键;

2.进入BIOS设置界面以后,使用键盘的方向键或者鼠标选中右下角的“Advanced Mode”,或者直接按F7键进入高级设置;
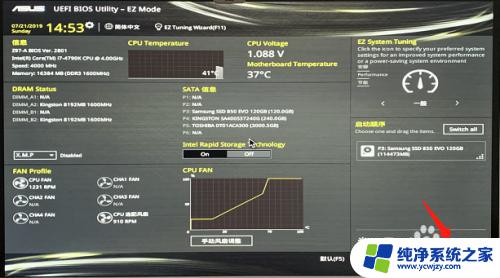
3.光标移动到高级-CPU设置,按下回车键;
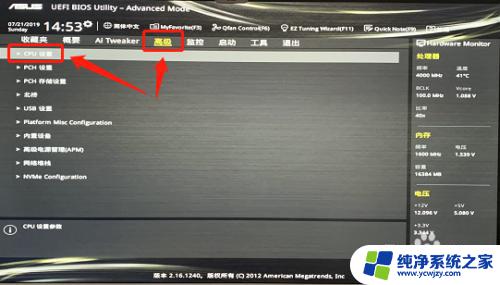
4.按方向下键,移动光标选中 Inter 虚拟技术;

5.按下回车键,将它设置为“开启”状态;

6.按下F10键保存并退出,再次确认。电脑重启以后,VT功能就开启了。

以上就是华硕笔记本VT如何在Windows 10上启用的全部内容,如果还有不清楚的地方,用户可以按照小编的方法进行操作,希望这篇文章能帮助到大家。