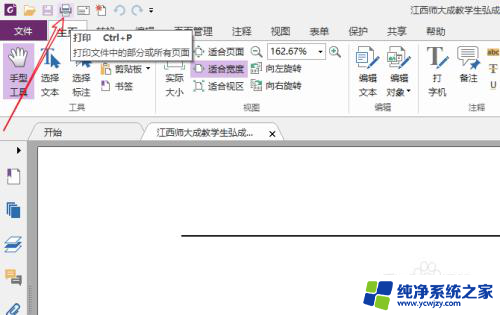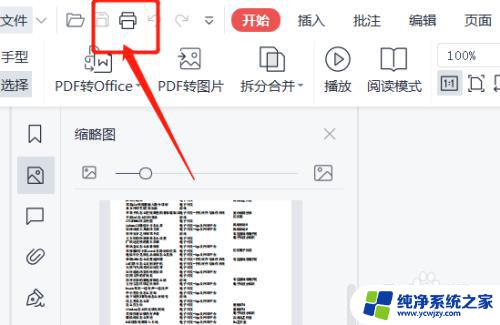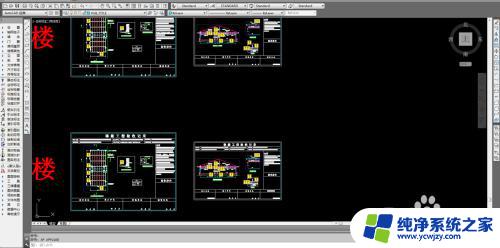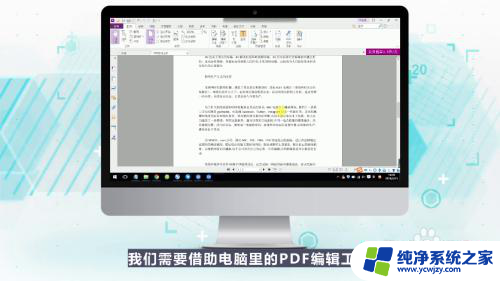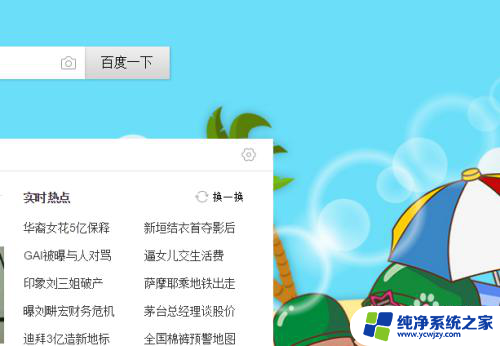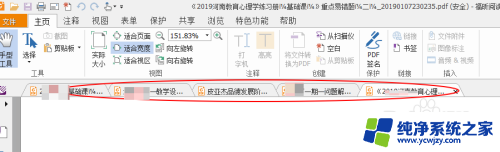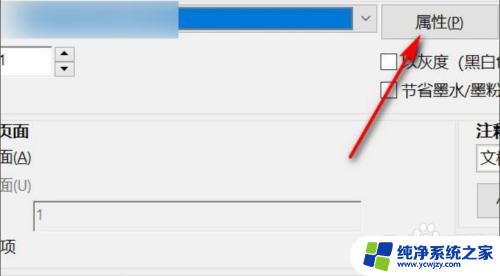电脑可以打印pdf文件吗 Windows 10 自带打印到 PDF 的步骤
电脑可以打印pdf文件吗,如今电脑已经成为人们生活中不可或缺的工具之一,在我们日常使用电脑的过程中,有时可能会遇到需要将文件转换为PDF格式的情况。而对于Windows 10操作系统的用户来说,幸运的是系统自带了打印到PDF的功能,使得我们可以轻松地将各种文件转换为PDF格式。这一功能的简便操作,不仅为我们提供了更多的便利性,还有助于节省纸张和保护环境。接下来我们将一起探讨Windows 10自带打印到PDF的具体步骤。
步骤如下:
1.PDF 打印机在哪儿?
“开始”-->“设置”-->“设备”,我们在窗口右侧可以看到“打印机”一节里。有一台打印机叫“Microsoft Print to PDF”,它就是我们要用的 PDF 生成工具。
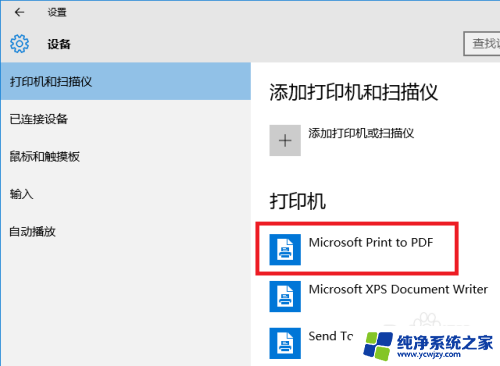
2.打印网页。
用 Edge 浏览器打开一个网页,点击右上角的“三个点”按钮,弹出 Edge 的主菜单,我们可以看到菜单中有“打印”功能。

3.我们点击“打印”,系统会弹出一个新设计的“打印对话框”。对话框中的第一项“打印机”中,列出了我们要使用的“打印到 PDF”这台打印机(可以叫它虚拟打印机)。
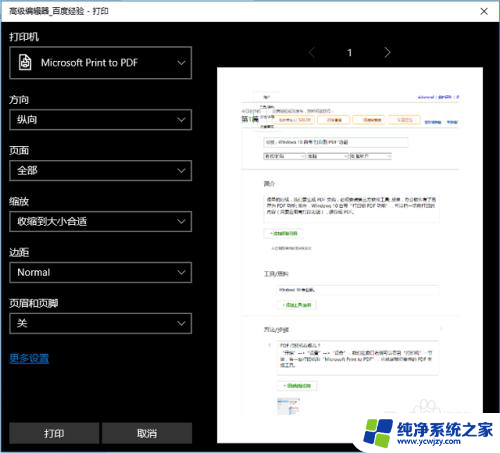
4.我们再点击对话框左下角的“打印”按钮,对话框消失,很快,屏幕右下角弹出“已经将文件保存到‘文档’文件夹”。
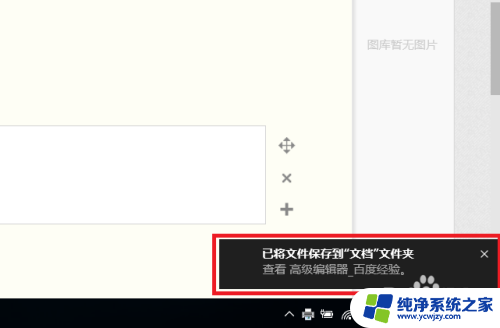
5.我们打开“文档”文件夹,可以看到通过“虚拟打印”生成的 PDF 文档。
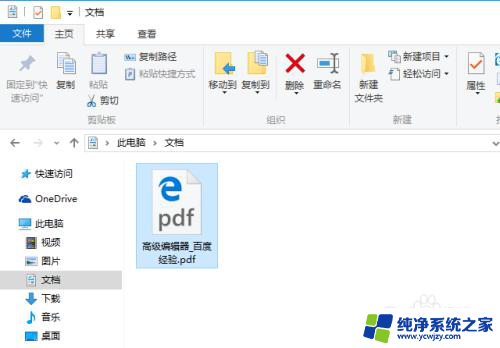
6.双击它,Windows 10 用默认的 PDF 阅读器打开这个文档(我的系统上是由 Edge 浏览器打开)。
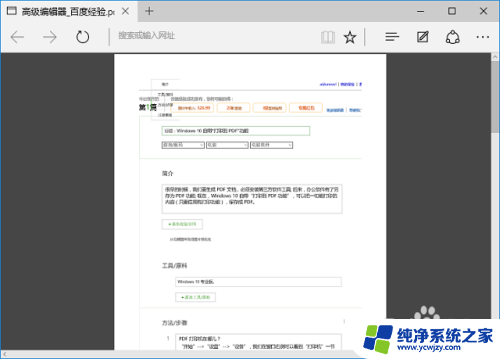
7.上一步骤的图中,我保存的(或“虚拟打印”的)是百度经验的编辑页面,效果不太理想; 其实这种虚拟打印是可以打出很好的效果的。

8.其实不单网页可以打印成 PDF 文档,只要一个应用的菜单里有“打印”功能,就可以把应用窗口中的内容打印成 PDF 文档。如图,我用 Windows 10 的“照片”应用打开第 7步骤中的截图,然后通过“照片”应用的“打印”功能,可以把这幅照片另存为 PDF 文档。
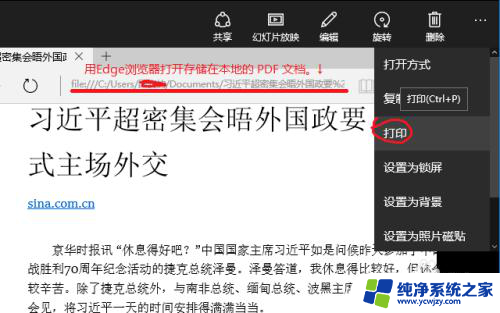
以上是关于电脑是否可以打印PDF文件的所有内容,如果你遇到了相同的情况,请参考我的方法进行处理,希望对大家有所帮助。