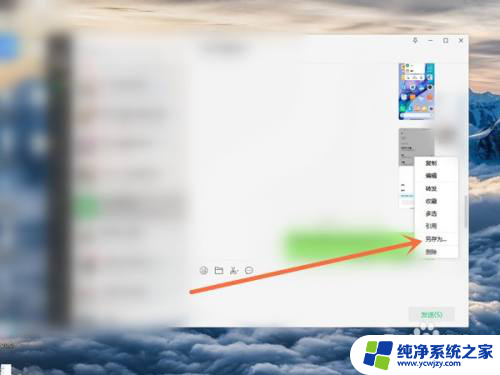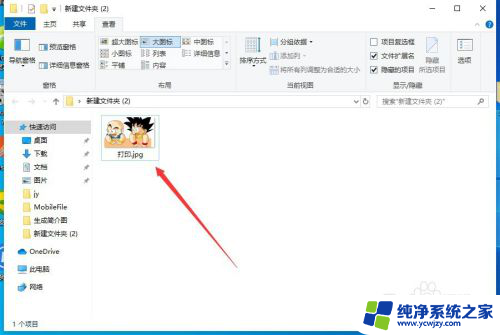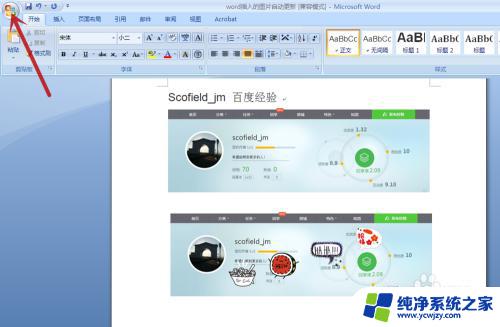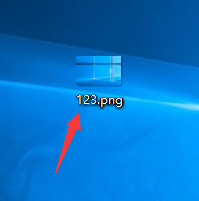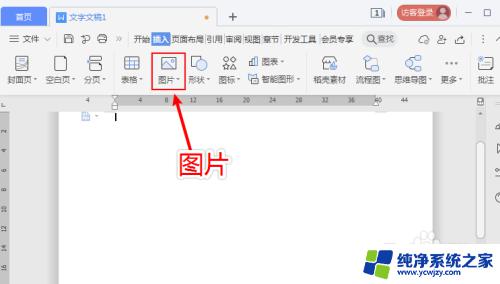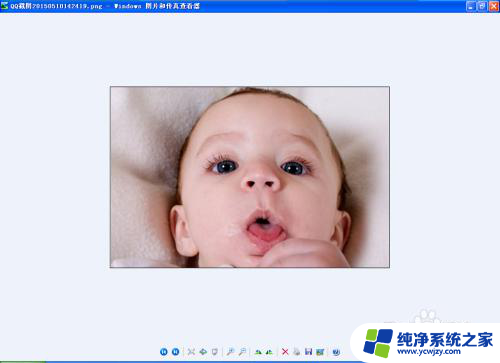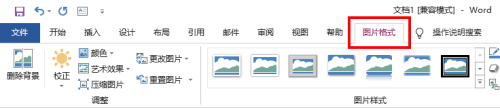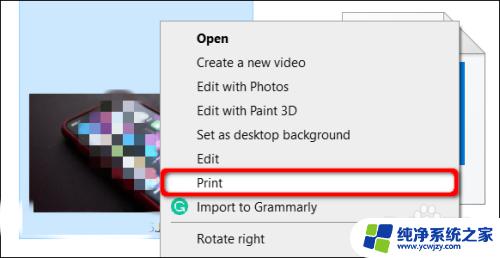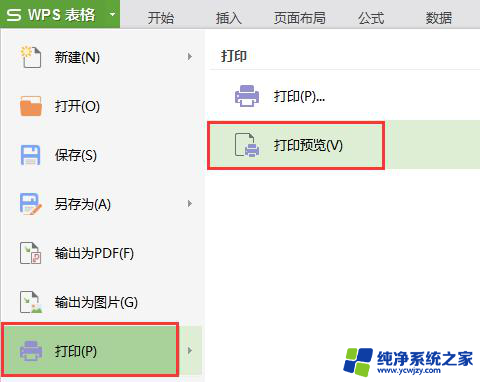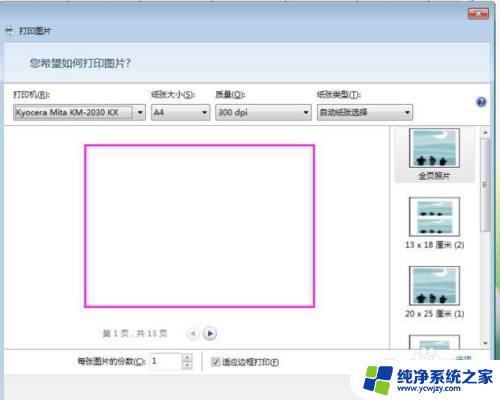怎么用word打印图片 如何在Word中打印图片
怎么用word打印图片,在使用Word编辑文档的过程中,我们经常需要插入图片来增强文档的视觉效果,但是如何在Word中打印图片呢?打印图片的方法有许多,例如可以使用直接打印的方式或应用打印预览功能进行打印调整,以保证最终打印的图片效果清晰。同时使用Word打印图片时也要注意图片的格式、大小和位置等因素,以防止打印出来的图片模糊变形或与文本重叠等问题。在学习如何在Word中打印图片的过程中,不断摸索并尝试不同的打印方法和技巧,不仅可以提高文档编辑的效率和质量,还能让我们更好地掌握这一实用技能。
操作方法:
1.本次操作演示使用的Office办公软件为Word 2013版本。
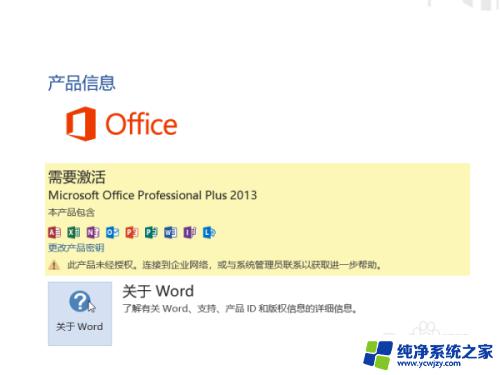
2.首先新建一个Word文档,文档用于演示如何在Word中打印图片的操作。
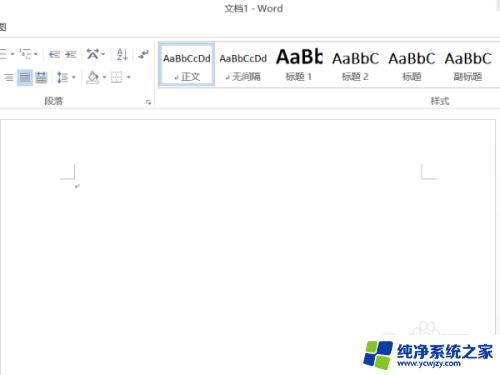
3.在菜单栏中选择插入工具打开,在插入工具栏目下选择图片工具。插入图片用于操作。
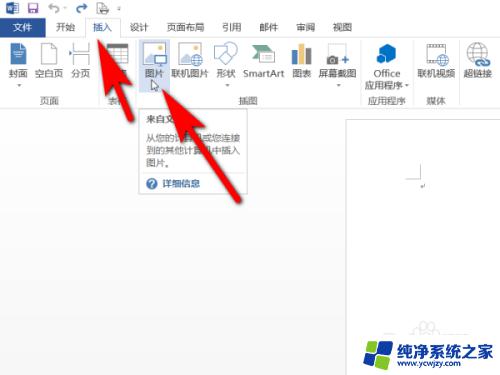
4.鼠标选择图片然后右击,在打开的工具栏中选择大小和属性工具。
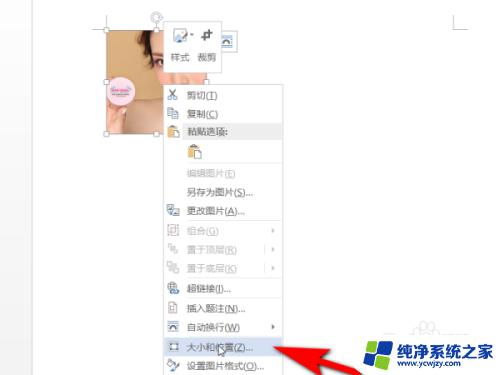
5.在打开的布局工具栏中根据需求设置图片大小属性。
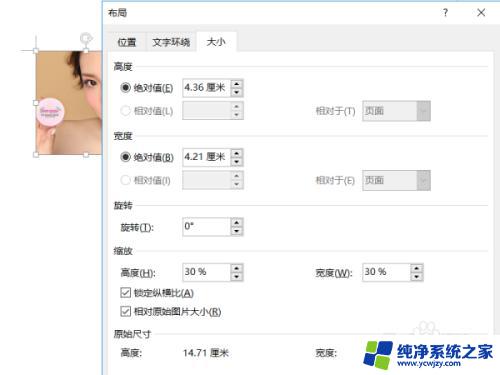
6.然后选择文件工具栏下的打印工具,单击打印即可。这样Word中的图片就被打印出来了。
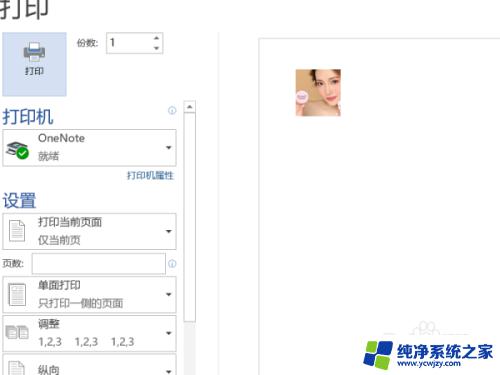
7.总结:
1、本次操作演示使用的Office办公软件为Word 2013版本。
2、首先新建一个Word文档,文档用于演示如何在Word中打印图片的操作。
3、在菜单栏中选择插入工具打开,在插入工具栏目下选择图片工具。插入图片用于操作。
4、鼠标选择图片然后右击,在打开的工具栏中选择大小和属性工具。
5、在打开的布局工具栏中根据需求设置图片大小属性。
6、然后选择文件工具栏下的打印工具,单击打印即可。这样Word中的图片就被打印出来了。
以上是如何在Word中打印图片的全部内容,如果您遇到同样的问题,可以参考本文中介绍的步骤进行修复,希望对您有所帮助。