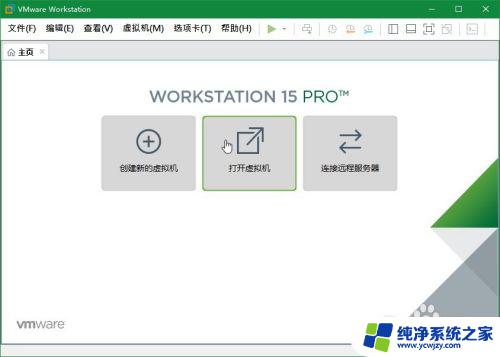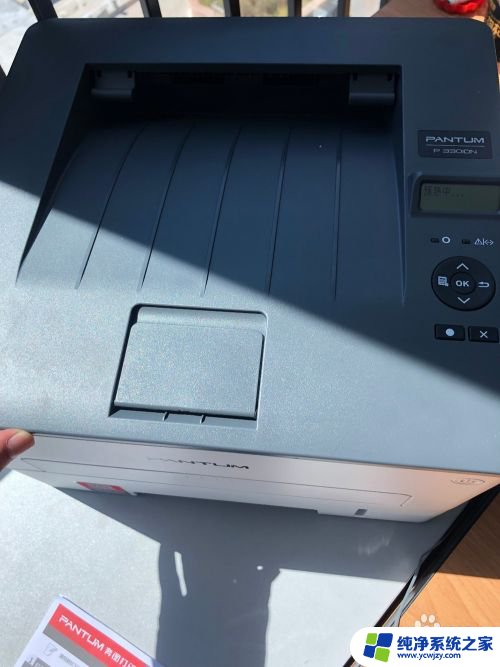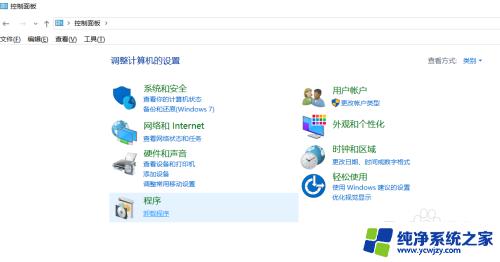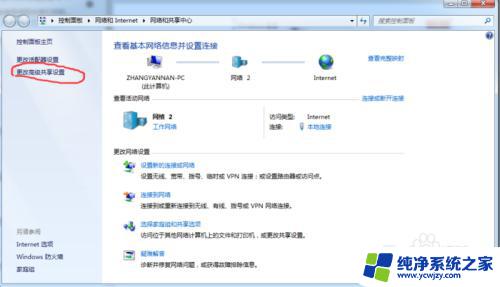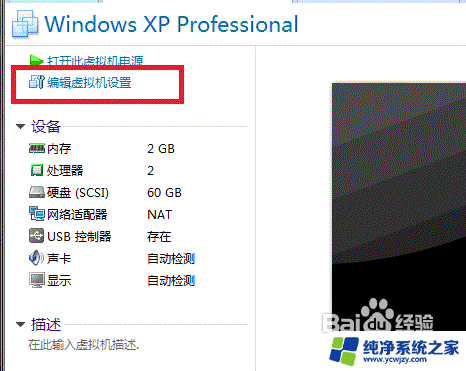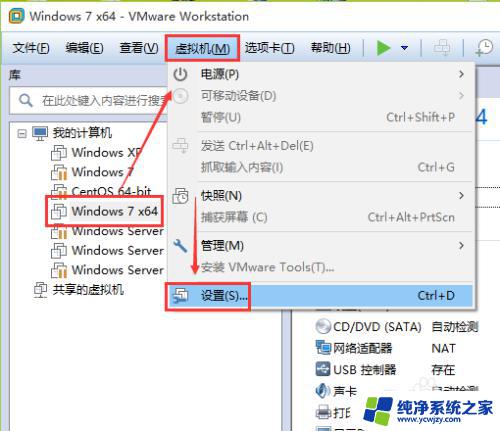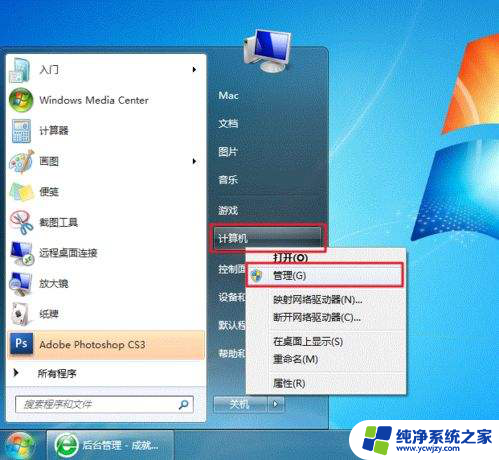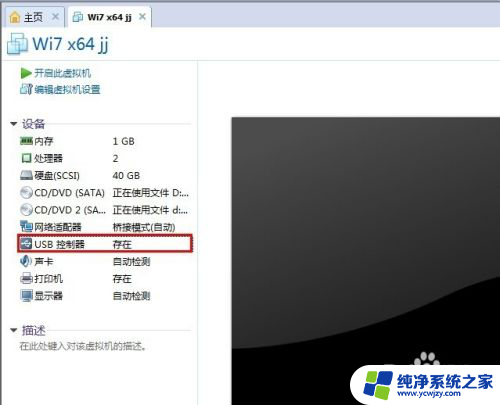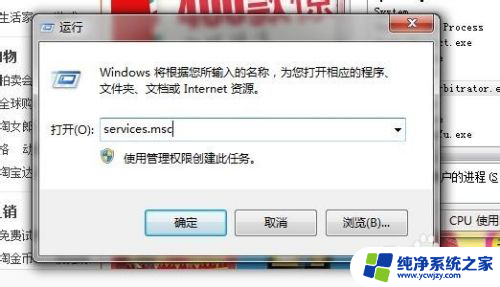要连接的打印机是虚拟端口怎么设置 如何让VMware虚拟机共享电脑中的打印机
要连接的打印机是虚拟端口怎么设置,如何让VMware虚拟机共享电脑中的打印机是一个常见的问题,在使用虚拟机时,我们可能需要将打印机连接到虚拟机,以便在虚拟环境中打印文件。但是如果要连接的打印机是虚拟端口,设置起来可能会有些不同。在本文中我们将探讨如何设置虚拟端口的打印机,并实现VMware虚拟机与计算机之间的打印机共享。无论是在工作场所还是在家庭环境中,这些步骤都将帮助您轻松实现打印机在虚拟机和计算机之间的共享。
操作方法:
1.打开VMware Workstation Player虚拟机程序后,点击界面左上方的【Player】按钮。
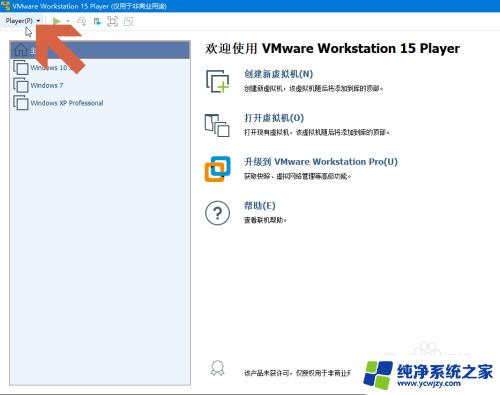
2.点击弹出菜单中的【文件】--【首选项】。
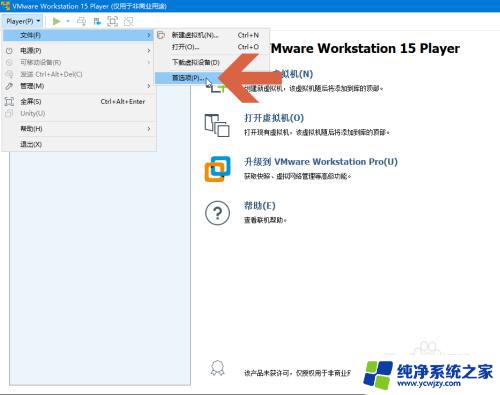
3.在打开的首选项对话框中勾选图示的【启用虚拟打印机】选项。
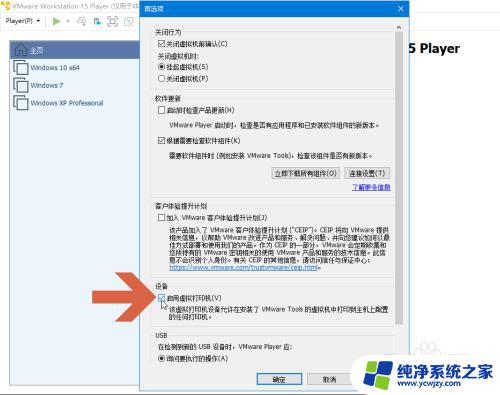
4.然后点击确定按钮。
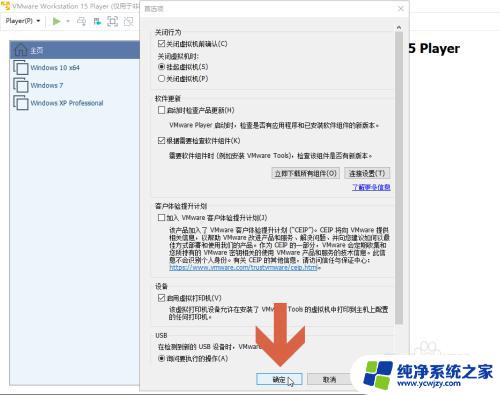
5.再选择VMware Workstation Player中要使用打印机的虚拟机名称。
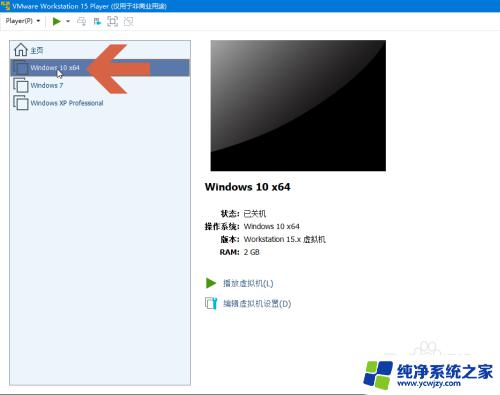
6.点击图示的【编辑虚拟机设置】。
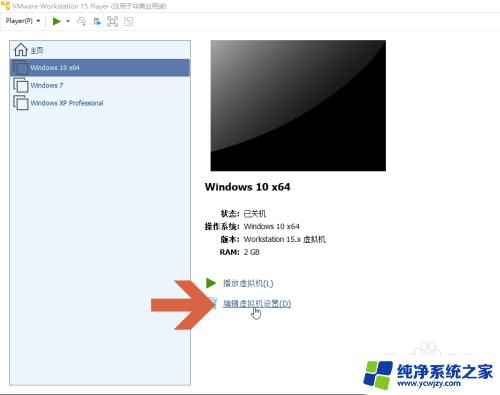
7.在打开的虚拟机设置对话框中的硬件选项卡中点击图示的【添加】按钮。
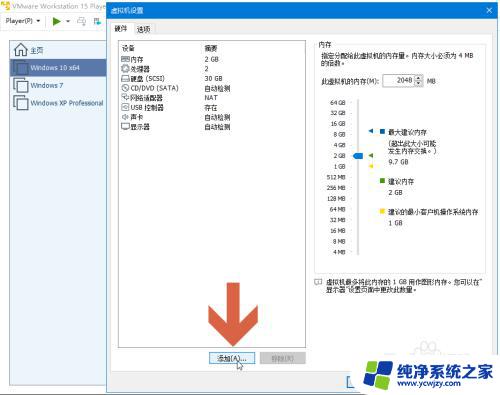
8.在弹出的设备列表中点击选择【打印机】。
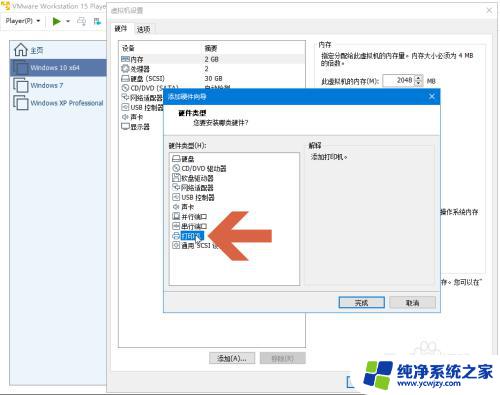
9.点击【完成】按钮。
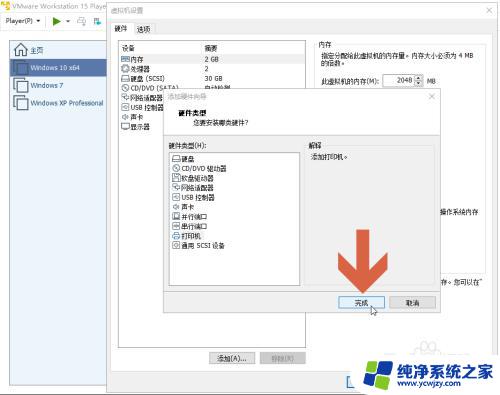
10.再点击虚拟机设置对话框中的确定按钮。然后再在虚拟机中安装电脑中连接的打印机的驱动程序,虚拟机即可使用电脑的打印机。
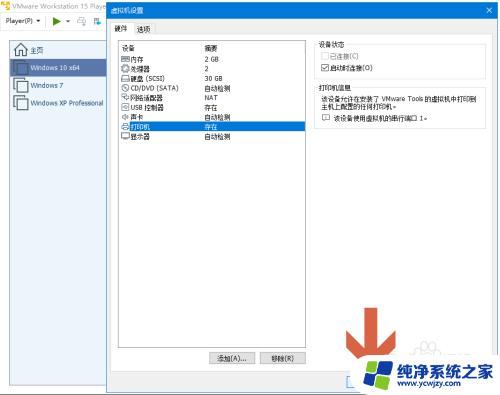
以上便是如何设置虚拟端口连接打印机的全部内容,有需要的用户可以根据小编的步骤进行操作,希望这些步骤能对大家有所帮助。