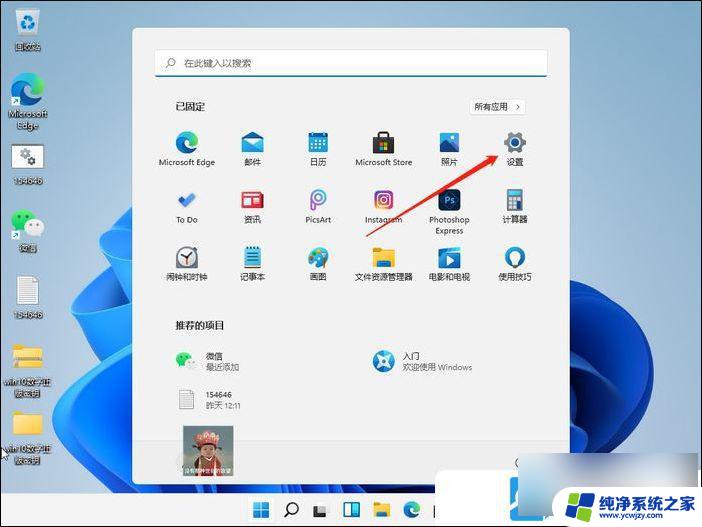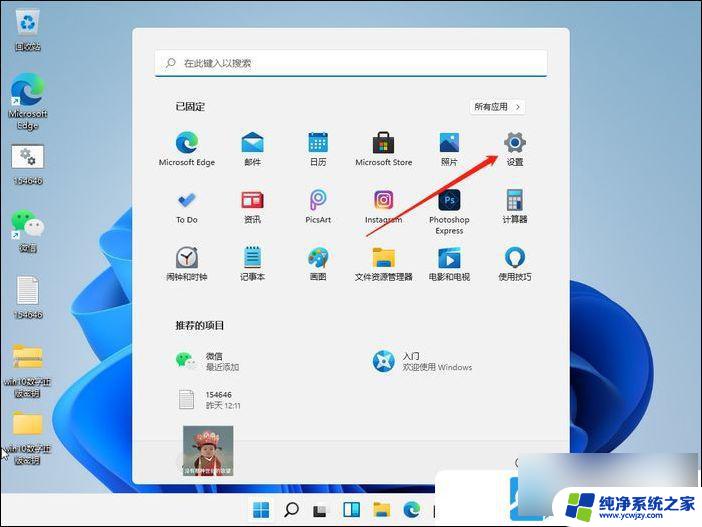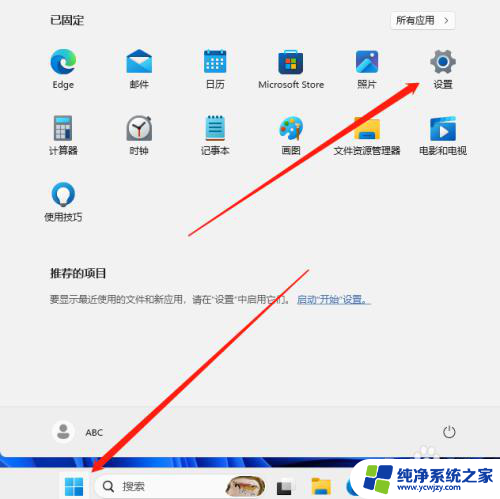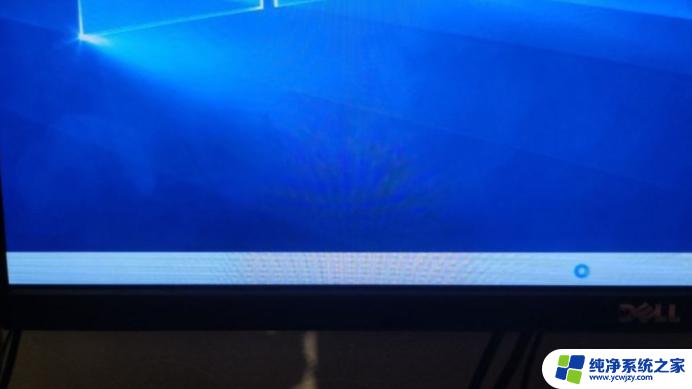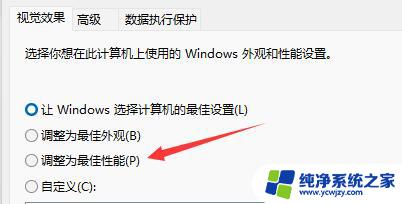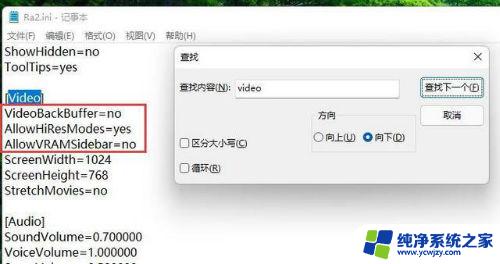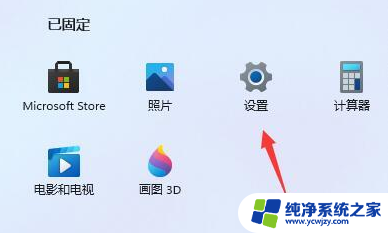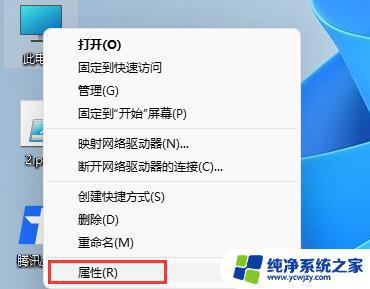win11点击状态栏卡顿 win11系统卡顿严重怎么办
随着Windows 11系统的推出,许多用户都迫不及待地升级了他们的操作系统,一些用户在使用过程中遇到了一些问题,其中之一就是点击状态栏时出现卡顿的情况。这种卡顿现象给用户带来了不便和困扰,影响了他们的正常使用体验。当我们遇到Win11系统卡顿严重的情况时,我们应该采取哪些措施来解决这个问题呢?在本文中我们将探讨一些解决方法,帮助用户解决Win11系统卡顿问题,使他们能够更顺畅地使用操作系统。

1、按【 Win + X 】组合键,或【右键】点击任务栏上的【Windows开始徽标】。然后在打开的菜单项中,选择【运行】;
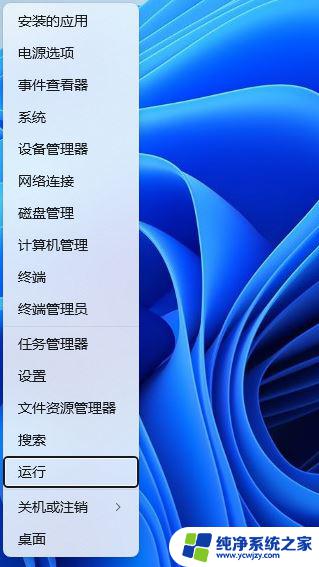
2、运行窗口,输入【regedit】命令,按【确定或回车】打开注册表编辑器;
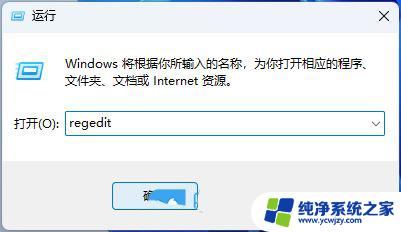
3、注册表编辑器窗口,依次展开到以下路径:HKEY_LOCAL_MACHINE\SOFTWARE\Microsoft\Windows\CurrentVersion\Shell Extensions
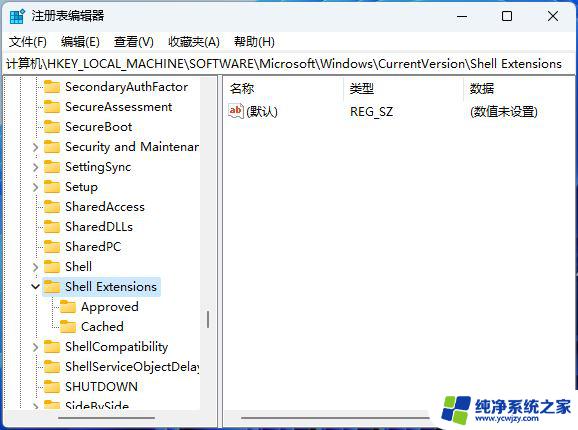
4、选择【Shell Extensions】,然后点击【右键】,在打开的菜单项中,选择【新建-项】;
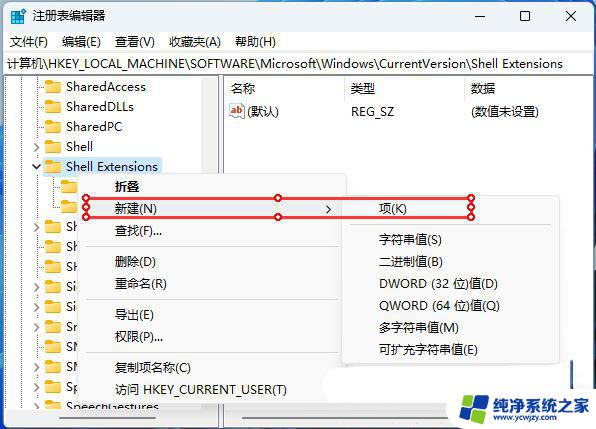
5、并且命名为【Blocked】;
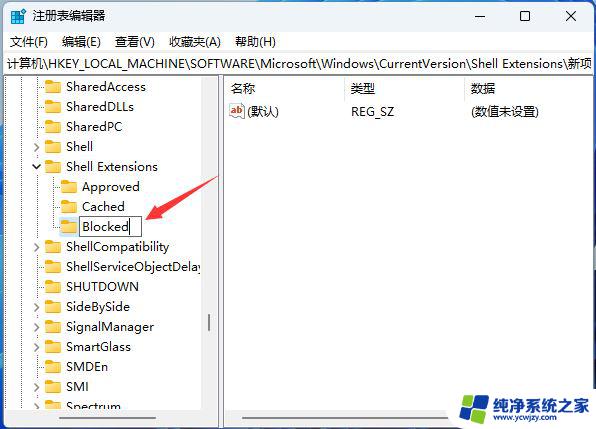
6、接着,在右侧空白处,点击【右键】,打开的菜单项中,选择【新建-字符串值】;
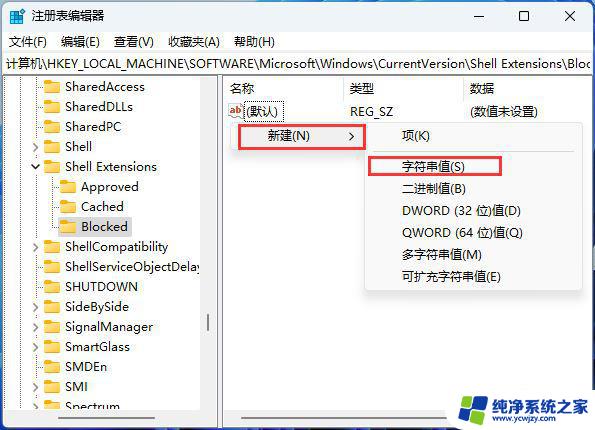
7、双击【新建的字符串值】,然后在打开的编辑字符串窗口。将数值数据修改为【{e2bf9676-5f8f-435c-97eb-11607a5bedf7}】;
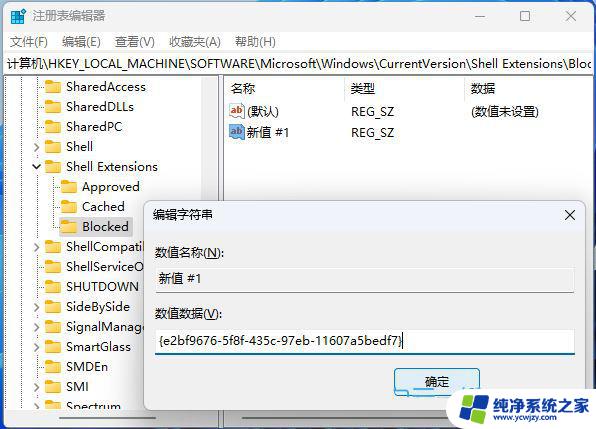
Win11搜索此电脑点不动怎么办? Win11此电脑点搜索没反应卡死的解决办法
Win11选择打开方式卡死怎么办? 选择打开方式没有反应的解决办法
win11系统中未检测到nvidia图形卡? Win11 nvidia显卡不见了的解决办法
以上就是win11点击状态栏卡顿的全部内容,如果您遇到这种情况,可以尝试以上方法来解决,希望这些方法能对大家有所帮助。