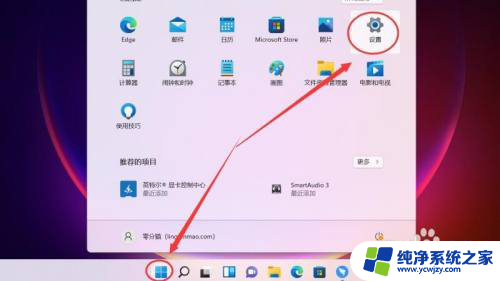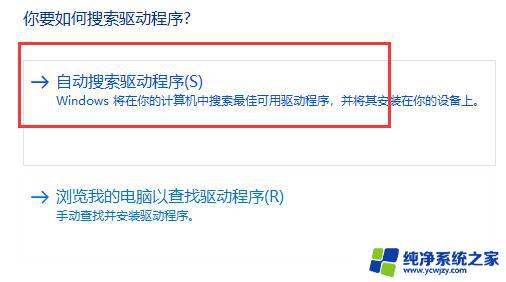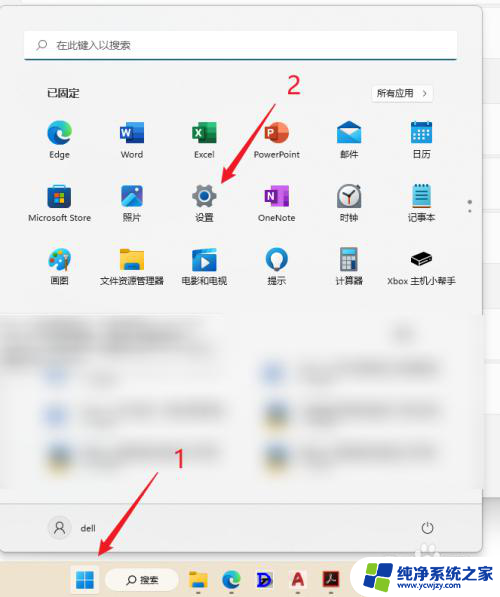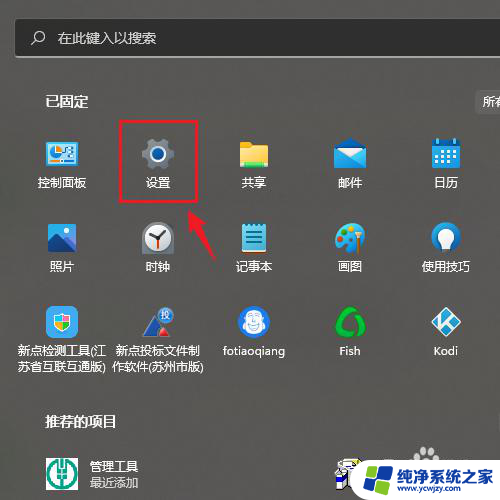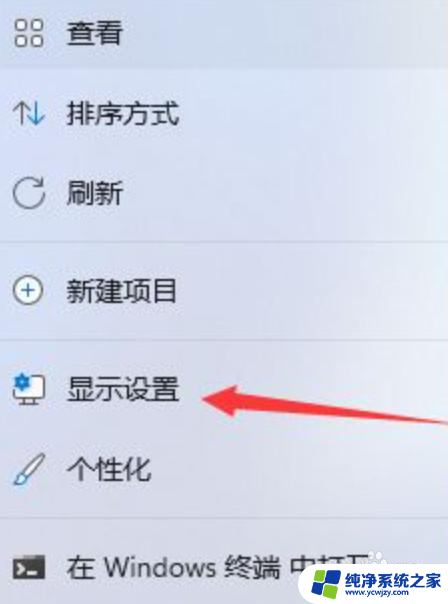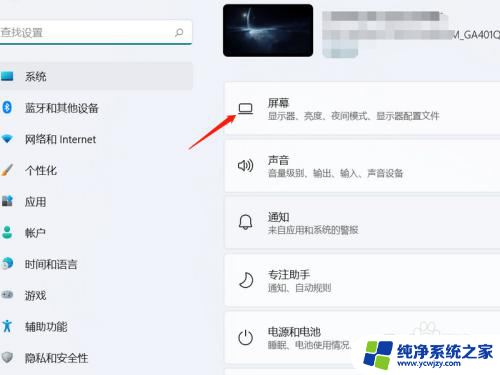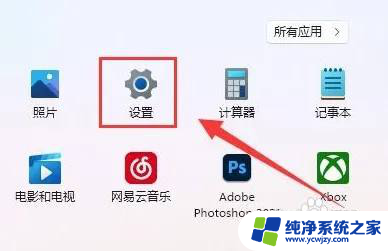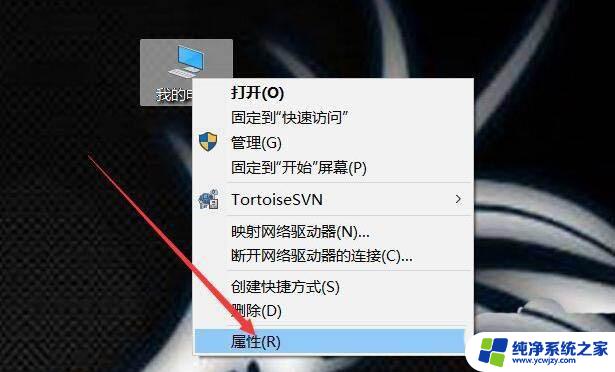笔记本win11手动添加分辨率
更新时间:2025-01-09 12:05:25作者:yang
Win11作为微软最新的操作系统版本,带来了许多新的功能和更新,其中手动添加和设置自定义分辨率是许多用户关注的一个重要功能。在笔记本电脑上添加和调整分辨率,可以让用户更好地适应自己的工作和娱乐需求,提高显示效果和舒适度。接下来让我们一起来探讨在Win11系统中如何进行这一操作。
win11自定义分辨率1、首先,在控制面板中打开“NVIDIA控制面板”
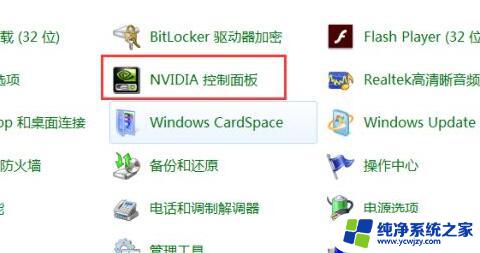
2、点击左边显示,进入其中的“更改分辨率”
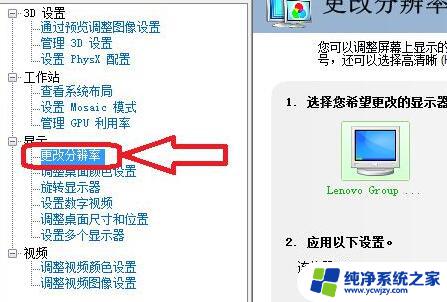
3、然后点击右边的“自定义”,如图所示。
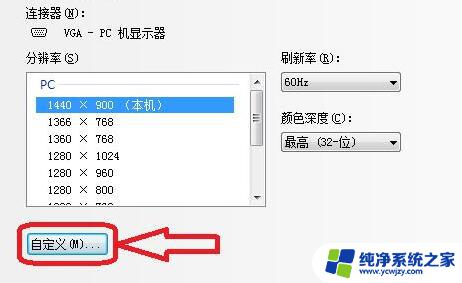
4、接着在其中勾选“启用显示器未显示的分辨率”再打开“创建自定义分辨率”
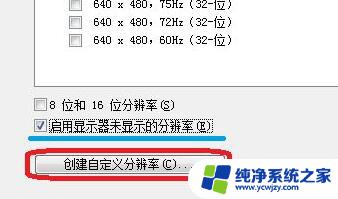
5、在其中可以设置你的自定义分辨率,如图所示。
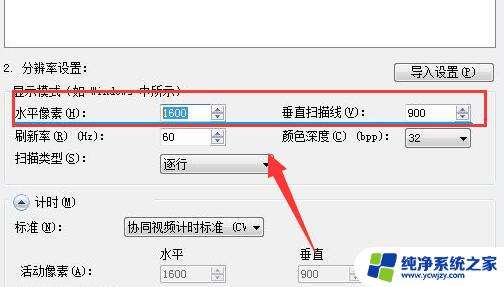
6、设置完成后点击“应用”可以测试是否可用,测试完成点击“是”
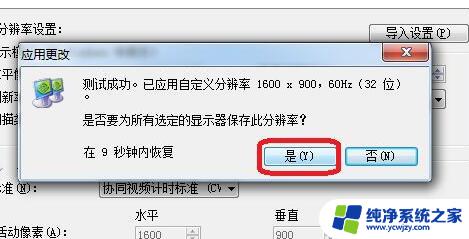
7、接下来在分辨率中选中你的自定义分辨率,点击右下角“应用”
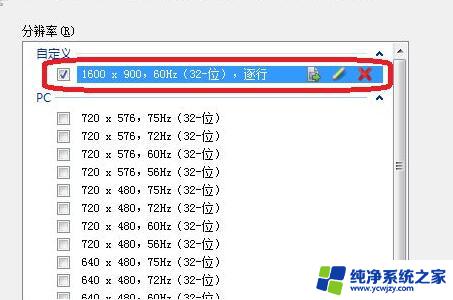
8、最后点击“是”应用更改就可以使用自定义分辨率了。
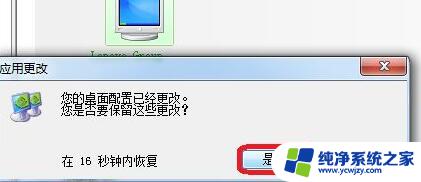
以上就是笔记本win11手动添加分辨率的全部内容,有遇到相同问题的用户可参考本文中介绍的步骤来进行修复,希望能够对大家有所帮助。