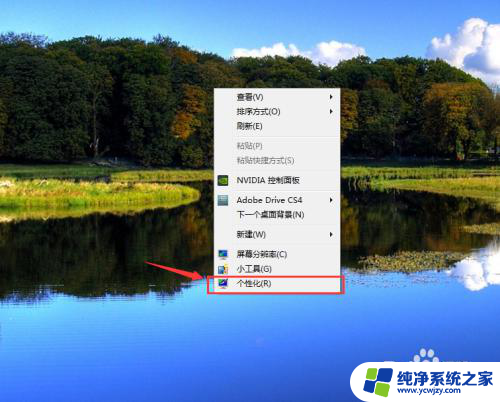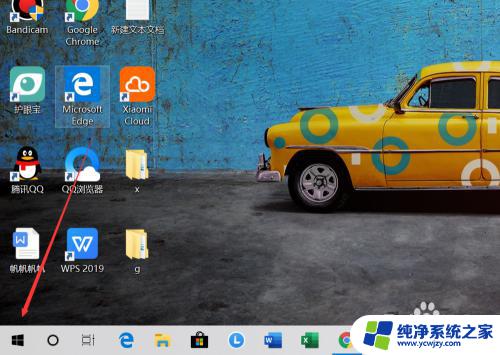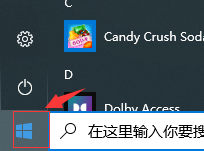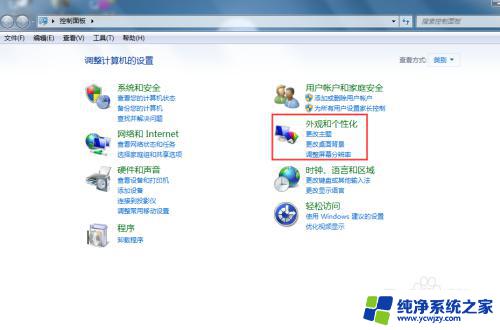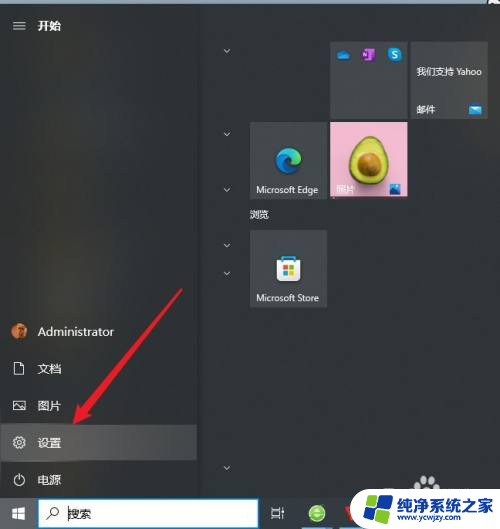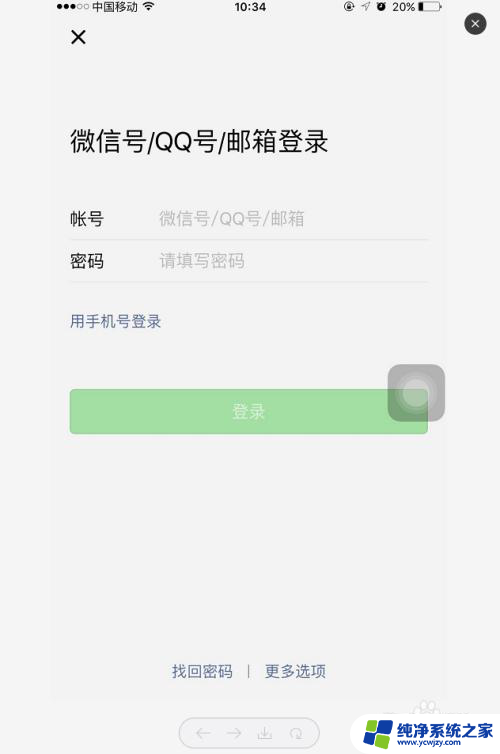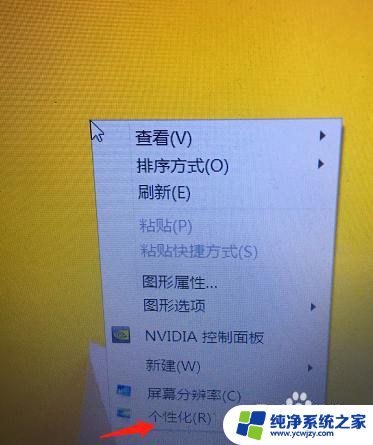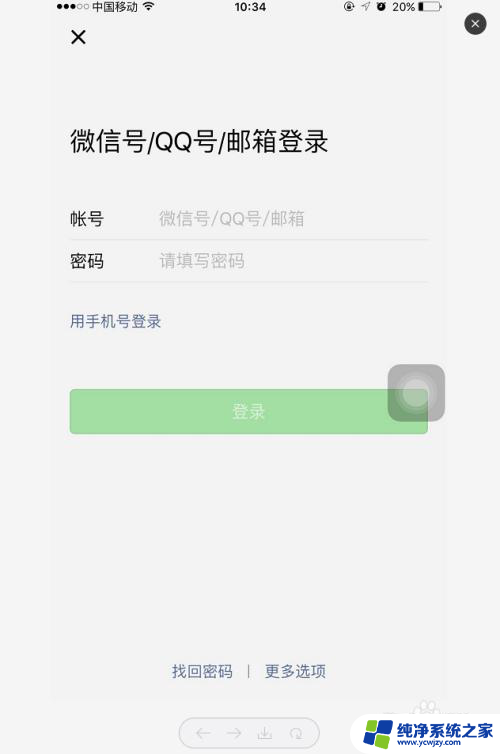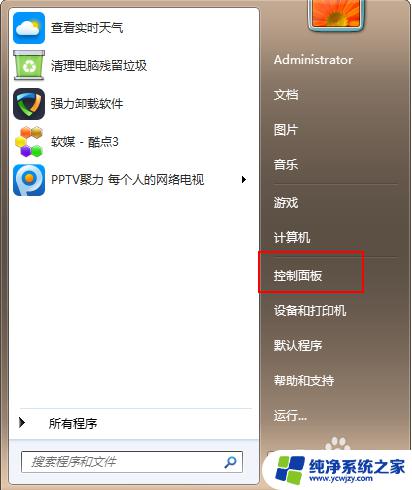电脑桌面文件夹字体大小怎么调整 Windows桌面字体如何调整大小
在使用电脑时,我们经常会使用桌面来存放各种各样的文件和文件夹,有时候我们可能会觉得桌面上的字体大小不够合适,要么太小让我们难以辨认,要么太大占据了大量的屏幕空间。如何调整电脑桌面文件夹的字体大小呢?在Windows系统中,我们可以通过简单的操作来轻松地调整桌面字体的大小,以满足我们的个性化需求。接下来让我们一起来了解一下具体的调整方法吧。
具体步骤:
1.在电脑桌面空白处点击右键,从弹出的右键菜单中选择“个性化”。
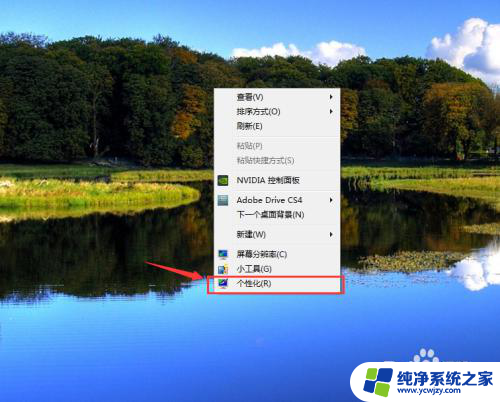
2.在弹出的个性化窗口中选择“显示”选项。
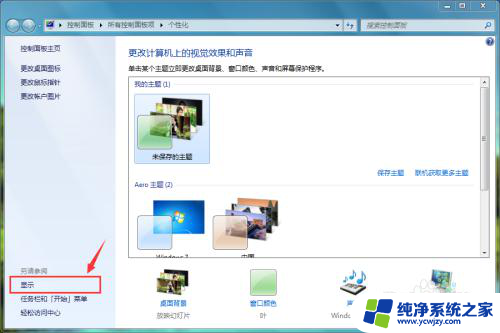
3.在弹出的显示参数中设置有三个参数选项:较小--这具选项是系统默认的选项,也就是说选择此选项。字体按照本来大小显示,既不放大,也不缩小;中等--此选项会把字体的字号放大到125%;较大--此选项会将字体的字号放大到150%。
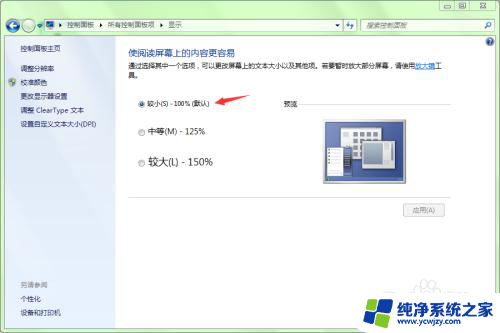
4.当我们选择了后面两项中的任何一项后,在下面会的一段文字提示。如果你觉得能接受提示中可能会出现的问题,单击“应用”按钮即可。
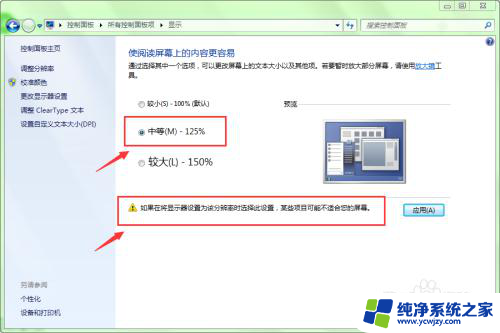
5.单击应用按钮后,又会弹出一个提示框。提示“你必须注销计算机才能应用这引些更改”。如果你想让应用立即生效,单击“立即注销”按钮。
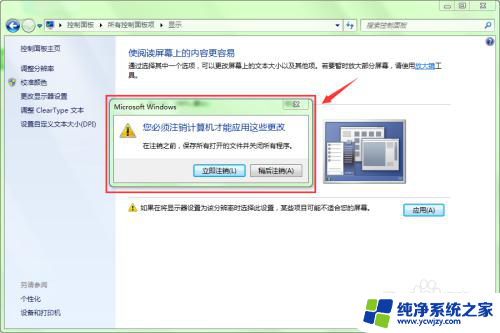
6.注销后,我们可以看到桌面字体的字号已经变大了。

以上就是电脑桌面文件夹字体大小调整的全部内容,有需要的用户可以按照以上步骤进行操作,希望对大家有所帮助。