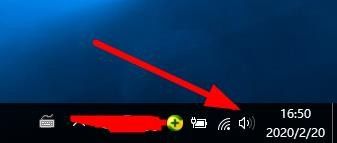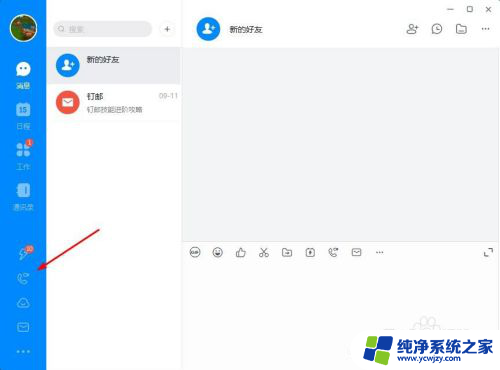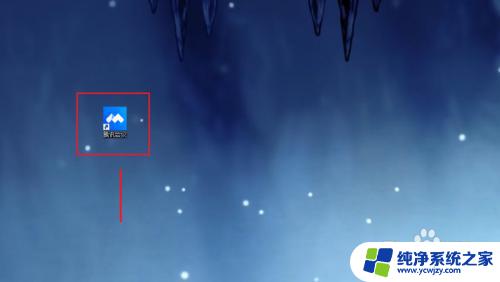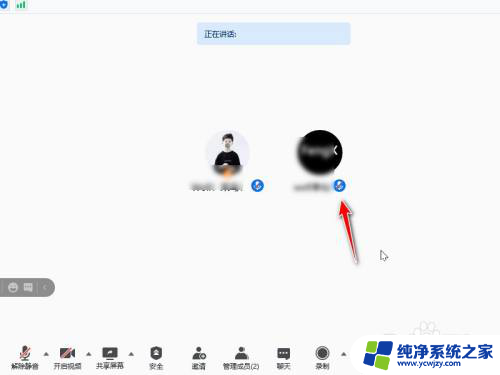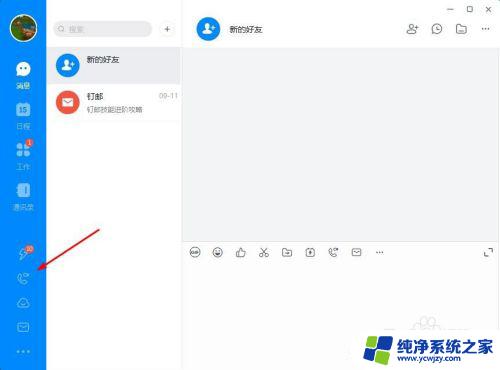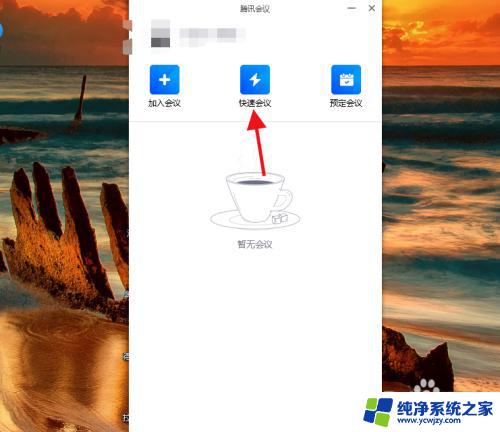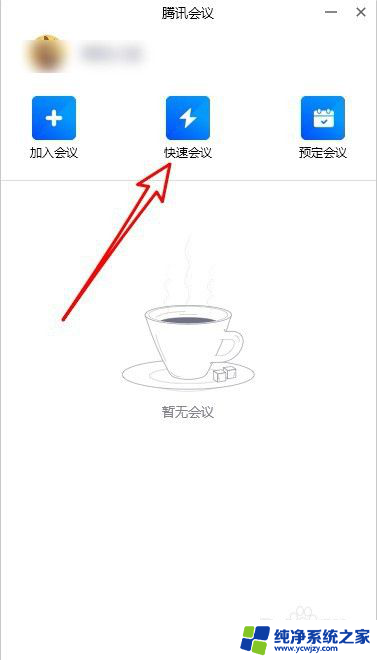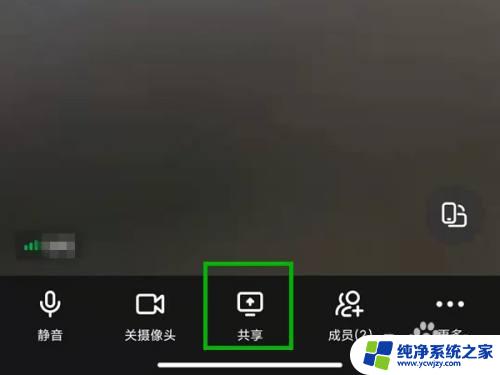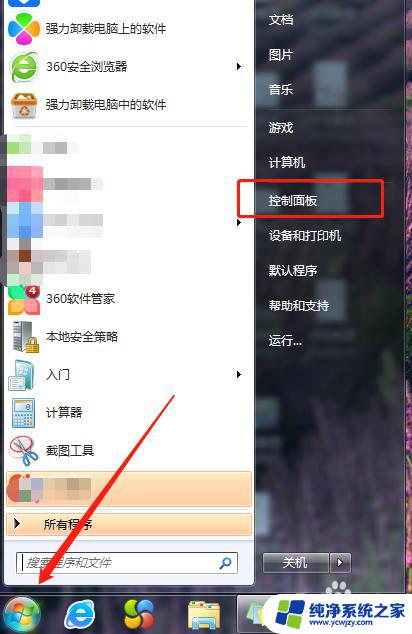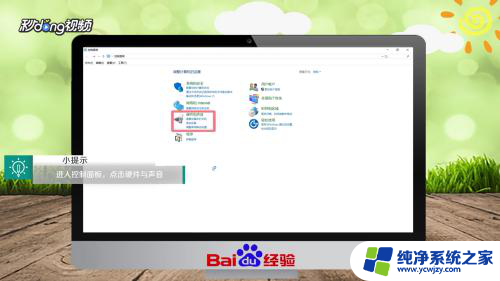钉钉会议听不到对方声音怎么设置 钉钉视频会议对方听不到声音怎么解决
更新时间:2023-07-23 12:06:07作者:xiaoliu
钉钉会议听不到对方声音怎么设置,随着科技的进步和网络的普及,钉钉会议成为了我们日常工作和生活中不可或缺的工具之一,有时候在使用钉钉视频会议时,我们可能会遇到对方听不到声音的问题,这给我们的沟通和协作带来了一定的困扰。当遭遇这种情况时,我们应该如何进行设置和解决呢?在本文中将为大家分享一些解决方法和技巧,帮助大家顺利解决钉钉会议中对方听不到声音的问题。
具体方法:
1.进入钉钉主页打开钉钉群界面。
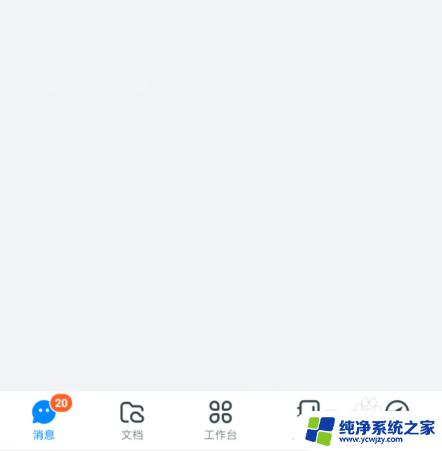
2.点击下面的加号打开选项栏。
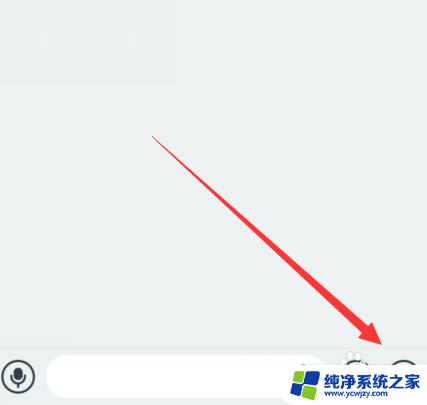
3.弹出的选项栏打开【视频会议】。
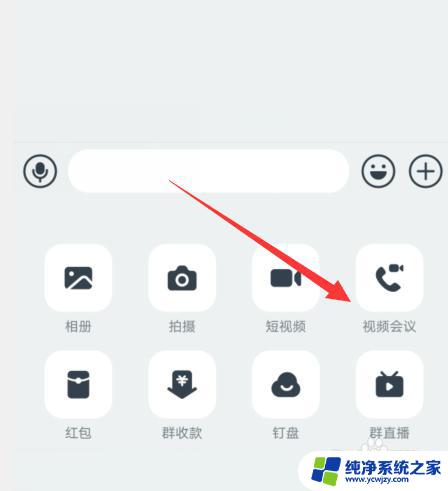
4.查看麦克风是否开启,没有的话打开。这样对方即可听到我们声音,如果是听不到对方的声音,可以让对方查看是否关闭了麦克风,打开就可以。
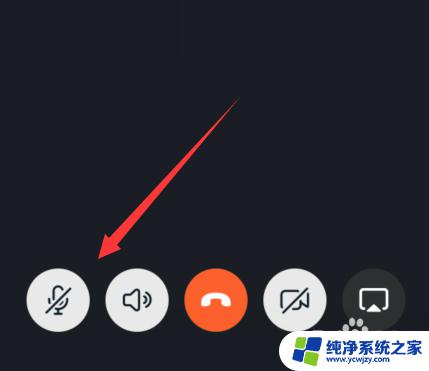
5.点击右上方的设置。
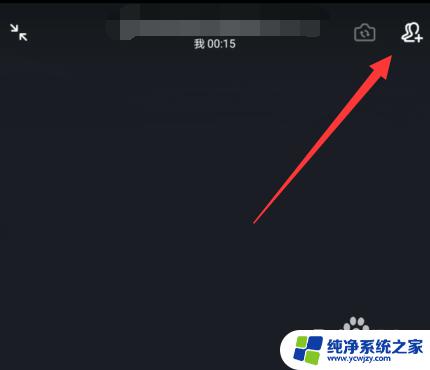
6.打开的界面查看是否设置了全员静音,解除即可。
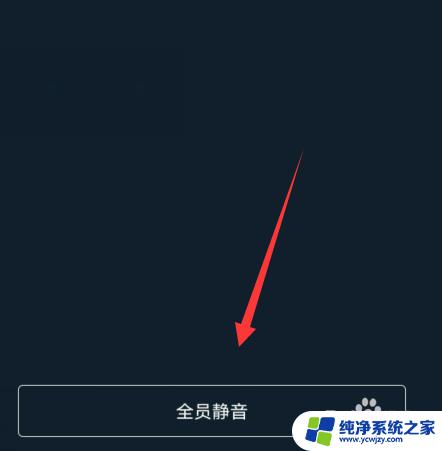
以上是钉钉会议无法听到对方声音的解决方案,有相同问题的用户可以参考本文中的步骤进行修复,希望本文能帮助到您。